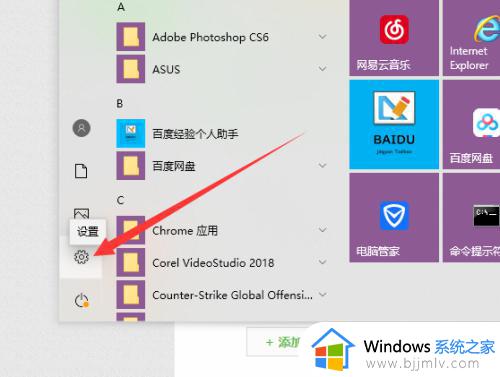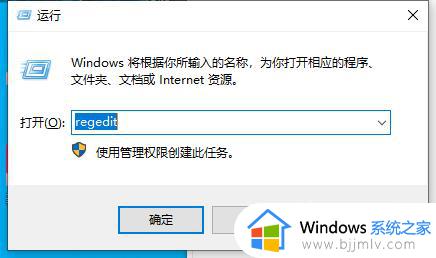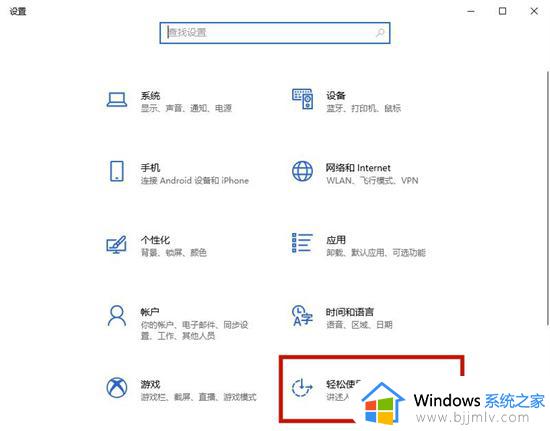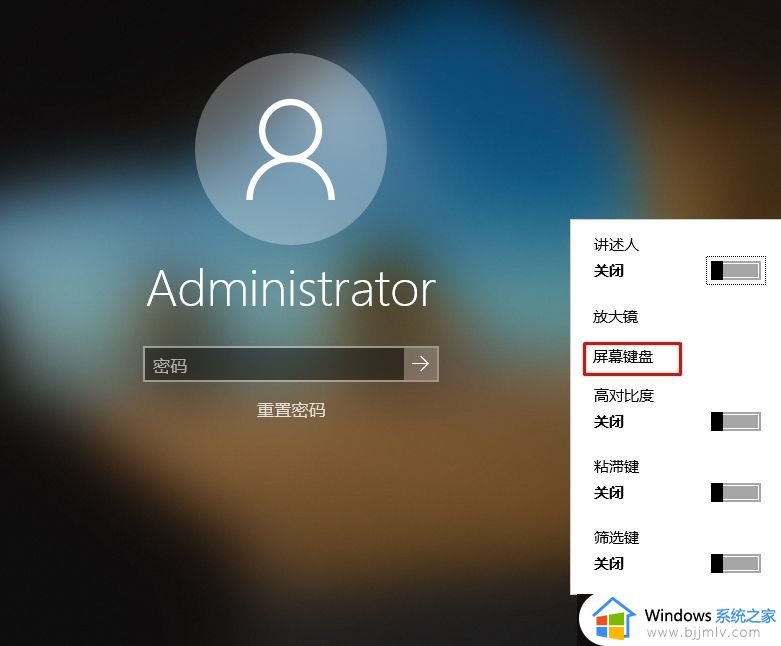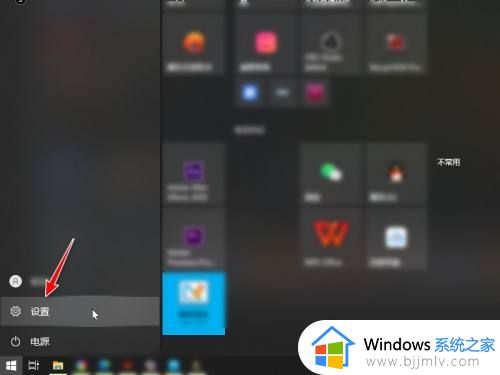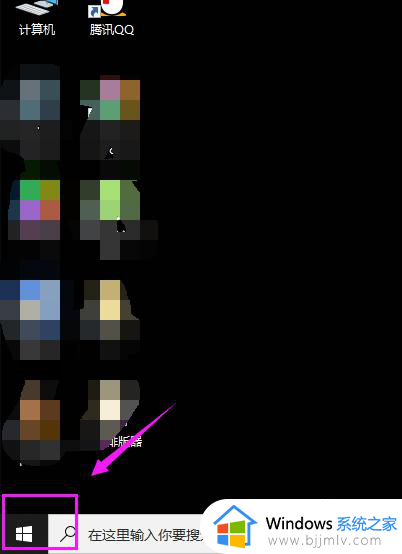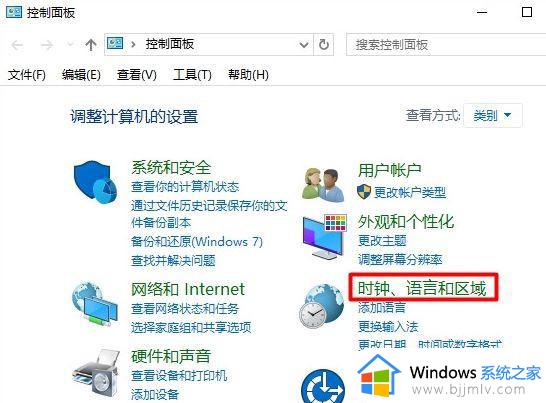win10怎么打开输入法小键盘 win10开启小键盘输入设置方法
更新时间:2023-01-07 10:17:10作者:runxin
我们都知道,在win10系统中自带有微软输入法工具,保证用户在系统安装后能够通过输入法来进行编辑输入,当然在win10电脑没有外接键盘设备的情况下,也可以调出输入法小键盘来进行输入,可是win10怎么打开输入法小键盘呢?今天小编就来告诉大家win10小键盘输入设置方法设置方法。
具体方法:
1.右键点击电脑左下方的win10图标,弹出下拉菜单,找到【设置】选项,如下图所示。
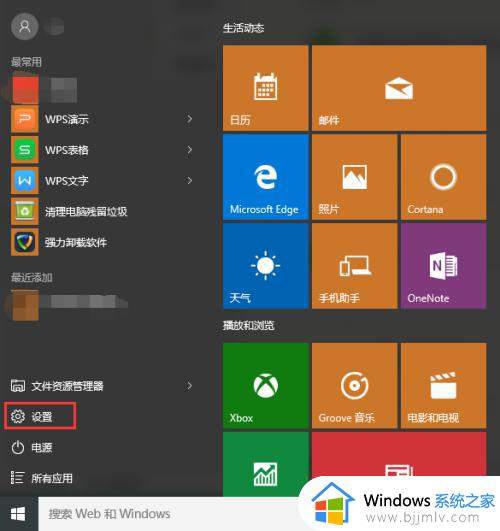
2.点击下拉菜单里的【设置】选项,进入win10系统设置界面,找到【轻松使用】功能选项,如下图所示。
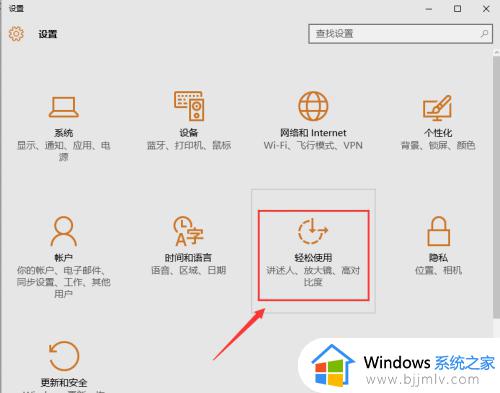
3.点击【轻松使用】功能选项,进入轻松使用界面,在左侧菜单栏里可以找到【键盘】选项,点击左侧菜单栏里的【键盘】,即可进入键盘设置界面,可以看到屏幕键盘处于关闭状态,如下图所示。
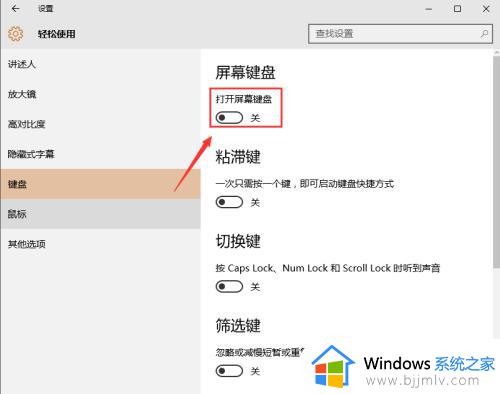
4.点击开启屏幕键盘,此时在电脑屏幕上弹出软件盘,点击软键盘即可进行操作,如下图所示。
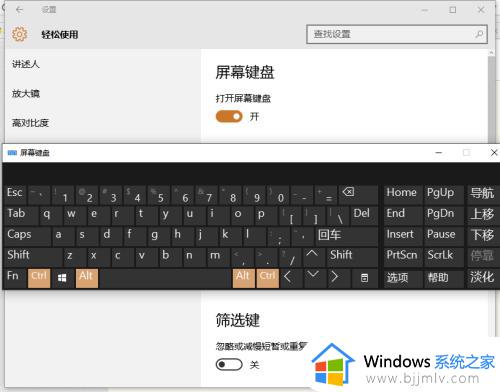
上述就是小编告诉大家的win10开启小键盘输入设置方法了,有需要的用户就可以根据小编的步骤进行操作了,希望能够对大家有所帮助。