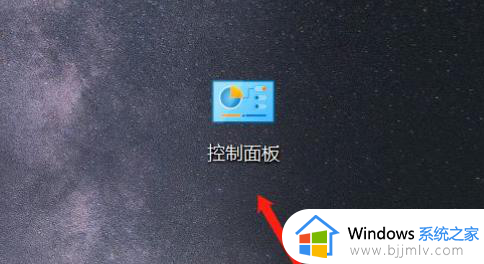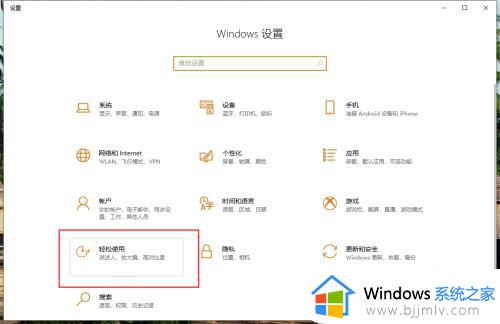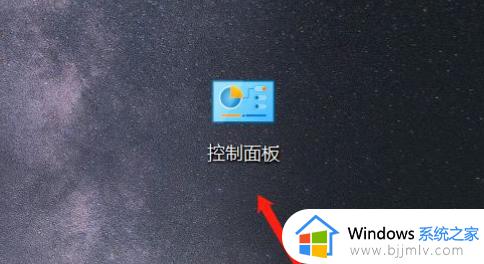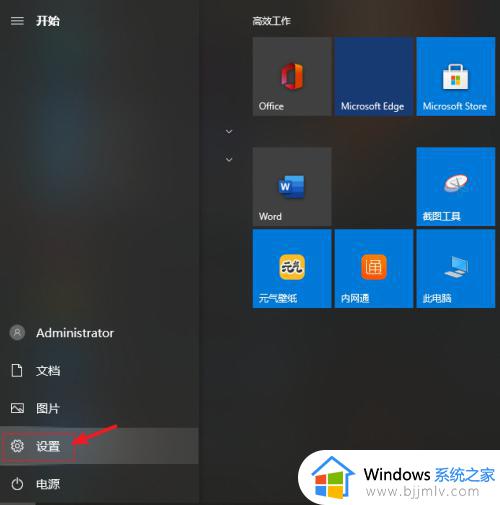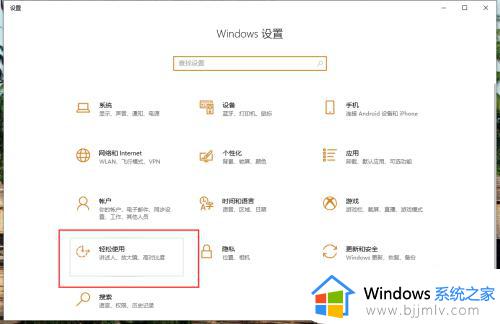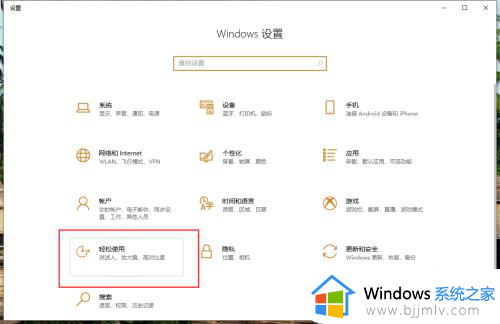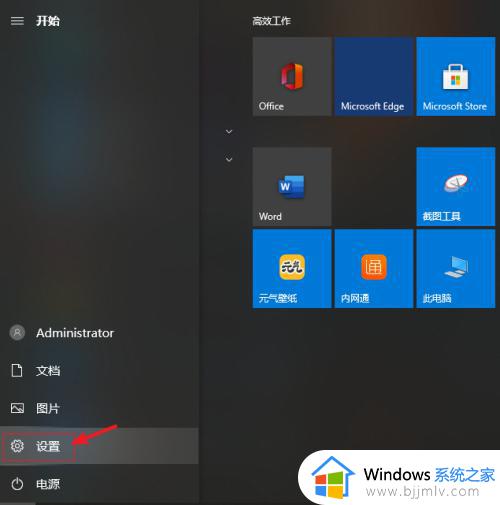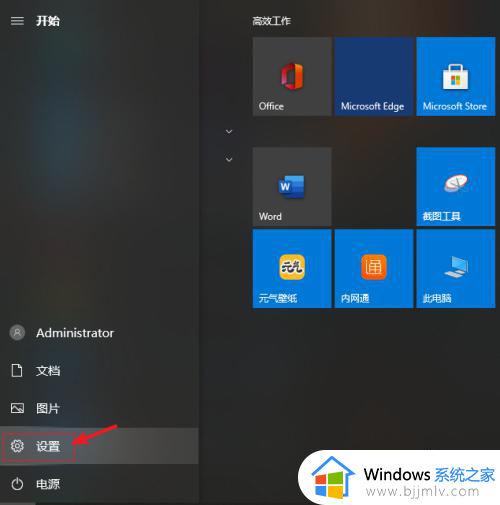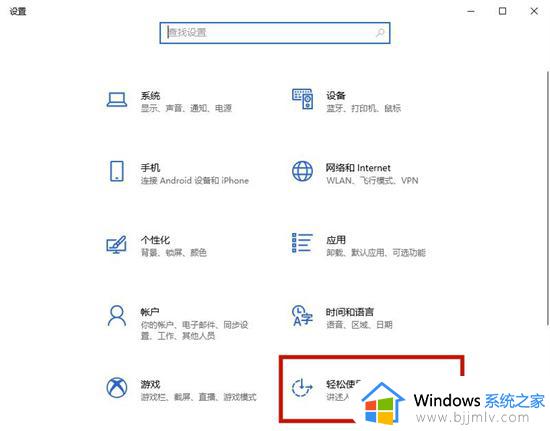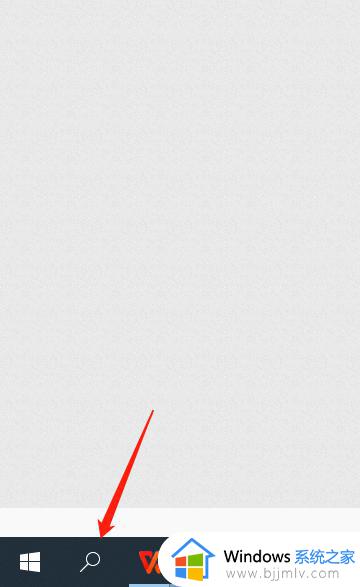win10怎么开软键盘 win10系统如何打开软键盘
更新时间:2022-12-28 10:45:19作者:runxin
键盘作为用户操作win10电脑的重要输入工具之一,难免有时也会遇到键盘中按键失灵的情况,导致无法正常编辑输入,这时我们可以开启win10系统中自带的软键盘工具来进行输入,可是win10怎么开软键盘呢?其实过程很简单,接下来小编就来告诉大家win10系统打开软键盘设置方法。
具体方法:
1.右键点击电脑左下方的win10图标,弹出下拉菜单,找到【设置】选项,如下图所示。
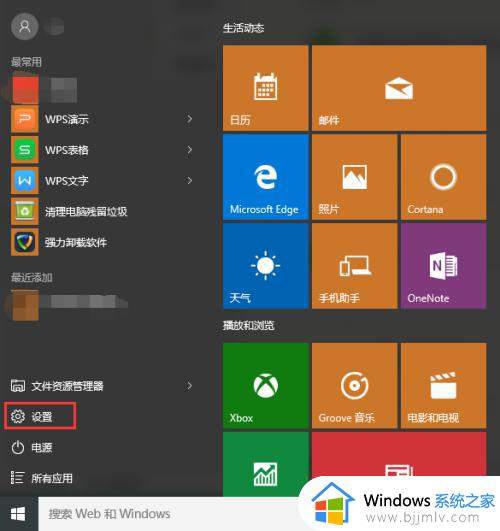
2.点击下拉菜单里的【设置】选项,进入win10系统设置界面,找到【轻松使用】功能选项,如下图所示。
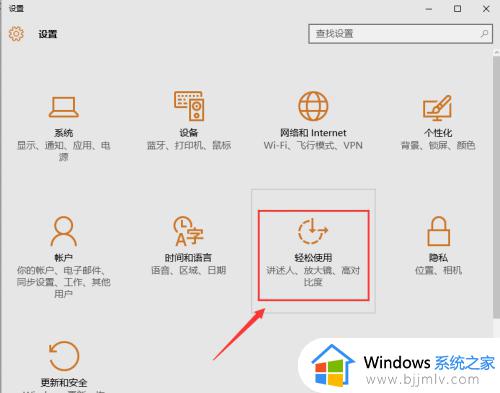
3.点击【轻松使用】功能选项,进入轻松使用界面,在左侧菜单栏里可以找到【键盘】选项,点击左侧菜单栏里的【键盘】,即可进入键盘设置界面,可以看到屏幕键盘处于关闭状态,如下图所示。
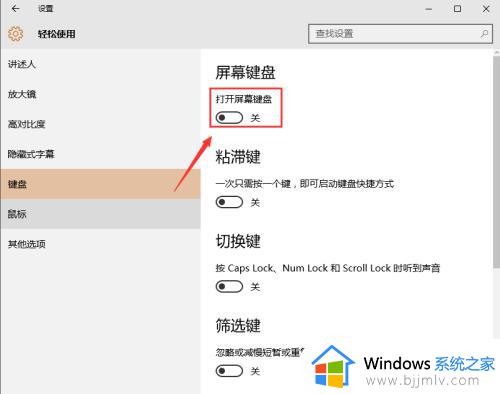
4.点击开启屏幕键盘,此时在电脑屏幕上弹出软件盘,点击软键盘即可进行操作,如下图所示。
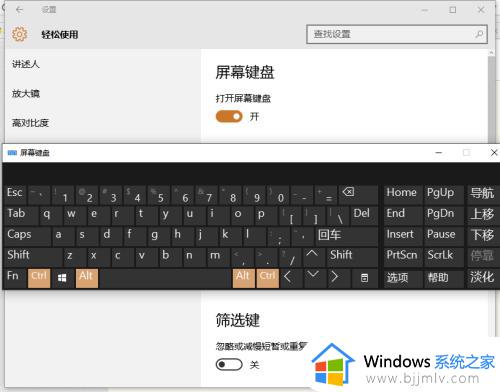
上述就是小编告诉大家的关于win10系统打开软键盘设置方法了,有需要的用户就可以根据小编的步骤进行操作了,希望能够对大家有所帮助。