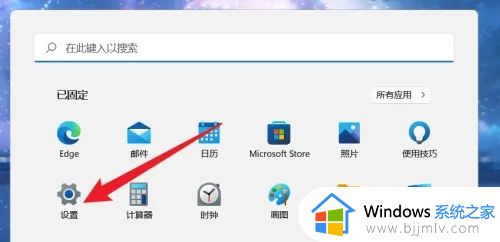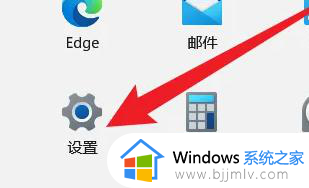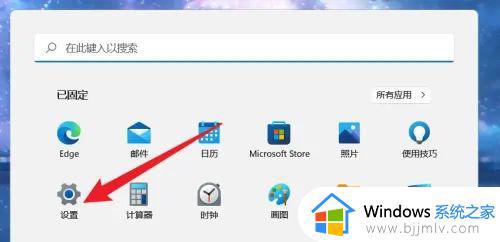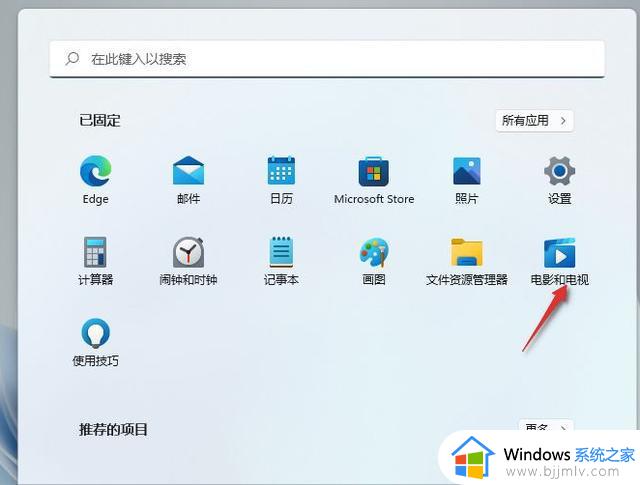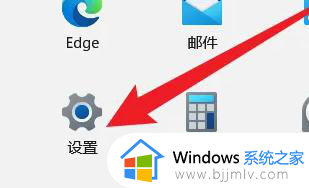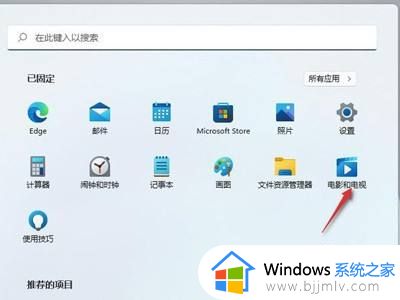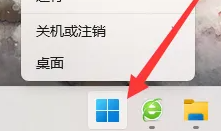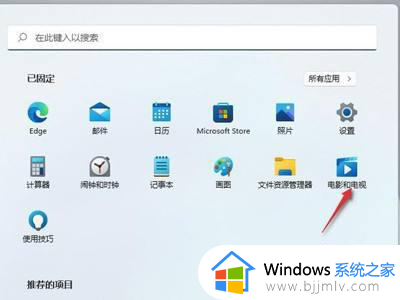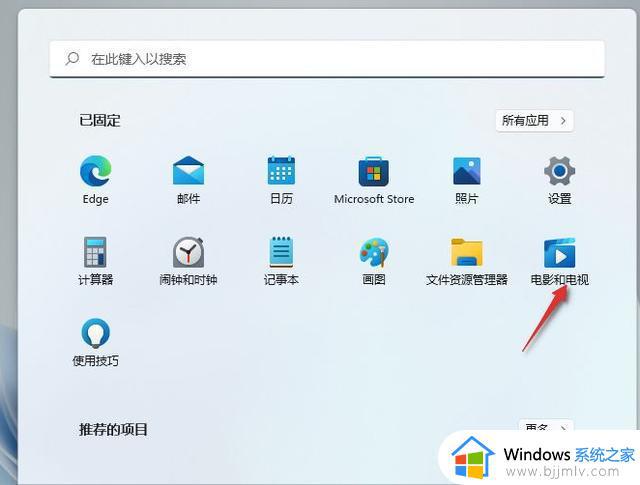笔记本win11投屏到投影仪怎么操作 win11笔记本电脑如何投屏到投影仪
我们很多小伙伴现在都是使用win11笔记本电脑来进行办公了,因此我们都难免需要外接一些设备,例如投影仪,但是我们很多小伙伴却不知道win11笔记本电脑怎么投屏到投影仪,那么下面小编就带着大家一起来看看win11笔记本电脑如何投屏到投影仪,希望对你有帮助。
具体步骤如下:
第一步:点击开始菜单,打开设置。
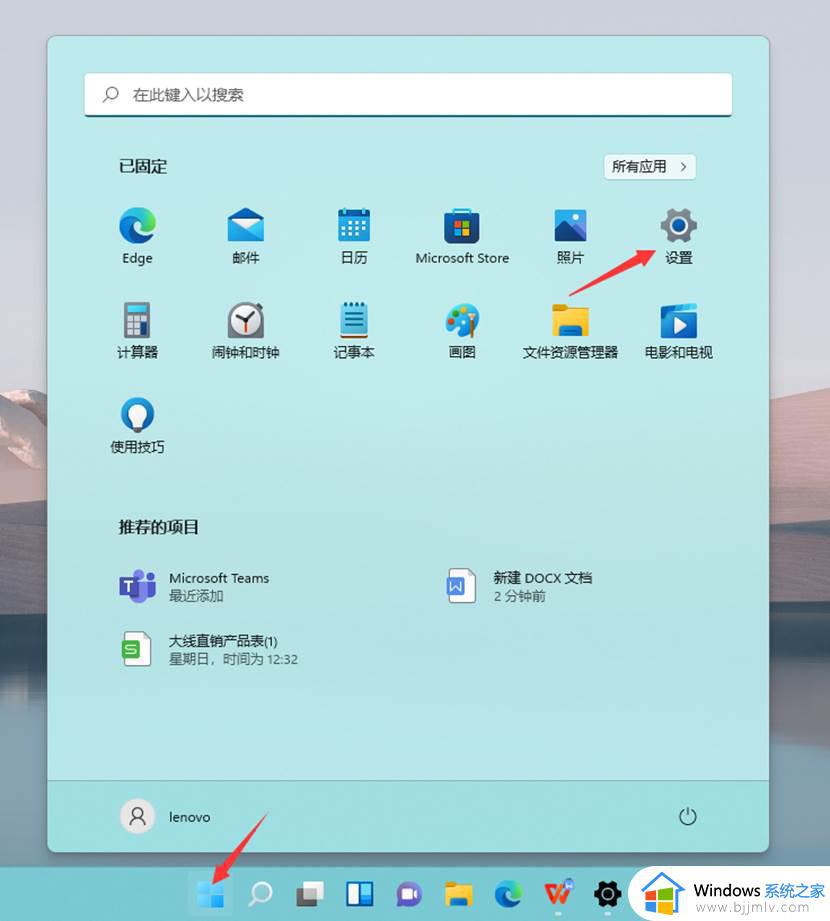
第二步:点击系统,在点击投影到到此电脑。
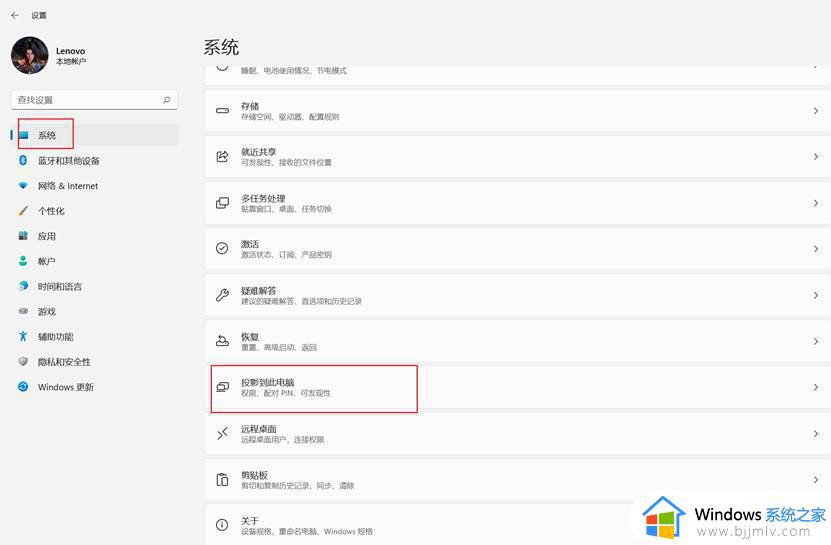
第三步:如果是第一次投影到此电脑功能,需要添加可选功能。点击可选功能。
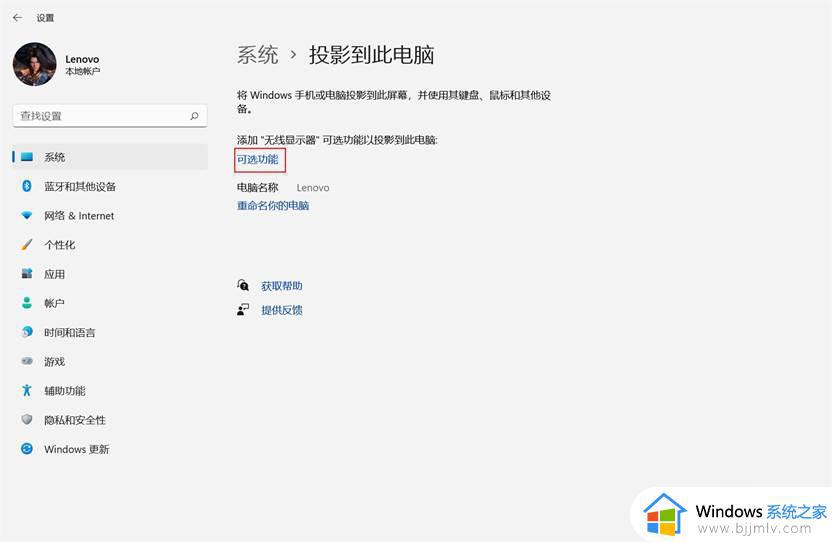
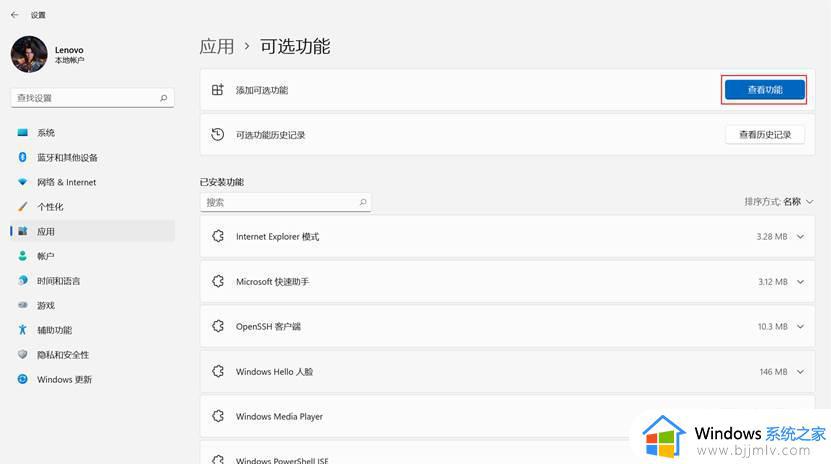
第五步:在添加可选功能界面搜索“无线显示器”,勾选“无线显示器”。点击下一步,在点击安装,安装需要一段时间,请耐心等待。
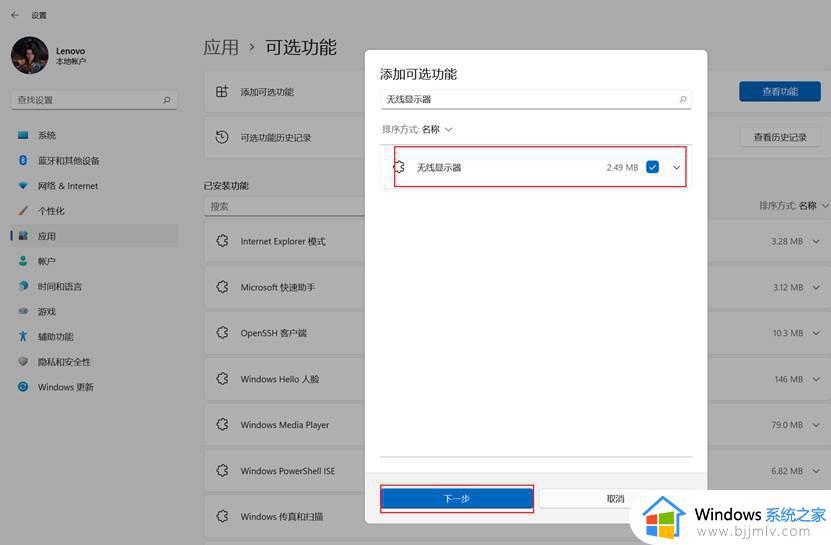
第六步:在“无线显示器”显示已安装后,打开系统-投影到此电脑界面。
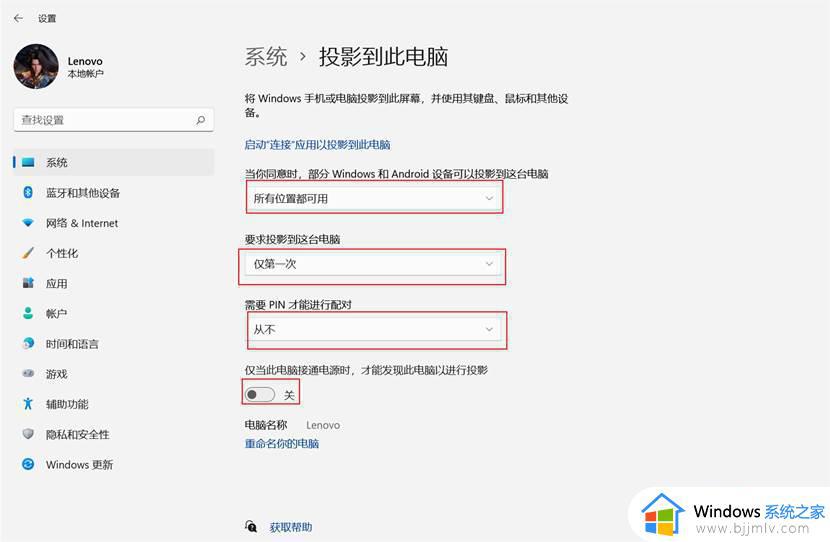
把“要求投影到这台电脑”设置为“仅第一次“
把“需要PIN才能进行配对”设置为“从不”
把”仅当此电脑接通电源时,才能发现此电脑以进行投影”设置为“关”
第七部:在点击启动“连接”应用以投影到此电脑,即可让电脑处于投影被发现状态
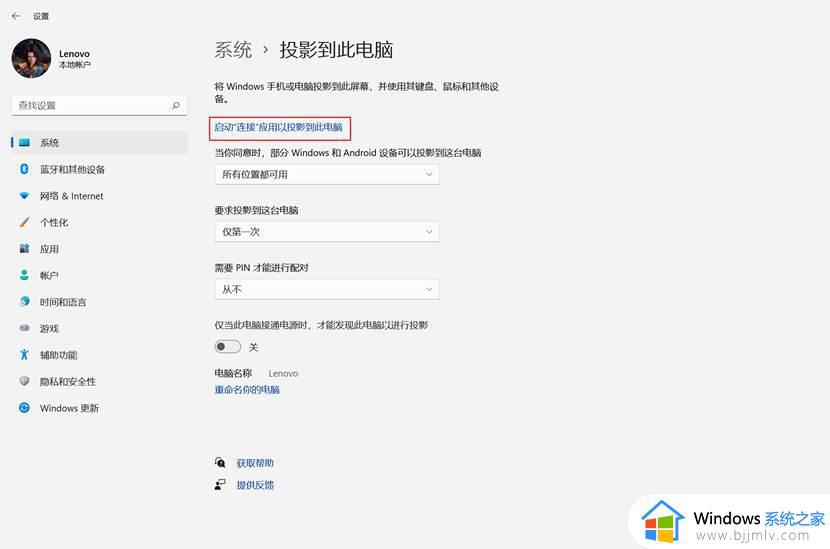
以上全部内容就是小编带给大家的win11笔记本电脑投屏到投影仪方法详细内容分享啦,还不清楚的小伙伴可以跟着小编的步骤,一步一步进行操作,希望对你有帮助。