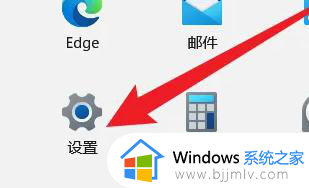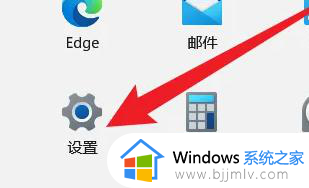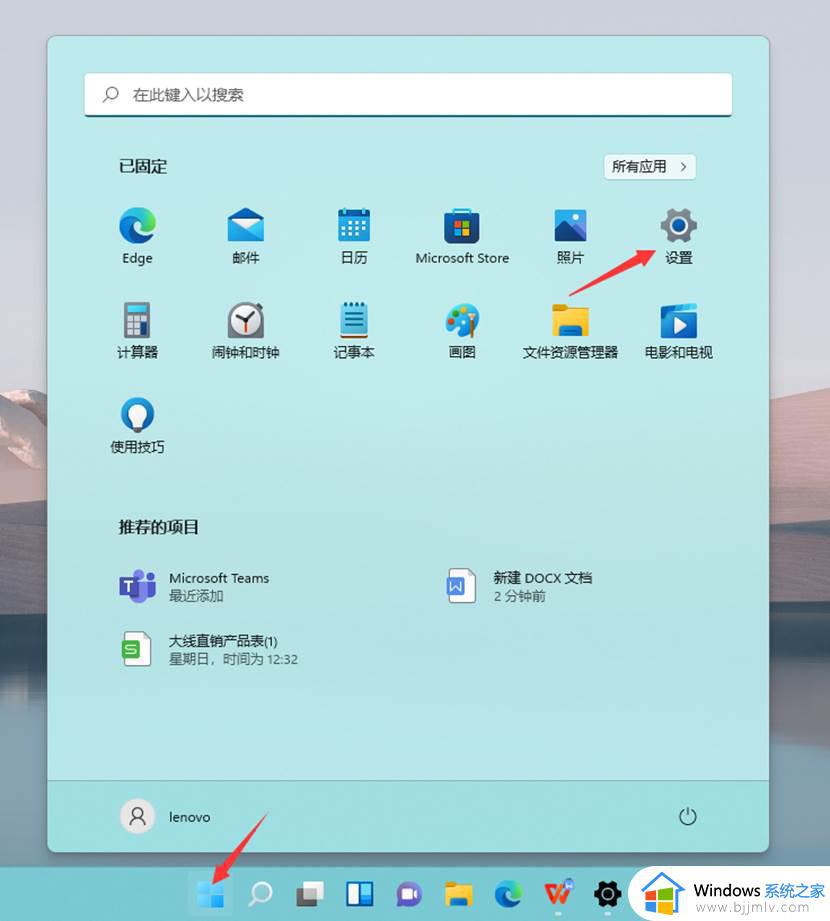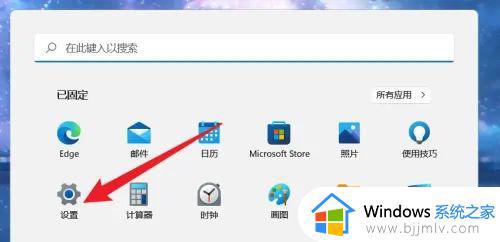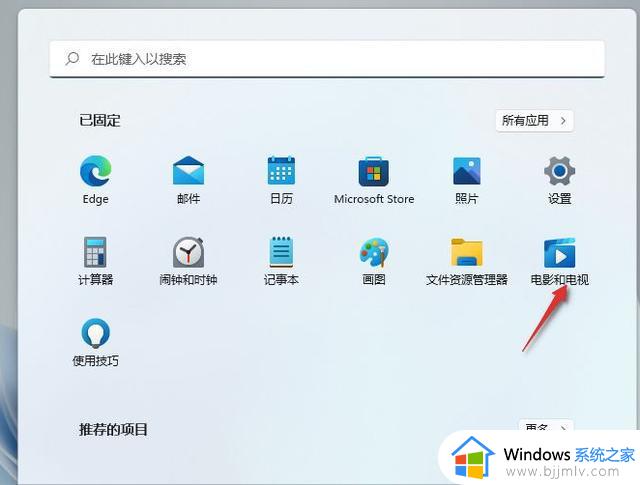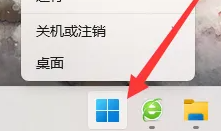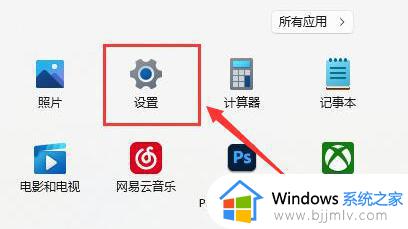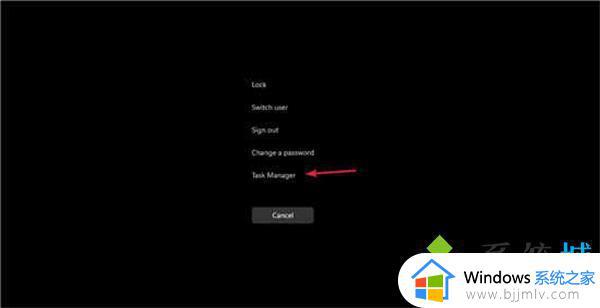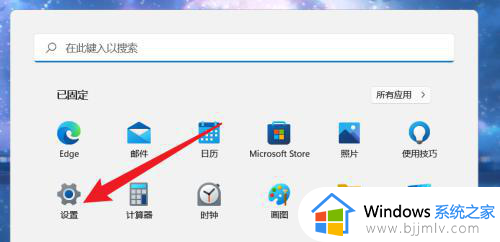windows11电脑怎么投屏到投影仪 windows11笔记本如何投屏到投影仪
更新时间:2023-05-08 13:41:16作者:runxin
如今很多用户也都开始使用windows11笔记本电脑来进行办公,因此难免也需要外接一些设备来进行操作,例如有些用户想要将windows11电脑中画面投屏到投影仪上却不懂得设置,对此windows11电脑怎么投屏到投影仪呢?这里小编就来教大家windows11笔记本投屏到投影仪设置方法。
具体方法:
1、点击打开开始中的设置选项。
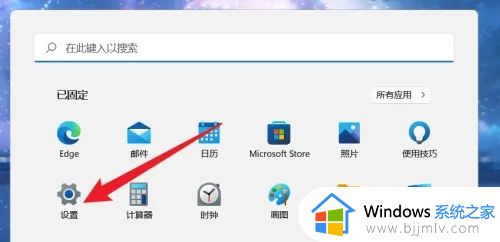
2、点击设置界面的应用选项。
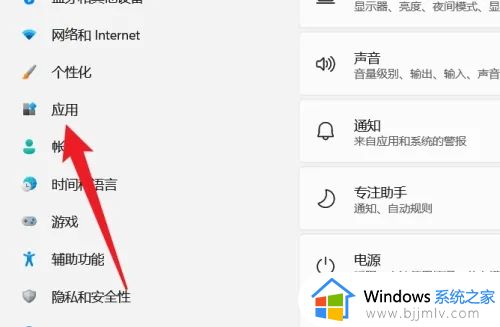
3、点击应用界面的可选功能。
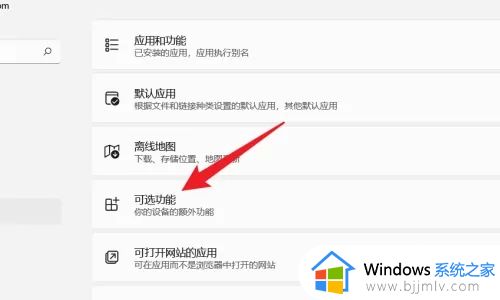
4、点击界面的查看功能按钮。
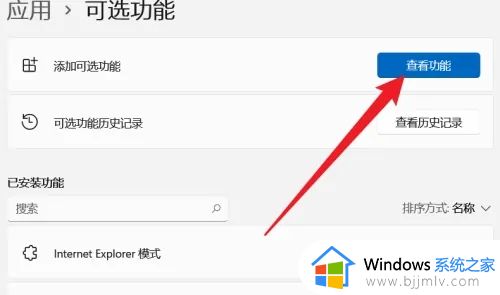
5、找到功能列表的无线显示屏。
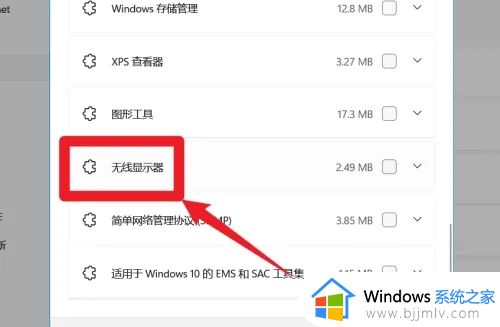
6、勾选找到的无线显示屏选项。
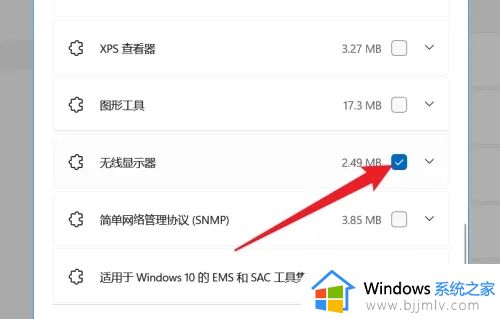
7、完成勾选后点击选择下一步。
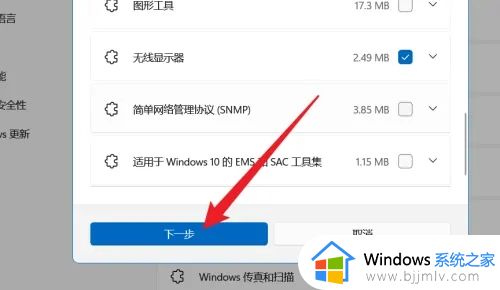
8、点击界面下方的安装按钮。
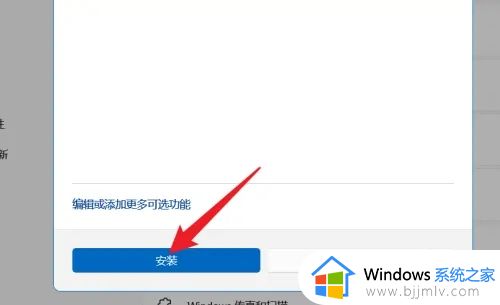
9、返回设置,点击选择系统选项。
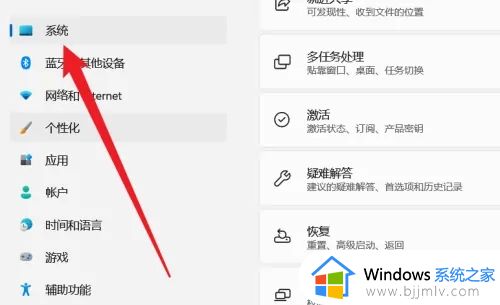
10、点击系统界面的投影到此电脑。
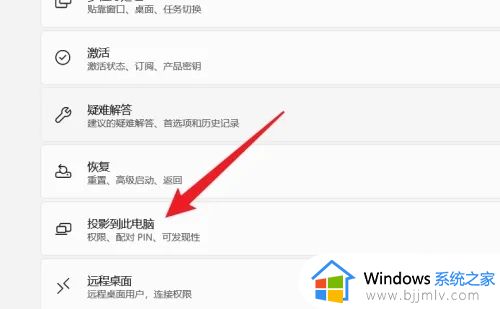
11、开启投屏功能完成投屏。
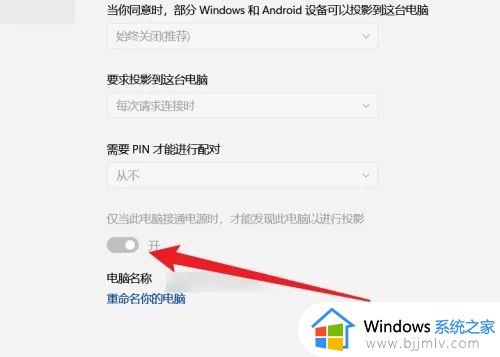
关于windows11笔记本投屏到投影仪设置方法就给大家介绍到这了,还有不懂得用户就可以根据小编的方法来操作吧,希望能够帮助到大家。