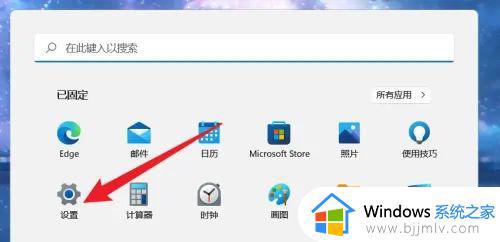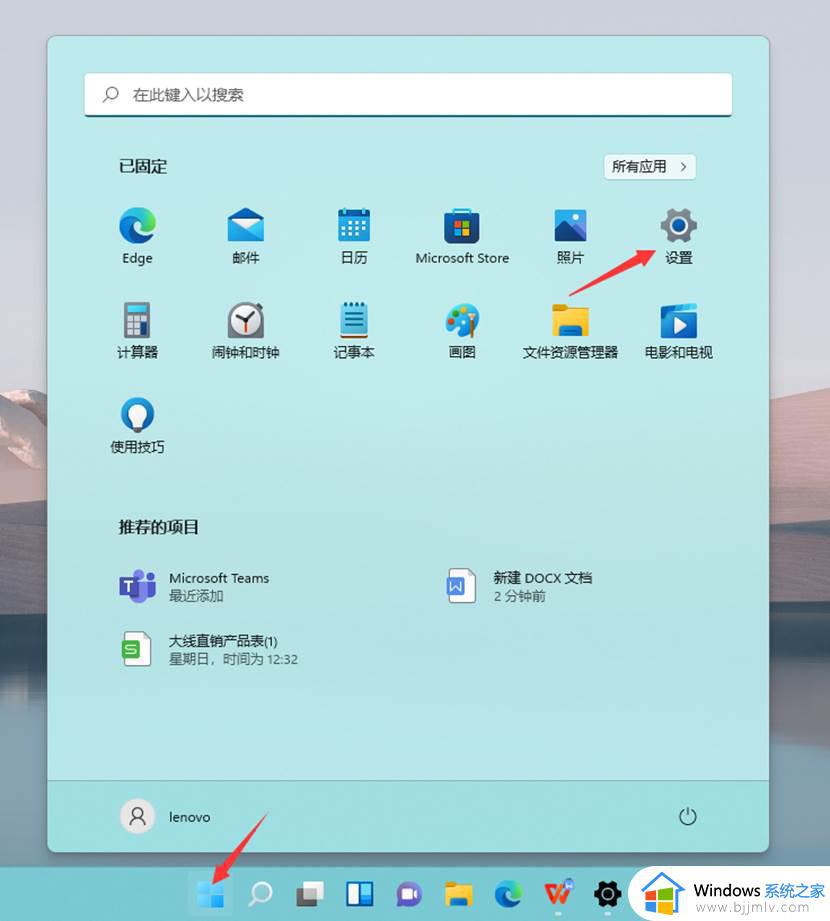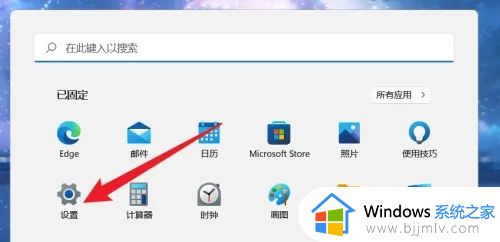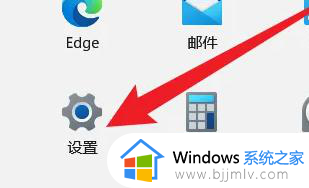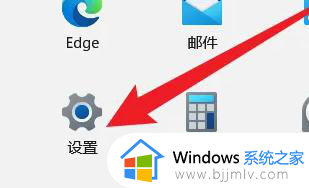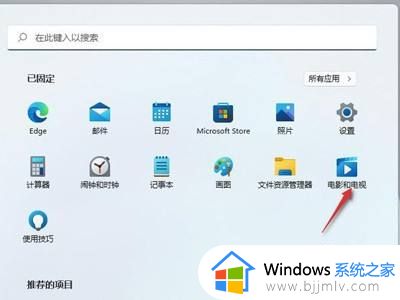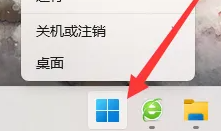win11笔记本hdmi连接投影仪设置方法 win11笔记本电脑与投影仪怎么连接同屏
有时在win11笔记本电脑上观看视频的时候,难免也会遇到屏幕显示画面较小的情况,因此有小伙伴就想要给win11笔记本电脑外接投影仪设备,通过电脑的hdmi接口来实现画面的投放,可是win11笔记本电脑与投影仪怎么连接同屏呢?今天小编就来教大家win11笔记本hdmi连接投影仪设置方法。
具体方法如下:
一、无线投屏
方法一、
1、按住Windows键,然后打开电影和电视,如图;
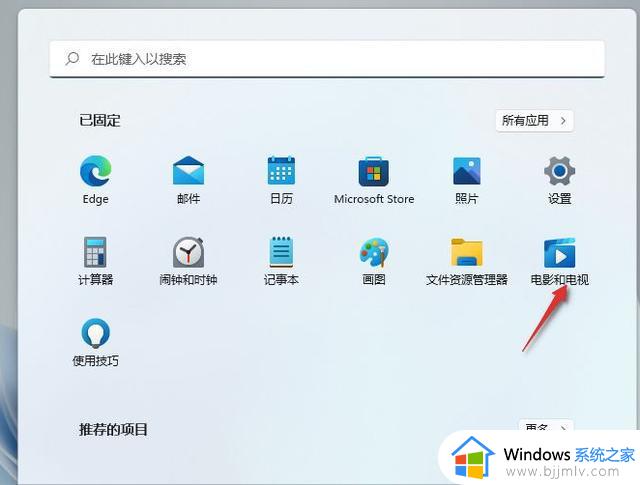
2、打开播放的电影,点击右下角3个点,选择投射到设备中;
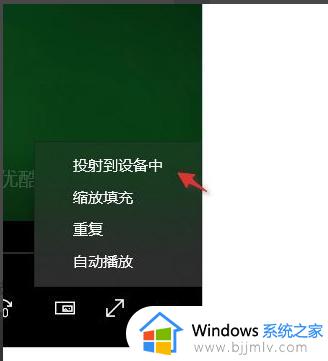
3、电视需要安装乐播投屏,处于同一局域网下的电视设备就会被搜索到,点击连接即可。
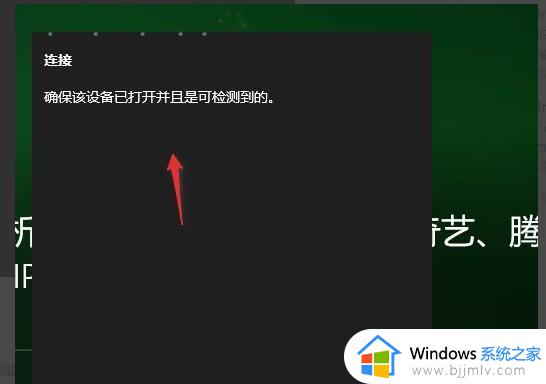
方法二、
1、Win11系统,可以通过按 Win + K 组合键,打开无线投放;
2、如果需要在任务栏,右小角通知栏操作的话,需要先添加此功能;
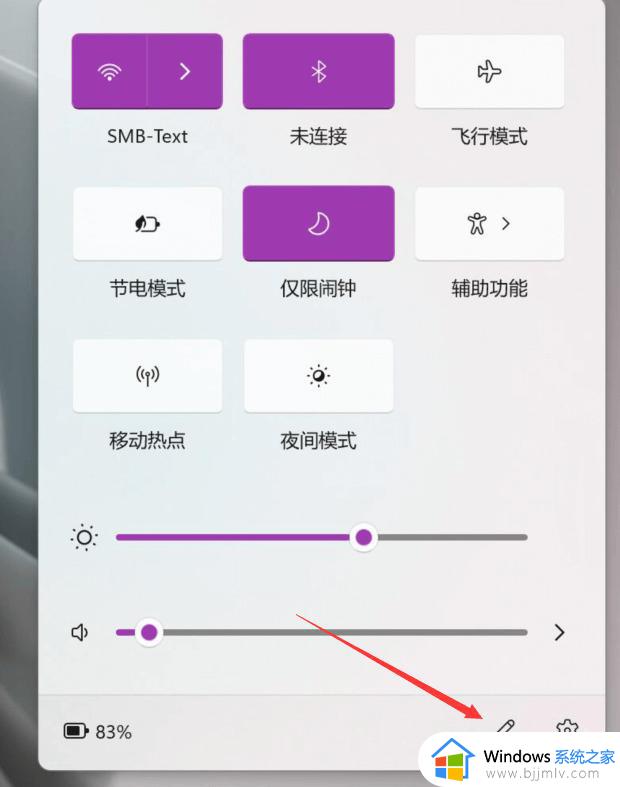
3、选择投放;
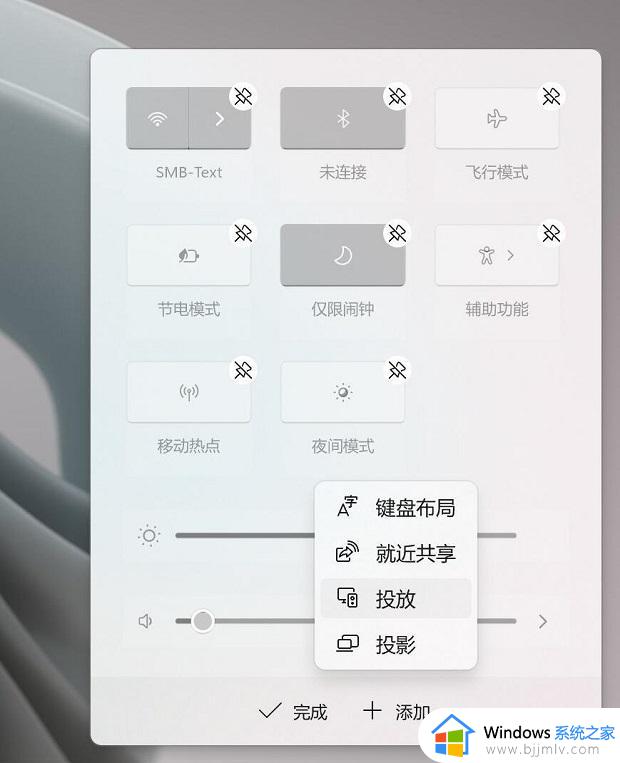
4、添加完成,点击“投放”之后,就可以查看当前可用的无线显示器了。
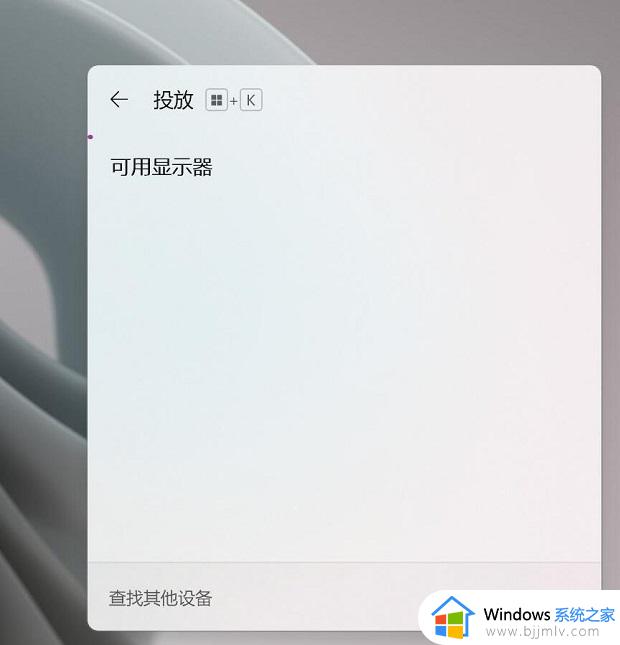
二、有线投屏
1、首先使用HDMI线连接win11电脑和电视的HDMI接口;

2、在电视上打开设置,将信号源更改为HDMI;
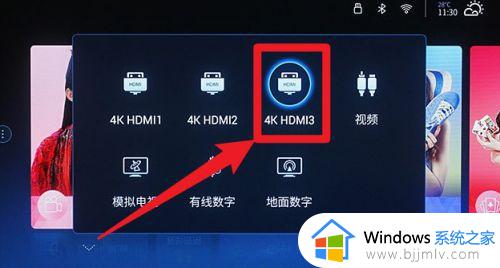
3、在电脑上按下Windows+P打开投影设置,选择复制即可。
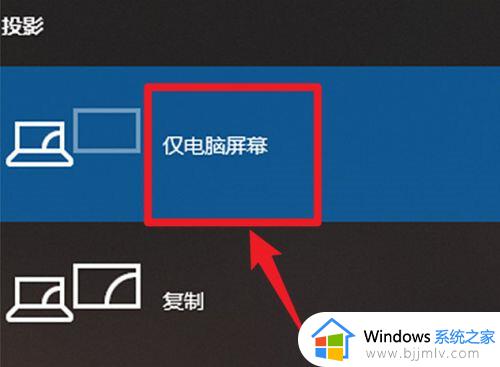
注意:如果电视机上没有HDMI接口,可以选择其他的视频信号传输接口。例如VGA接口,可以使用VGA信号接口直接传输,也可以将VGA转换为HDMI接口传输视频信号。
综上所述就是小编带来的win11笔记本hdmi连接投影仪设置方法了,还有不清楚的用户就可以参考一下小编的步骤进行操作,希望本文能够对大家有所帮助。