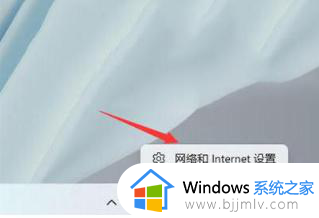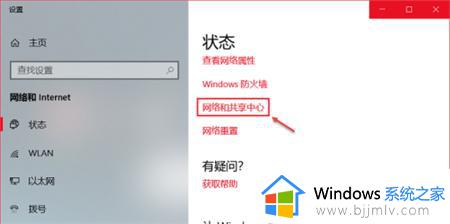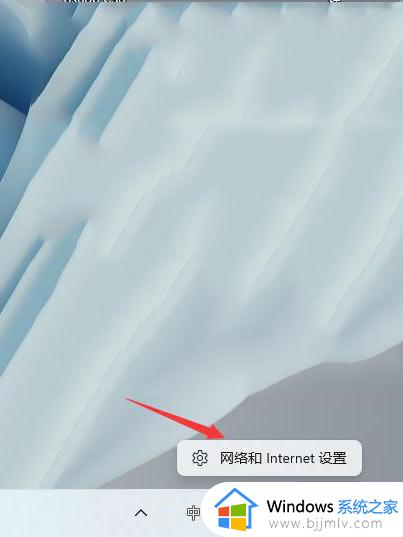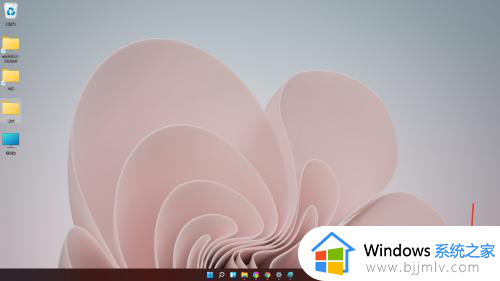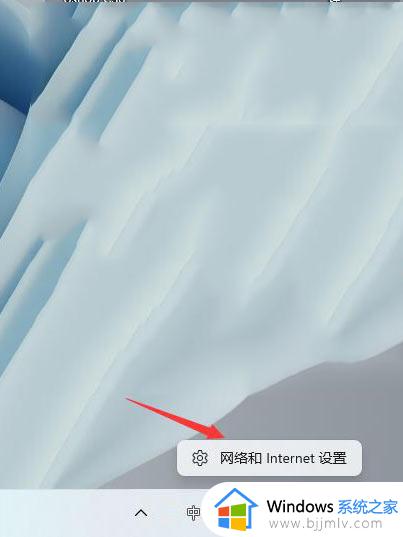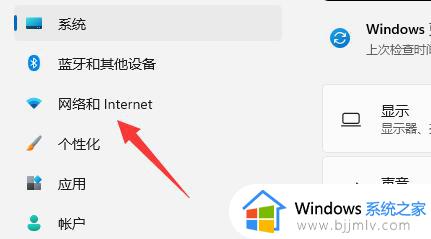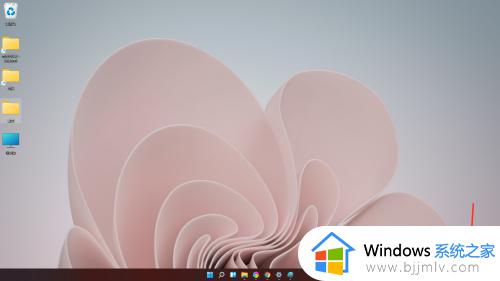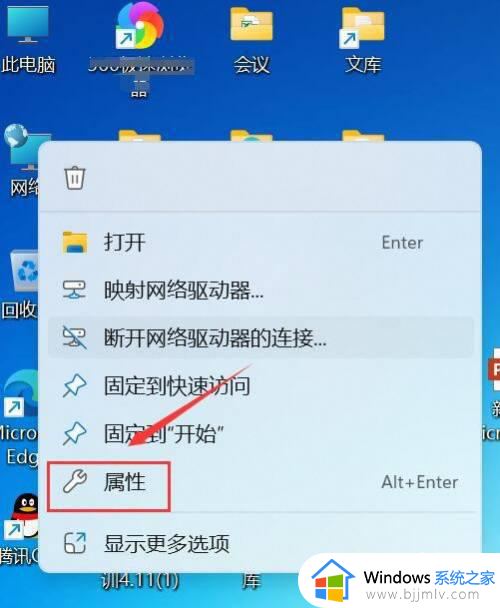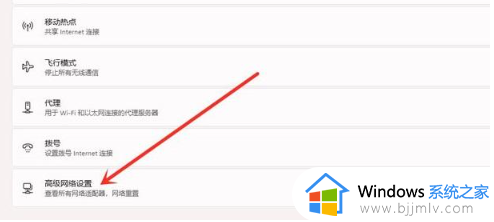windows11怎么看wifi密码是多少 windows11如何查看wifi密码
在我们的日常生活和工作中,我们小伙伴在使用windows11操作系统的时候,由于对widnows11操作系统的陌生,导致我们很多小伙伴对其操作不是太熟悉,就比如最近有小伙伴想要知道windows11电脑怎么查看wifi密码,今天小编给大家带来了windows11查看wifi密码的具体方法,希望可以帮助到你。
具体方法:
按下Windows + R键盘以打开“运行”对话框。
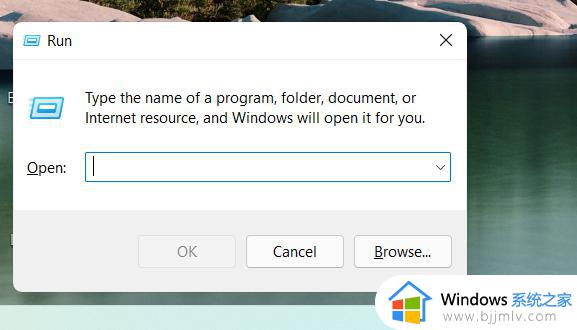
键入以下内容,然后按键盘上的 Enter。
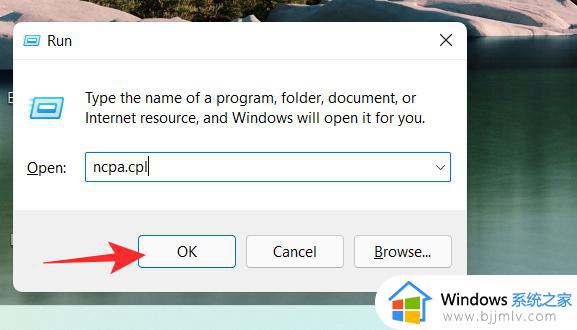
双击Wi-Fi。
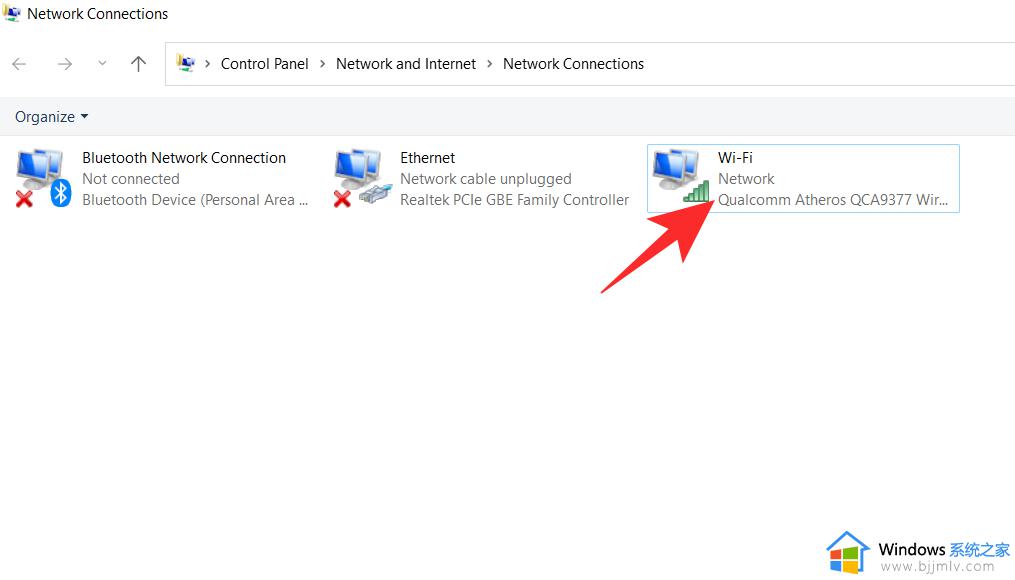
点击无线属性
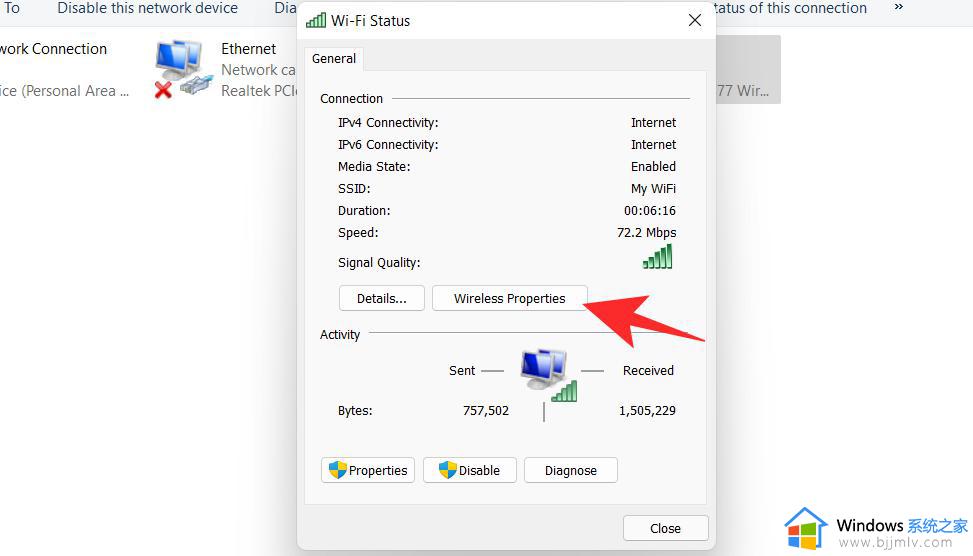
在连接旁边,有一个安全选项卡。点击安全
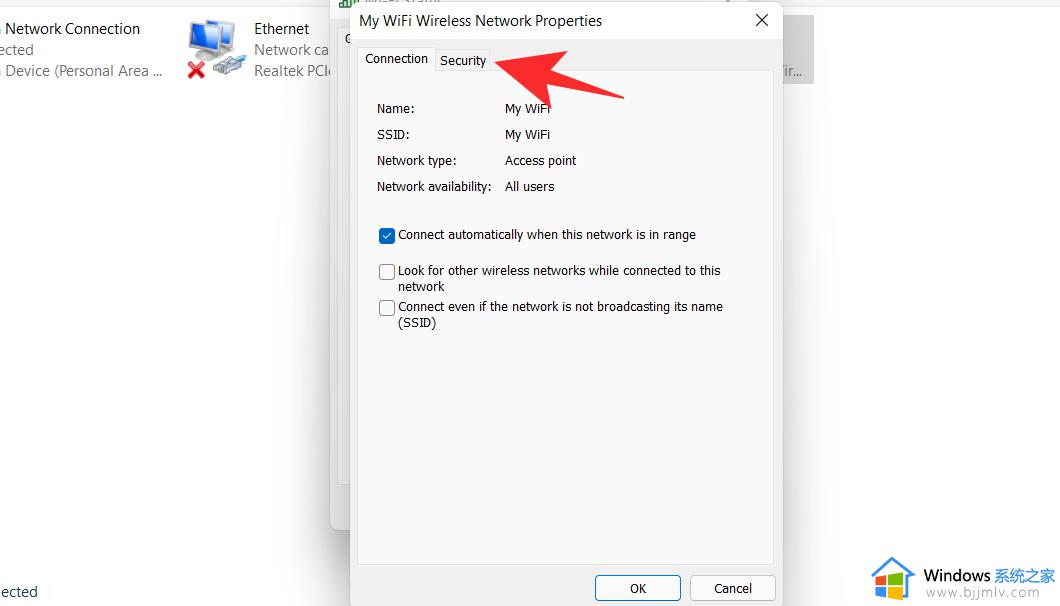
你会发现你的密码被隐藏了。选中下面的显示字符框。
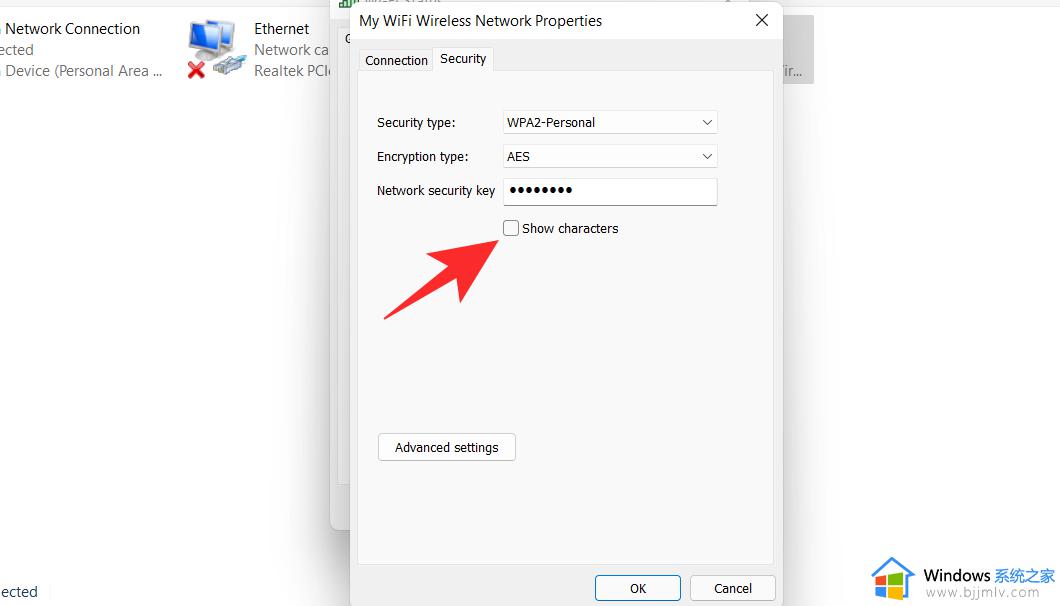
您现在可以查看您的密码。
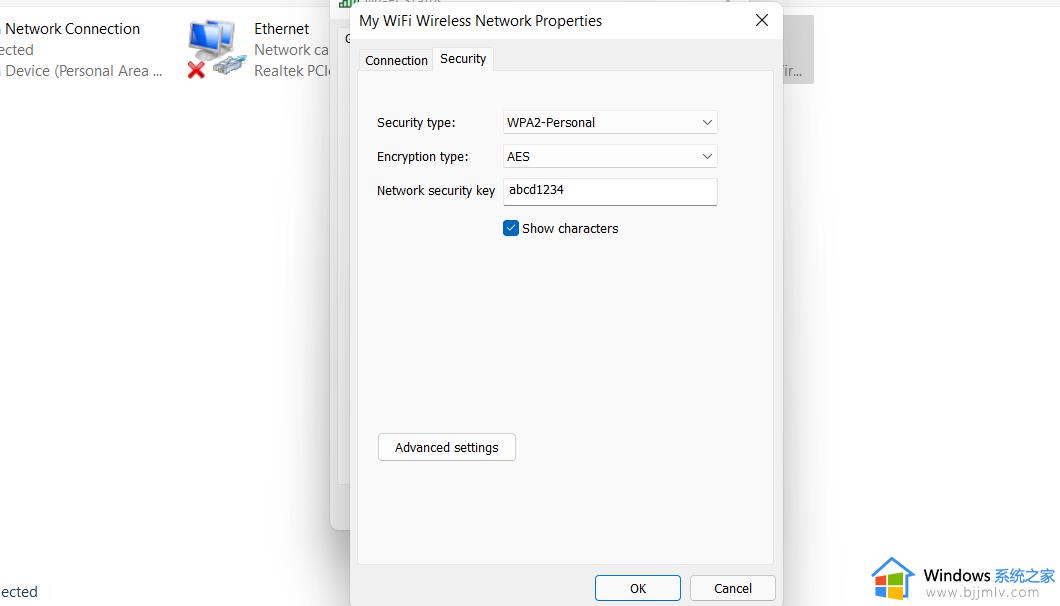
使用以下命令帮助您在 Windows 11 中使用 PowerShell 获取已保存的 WiFi 密码。
按
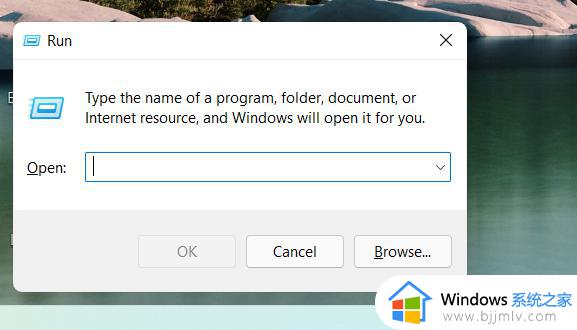
键入
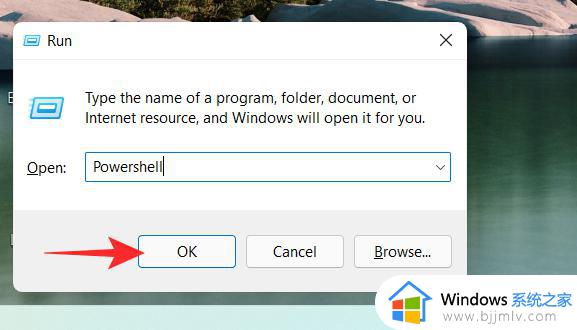
PowerShell 现在将在您的屏幕上打开。输入以下命令并按下
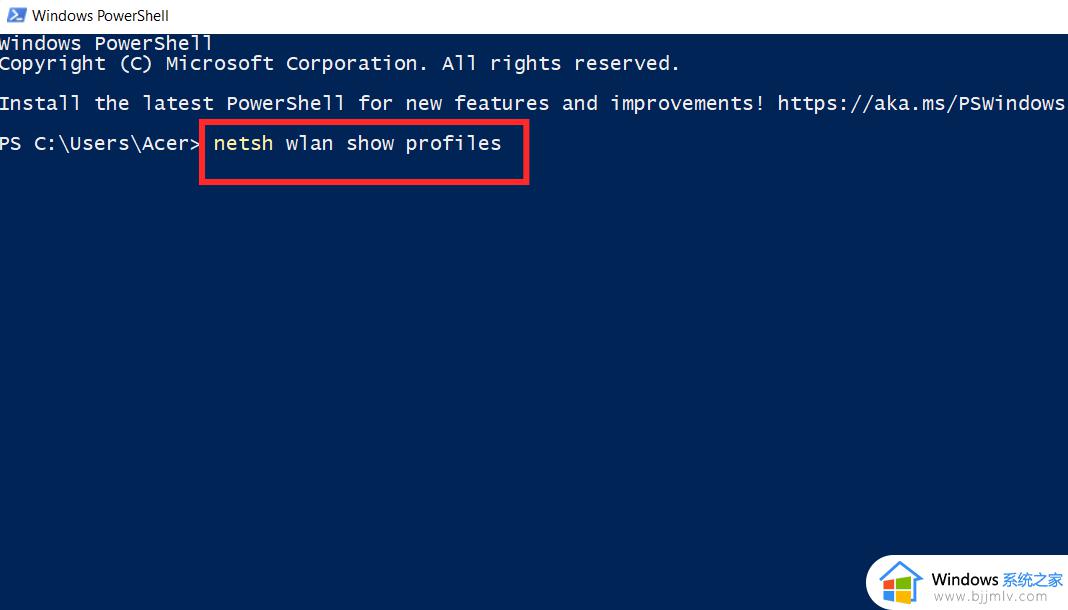
您现在将看到存储在您的 PC 上的所有无线网络用户配置文件。选择您要查看其密码的配置文件,然后输入下面给出的以下命令。确保将Name替换为您选择的 WIFI 配置文件的名称。完成后点击
注意:不要删除双引号,而只需将 Name 替换为您选择的无线配置文件的名称。
netsh wlan show profiles "Name" key=clear
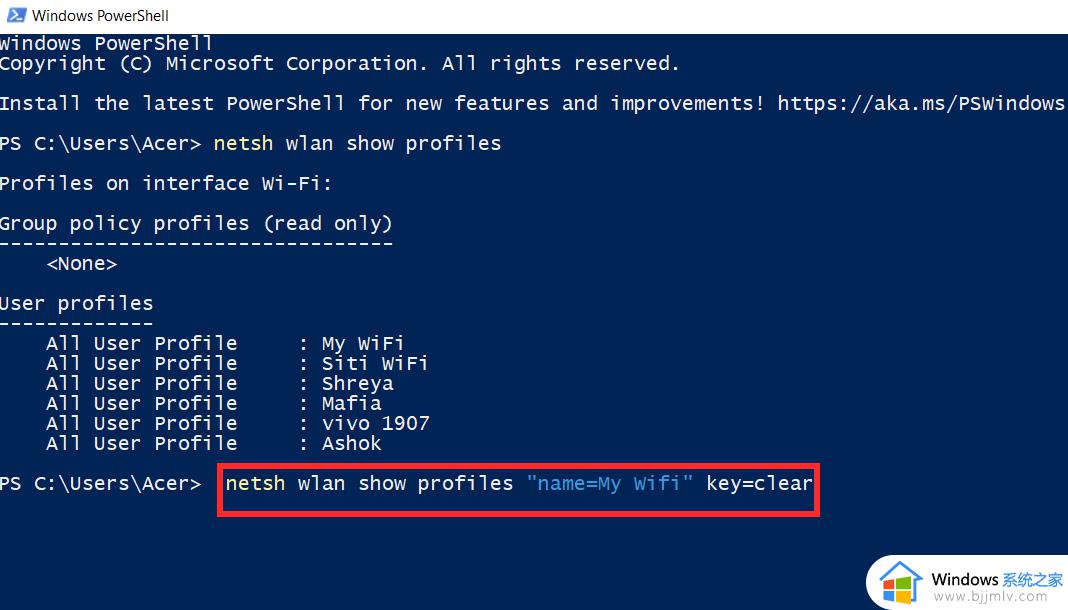
您将在关键内容旁边找到所选配置文件的密码。
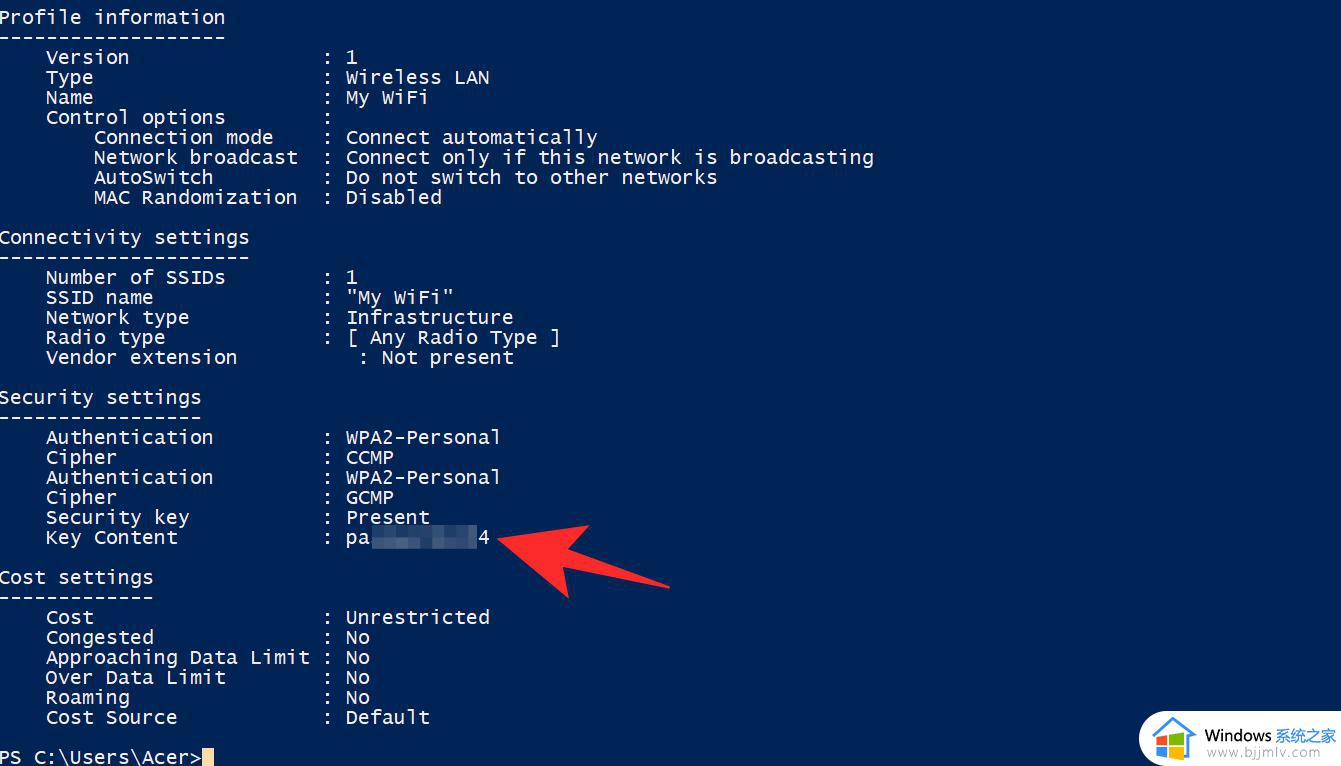
您现在将使用 PowerShell 获取您的 WIFI 密码。
您可以使用命令提示符查看您保存的一个 WiFi 密码,或查看您保存的所有密码。根据您的喜好使用以下任一命令来帮助您完成该过程。
按
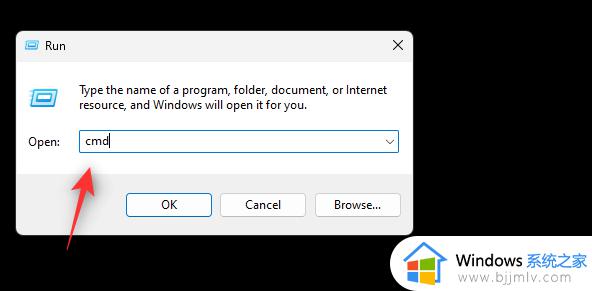
现在在 CMD 中输入并执行以下命令。将 NAME 替换为您的 WiFi 的 SSID。
netsh wlan show profile name="NAME" key=clear
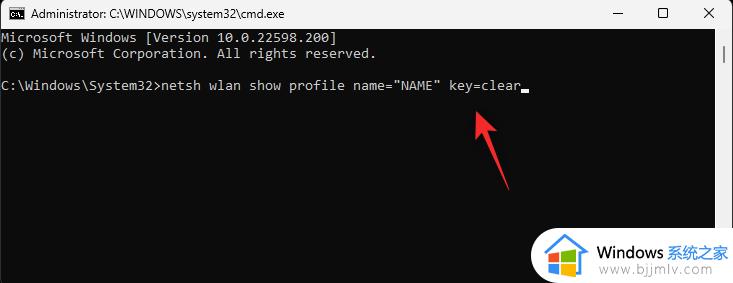
您现在将看到有关所选 WiFi 网络的所有详细信息。您可以在Key Content 旁边的Security Settings下找到密码,如下所示。
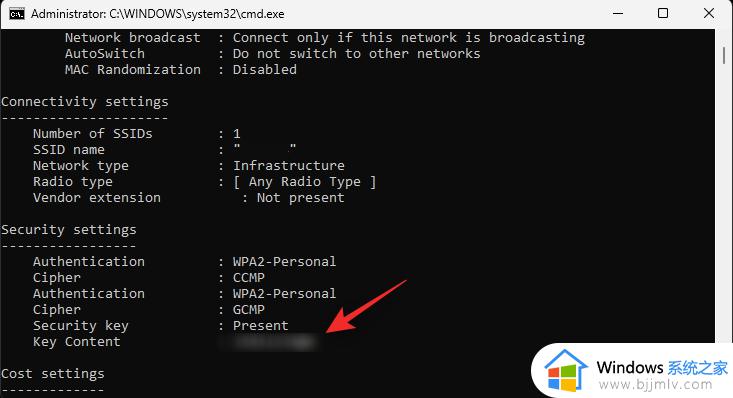
就是这样!您现在将在 Windows 11 中使用 CMD 显示您的密码。
您还可以使用批处理脚本查看您在 Windows 11 上保存的所有 WIFI 密码。请按照以下教程开始操作。
在您喜欢的浏览器中访问上面的链接,然后单击下载,如下所示。将 .bat 文件存储在本地存储中方便的位置。下载后,右键单击该文件并选择以管理员身份运行。
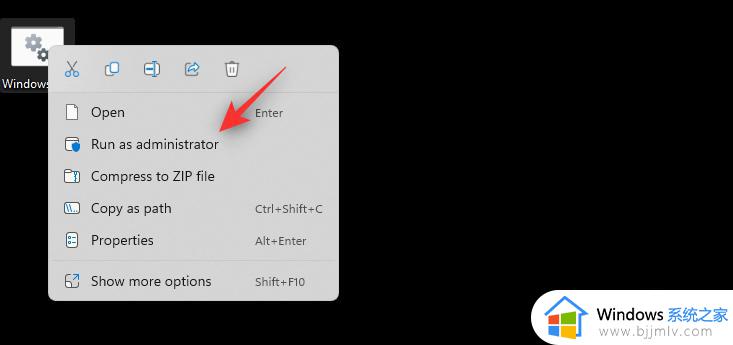
您现在将在 CMD 窗口中获得所有存储网络的列表及其密码。一旦您的密码被泄露,只需截取屏幕截图,您就可以随时使用相同的屏幕截图查看您保存的密码。
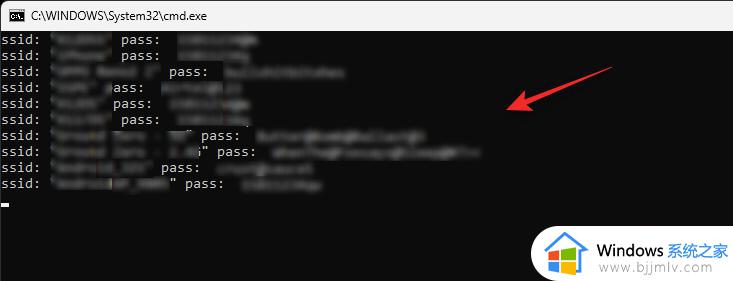
以上全部内容就是小编带给大家的windows11查看wifi密码方法详细内容分享啦,如果你们在使用windows11电脑的时候也不知道wifi密码的话就快点跟着小编一起来查看吧。