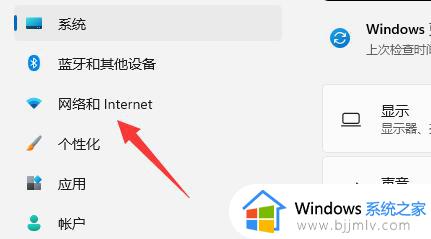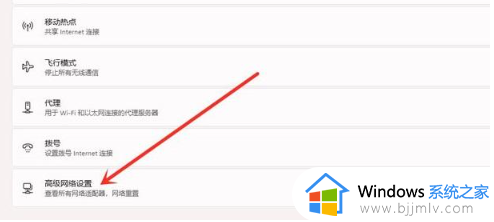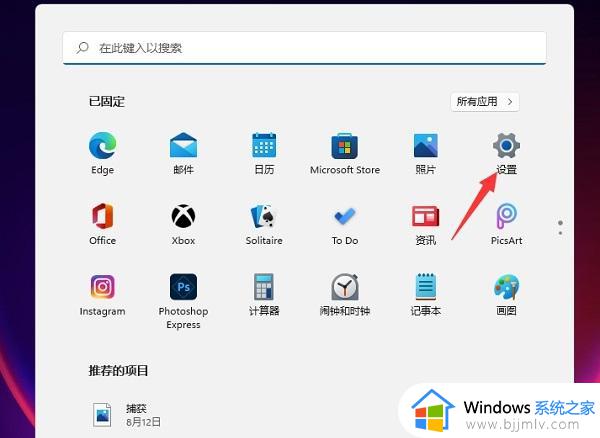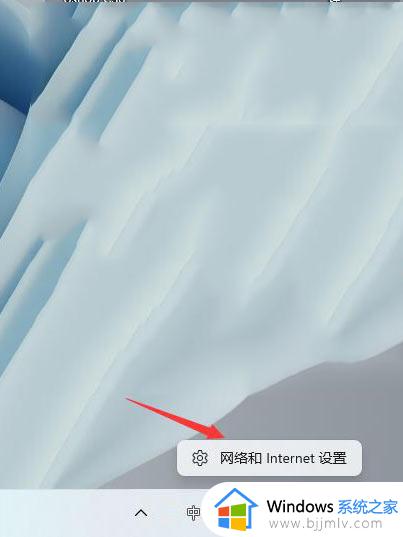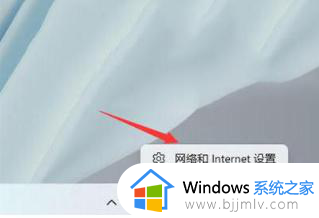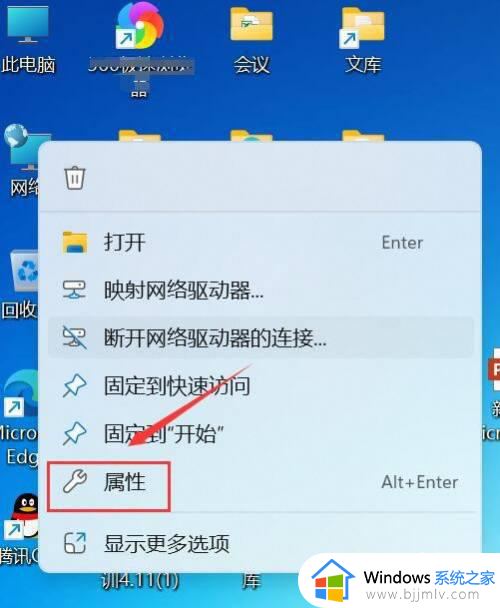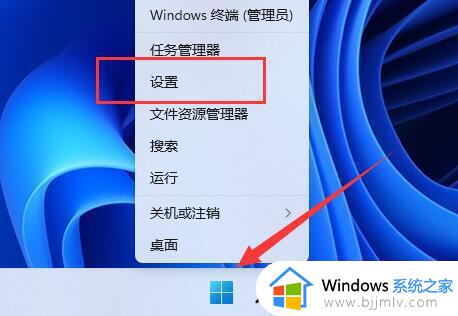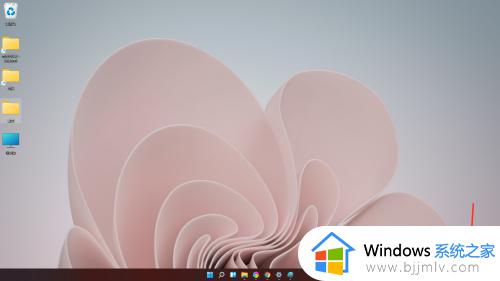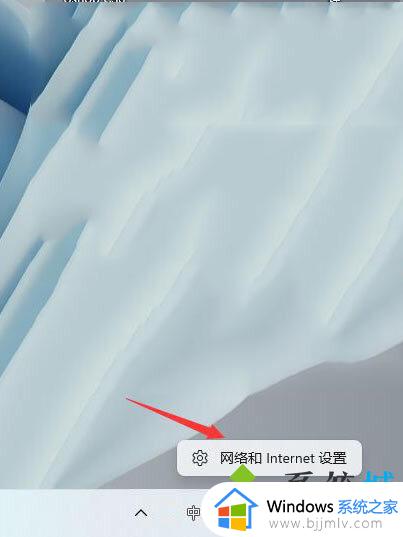win11电脑wifi密码怎么查看 win11如何查看已连接wifi的密码
更新时间:2024-02-20 13:37:28作者:runxin
基本上,我们使用的win11电脑都会选择连接区域内覆盖的wifi网络来上网,同时也会设置开机自动连接wifi网络,因此难免有些用户会忘记win11电脑自动连接的wifi网络密码,对此win11电脑wifi密码怎么查看呢?其实方法很简单,下面小编就给大家带来win11如何查看已连接wifi的密码,一起来看看吧。
具体方法如下:
1、右键点击任务栏上的【网络】图标。
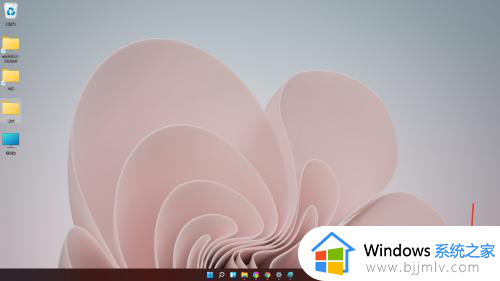
2、点击弹出的【网络和internet设置】。
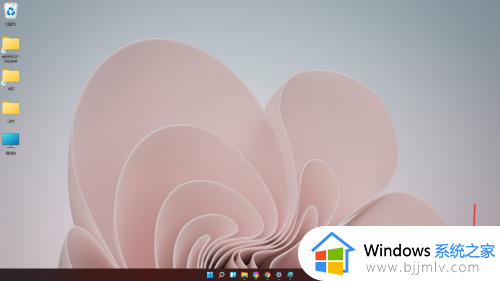
3、进入“network & internet”界面,点击“高级网络设置”。
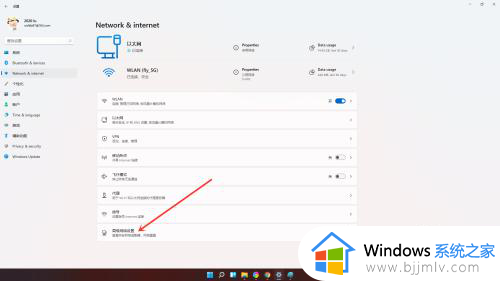
4、点击【更多网络适配器选项】。
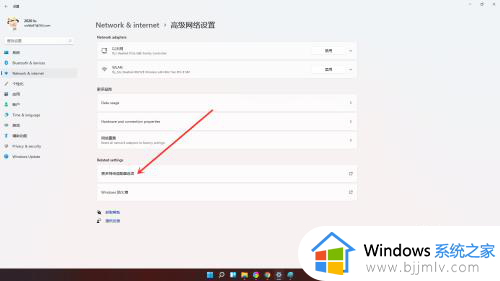
5、进入网络连接界面,右键点击“WLAN”,在弹出的菜单中点击“状态”。
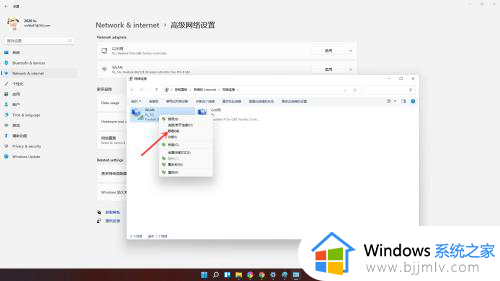
6、进入“WLAN状态”窗口,点击“无线属性”。
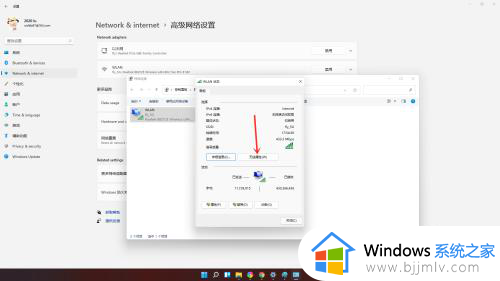
7、进入安全界面,勾选【显示字符】,即可看到当前连接wifi密码。
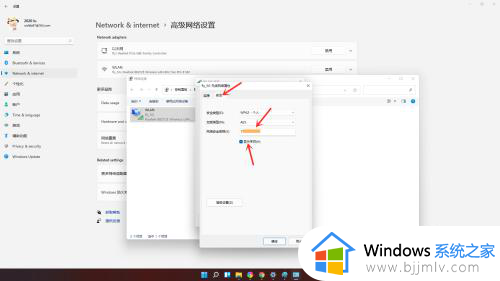
上述就是小编给大家讲解的win11如何查看已连接wifi的密码全部内容了,还有不懂得用户就可以根据小编的方法来操作吧,希望本文能够对大家有所帮助。