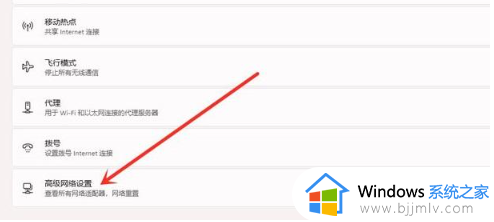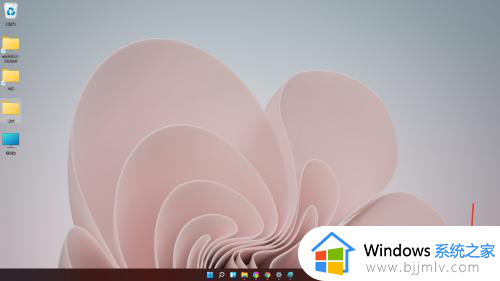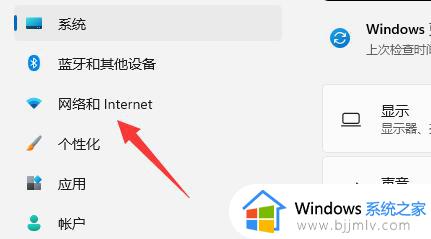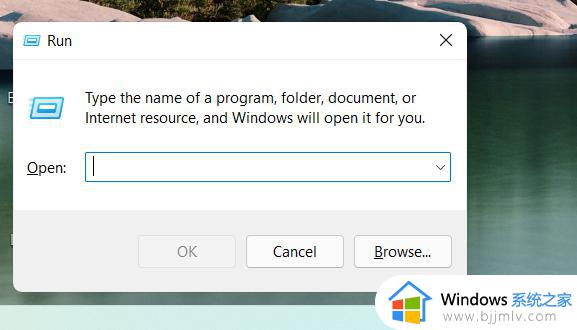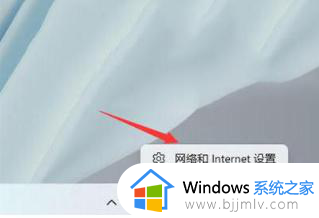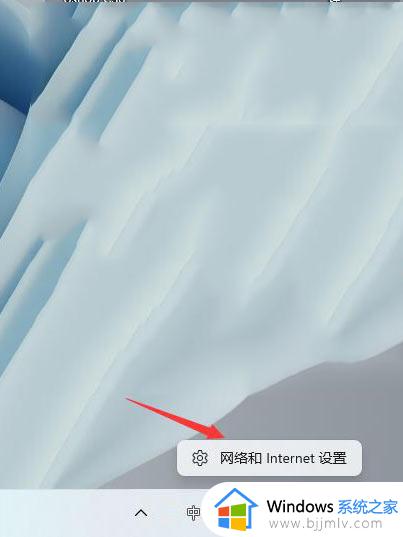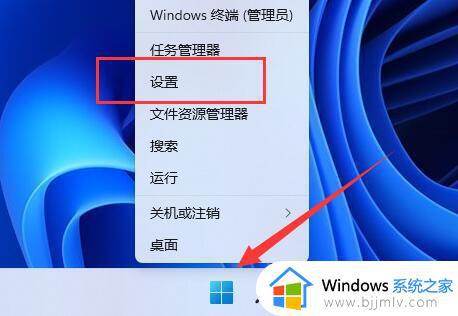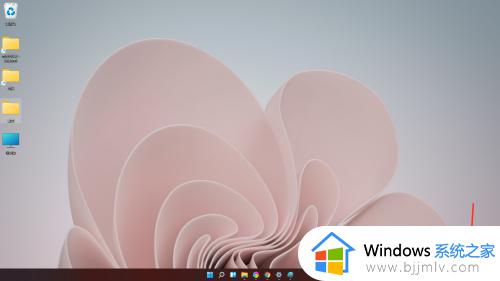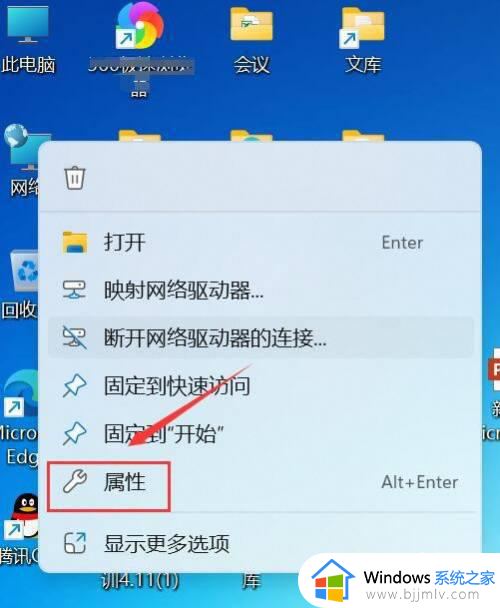windows11看wifi密码的方法 win11怎么查看wifi密码
更新时间:2023-12-20 14:29:00作者:qiaoyun
很多人在首次连接wifi输入密码之后,下次只要在wifi范围内就会自动连接,时间一久很多人就会不小心忘记wifi密码了,其实我们也可以手动查看,那么win11系统中怎么查看wifi密码呢?如果你也想查看的话,可以跟着笔者一起来看看windows11看wifi密码的方法。
方法如下:
1、鼠标右击电脑桌面右下角的“无线图标”,选择【打开“网络和Internet”设置】;
2、向下滚动进度条,然后点击【网络和共享中心】;
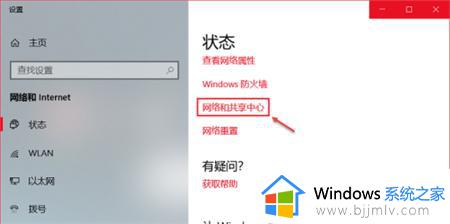
3、找到你已连接的“WIFI名称”,单击它打开“WLAN状态”界面;
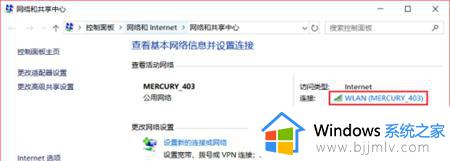
4、点击【无线属性】;
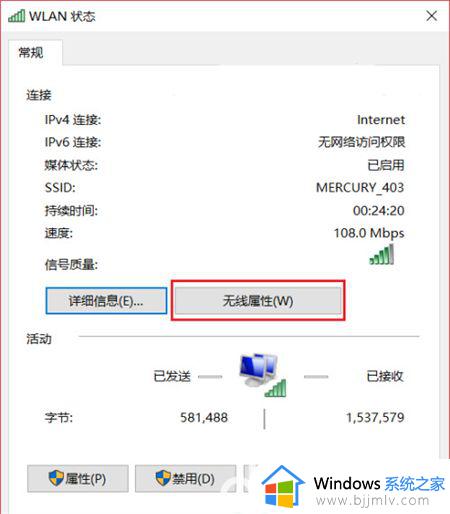
5、先点击【安全】选项卡,然后勾选“显示字符”,在“网络安全密钥”后的框中就可以看到你已连接的WIFI密码了!
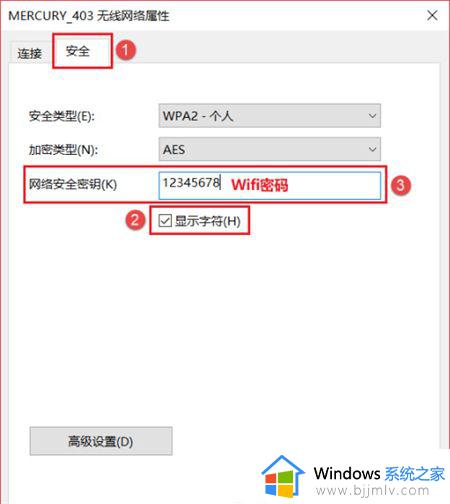
以上给大家介绍的就是win11查看wifi密码的详细步骤,如果你有需要的话,可以参考上面的方法步骤来进行查看,希望可以帮助到大家。