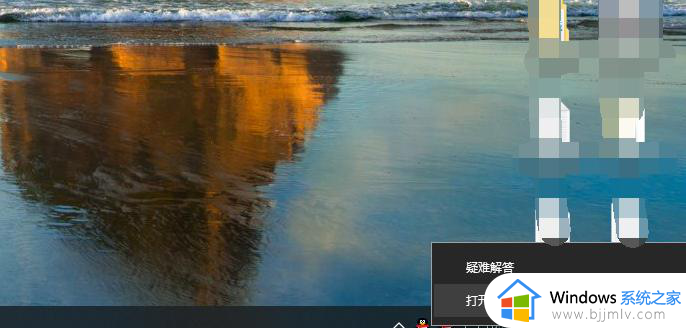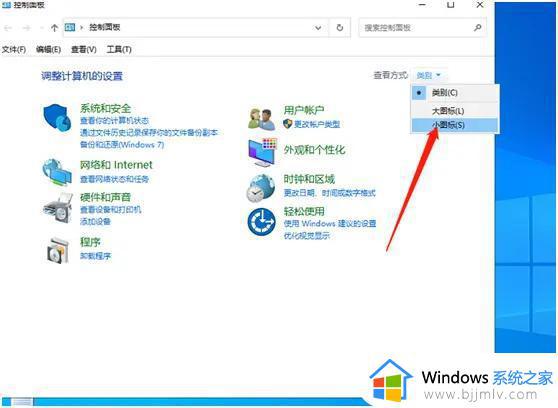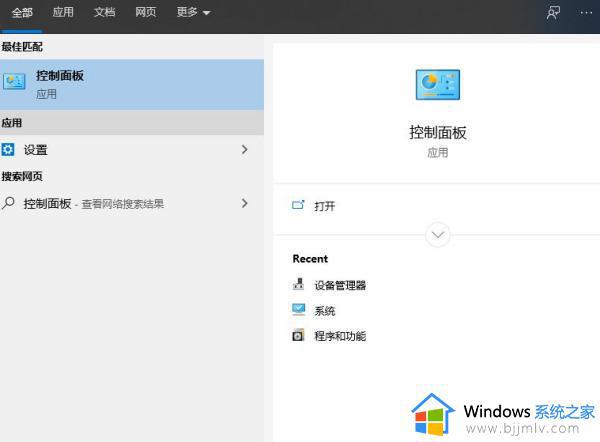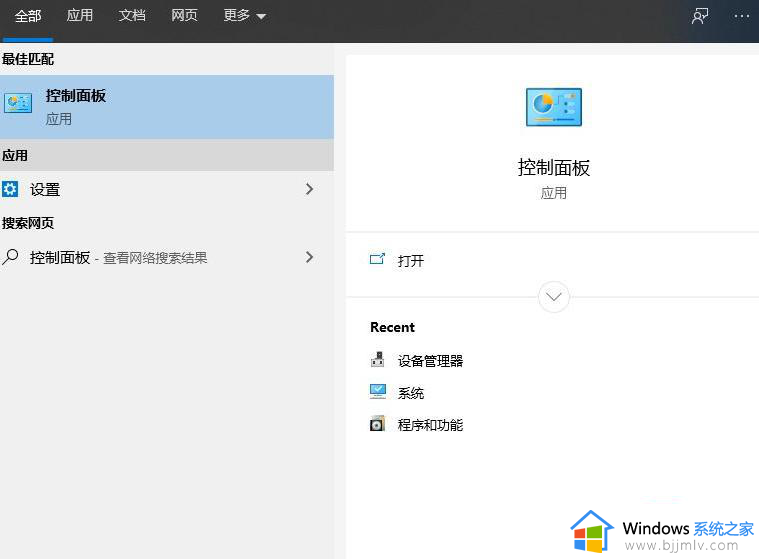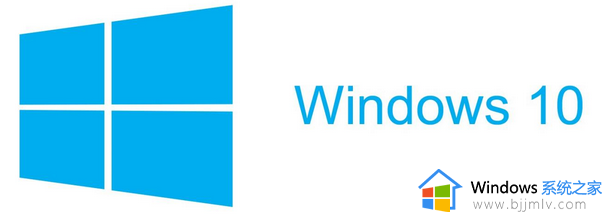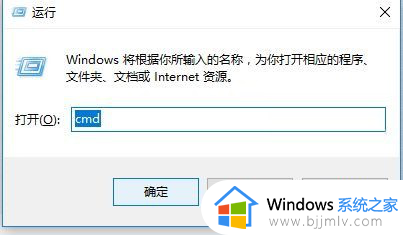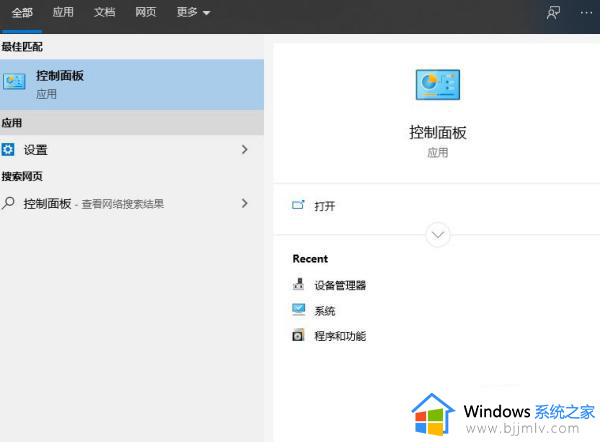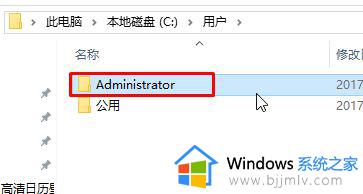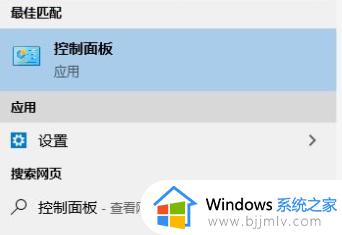win10账户登录界面一直转圈怎么办 win10卡在账户登录界面转圈如何处理
当运行中的win10电脑进入锁屏界面之后,用户想要重新进入系统桌面时需要进行登录界面进行账户登录,然而近日有用户反馈自己win10系统在账户登录界面上登录时却一直转圈圈卡住了,对此win10账户登录界面一直转圈怎么办呢?这里小编就来教大家win10卡在账户登录界面转圈处理方法。
具体方法:
1.在win10左下角的搜索功能里搜索控制面板,直接点击打开;
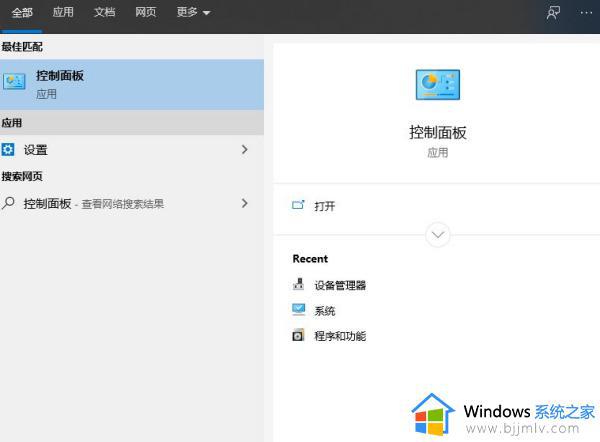
2.之后直接打开控制面板,在右上角的查看方式里面选择小图标;
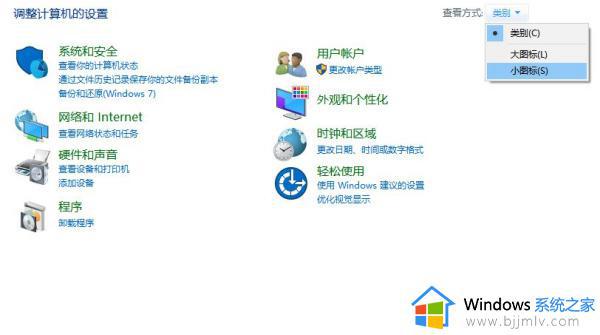
3.在图标缩小以后,会出现一个网络和共享中心功能,点击该功能;
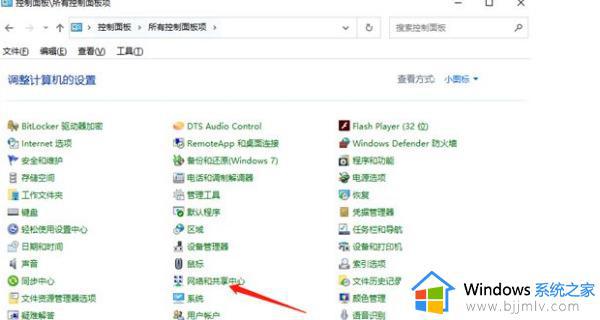
4.进入页面以后选择左侧的更改适配器设置;
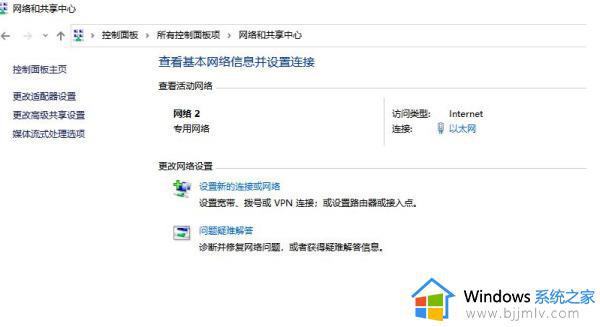
5.右键点击正在使用的网络,选择属性;
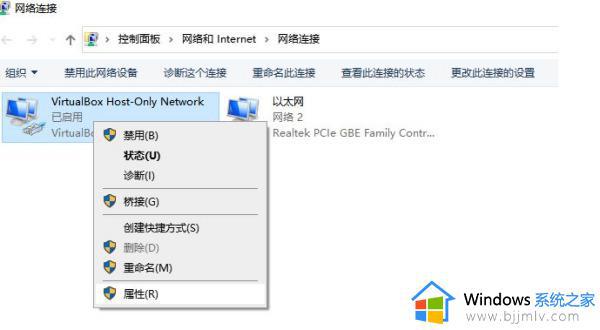
6.选中新页面中的Internet 协议版本4 (TCP/IPv4);
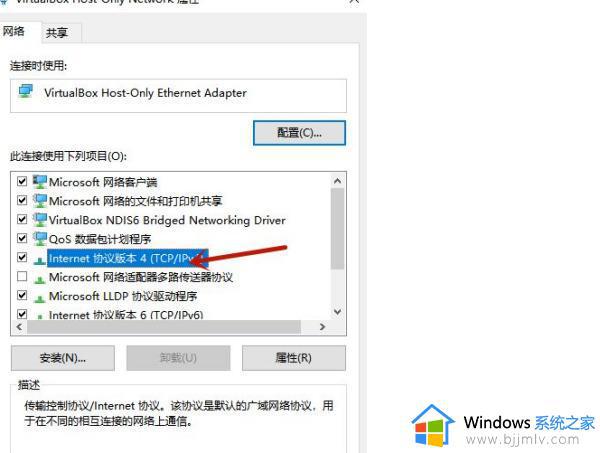
7、点击属性按钮,在新页面中将首选dns改为4.2.2.1.备用dns改为4.2.2.2。
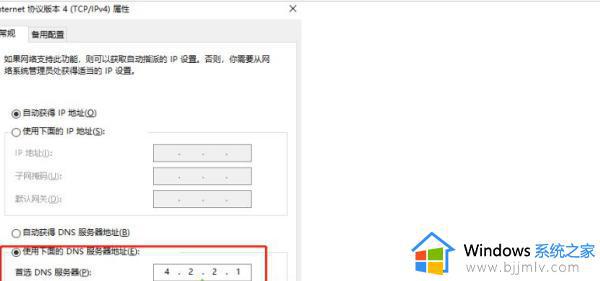
8、之后就可以正常登录。
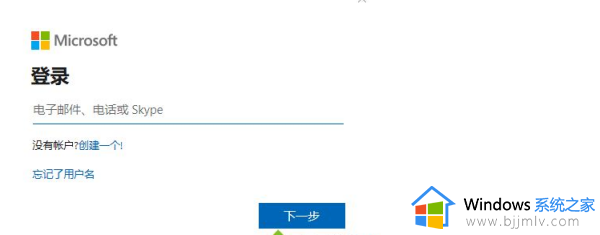
以上就是小编给大家分享的win10卡在账户登录界面转圈处理方法了,碰到同样情况的朋友们赶紧参照小编的方法来处理吧,希望本文能够对大家有所帮助。