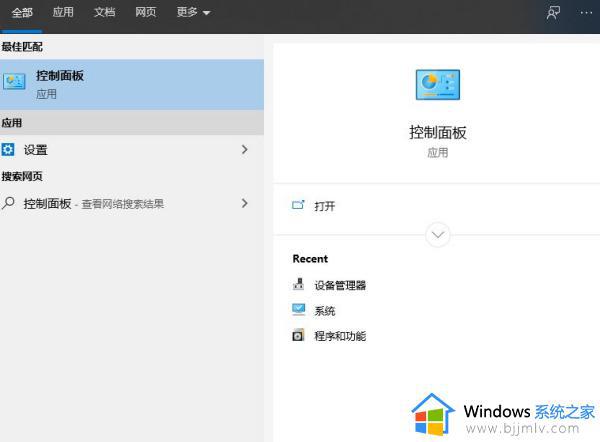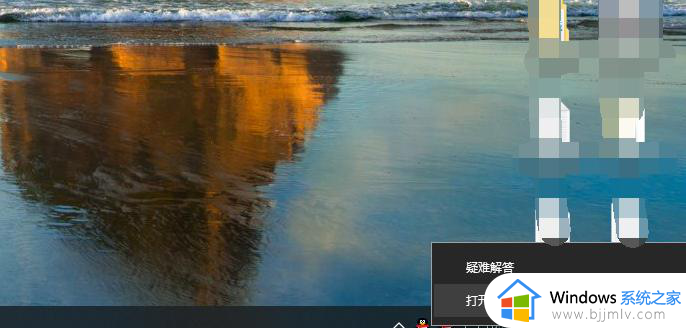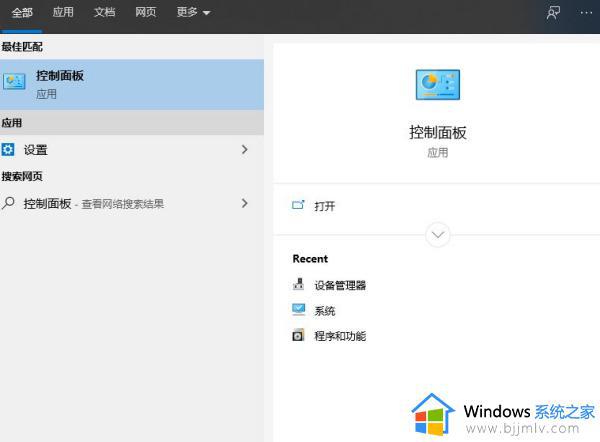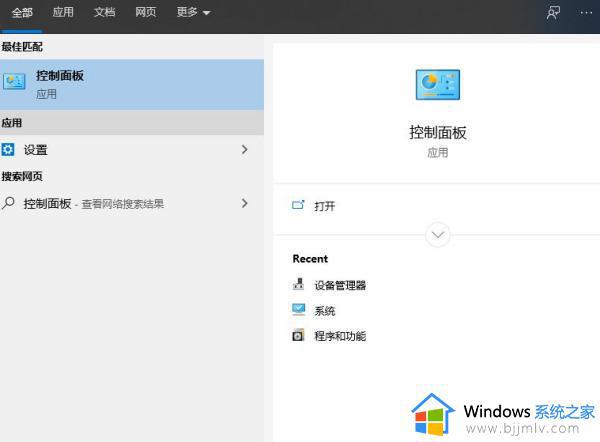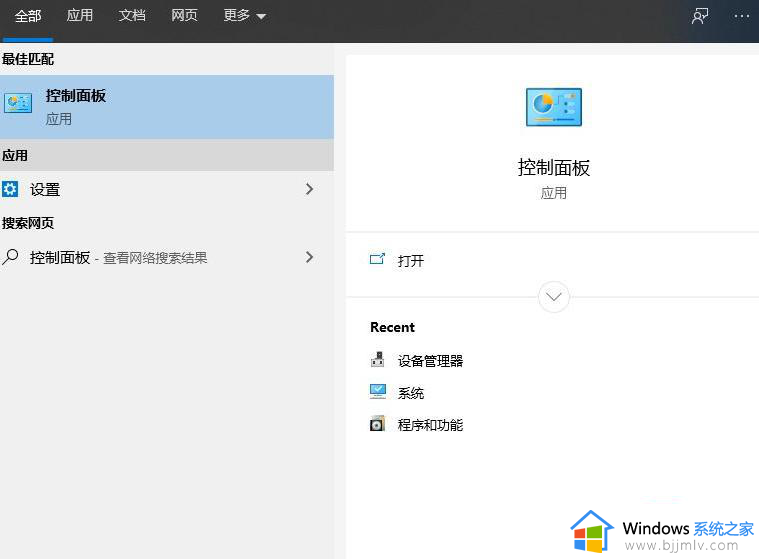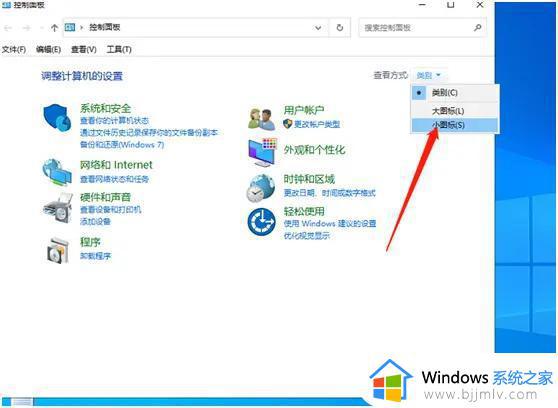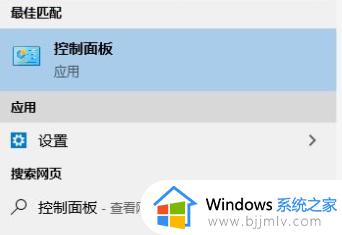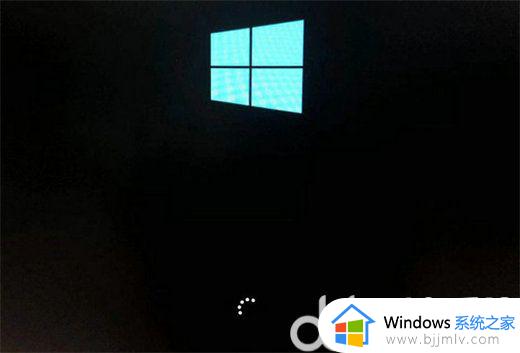win10账号登录一直转圈怎么办 win10登陆账号一直转圈如何处理
由于win10系统中默认有个人账户,用户在启动电脑的过程中,可以通过登录默认账户进入桌面来进行操作,可是近日有用户在win10系统中进行切换账户登录时,却总是一直转圈圈无法登录进入,那么win10账号登录一直转圈怎么办呢?这里小编就给大家带来win10登陆账号一直转圈如何处理,以供大家参考。
具体方法如下:
1、在win10左下角的搜索功能里搜索控制面板,直接点击打开。
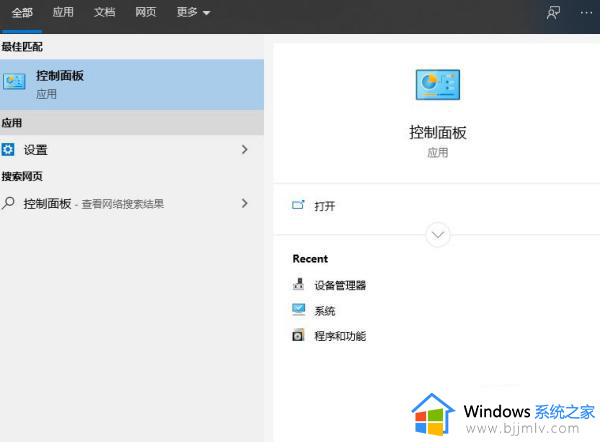
2、之后直接打开控制面板,在右上角的查看方式里面选择小图标。
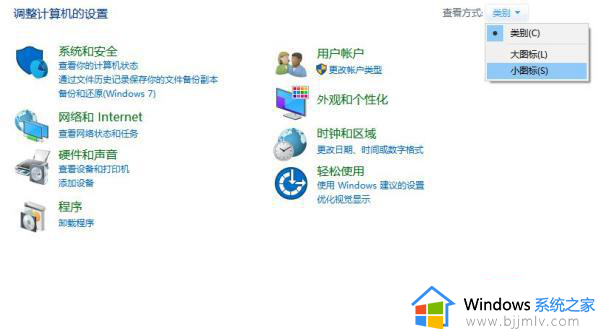
3、在图标缩小以后,会出现一个网络和共享中心功能,点击这个功能。
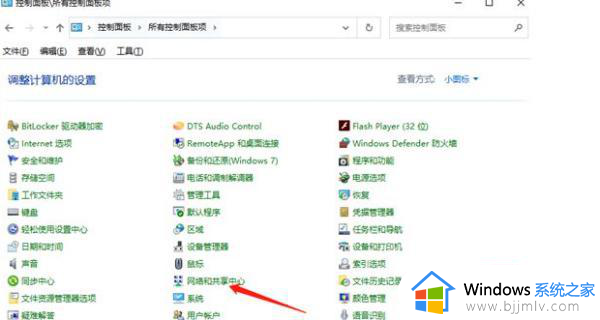
4、进入页面以后选择左侧的更改适配器设置。
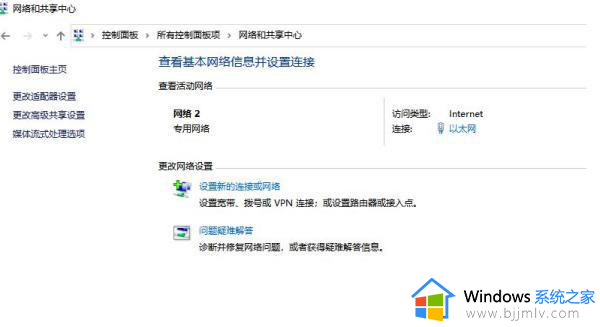
5、右键点击正在使用的网络,选择属性。
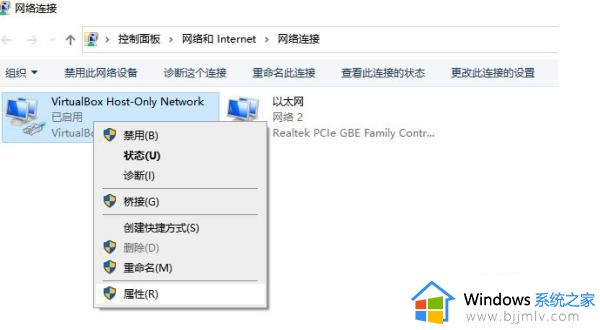
6、选中新页面中的Internet 协议版本4 (TCP/IPv4)。
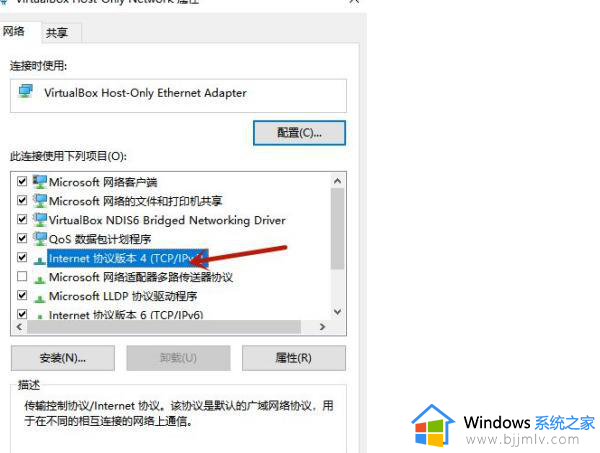
7、点击属性按钮,在新页面中将首选dns改为4.2.2.1.备用dns改为4.2.2.2。
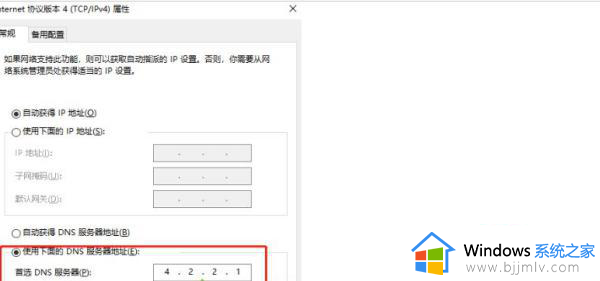
8、之后就可以正常登录。
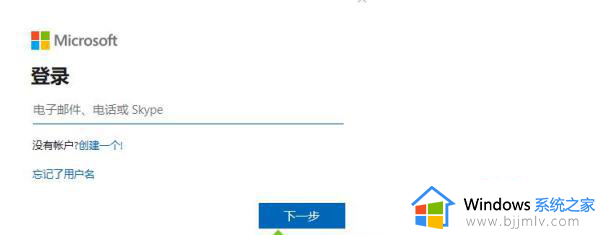
这篇文章的内容就是关于win10登陆账号一直转圈如何处理详细介绍了,碰到同样情况的朋友们赶紧参照小编的方法来处理吧,希望本文能够对大家有所帮助。