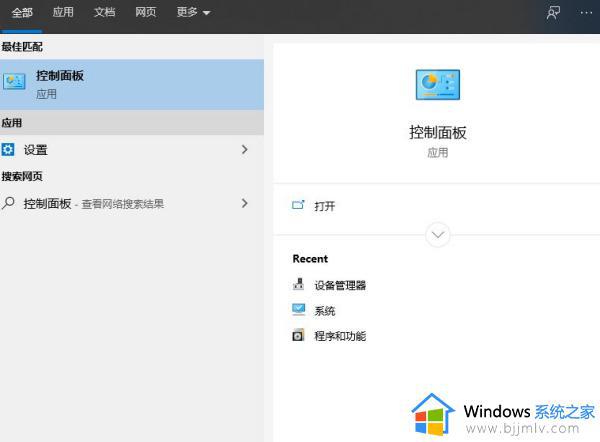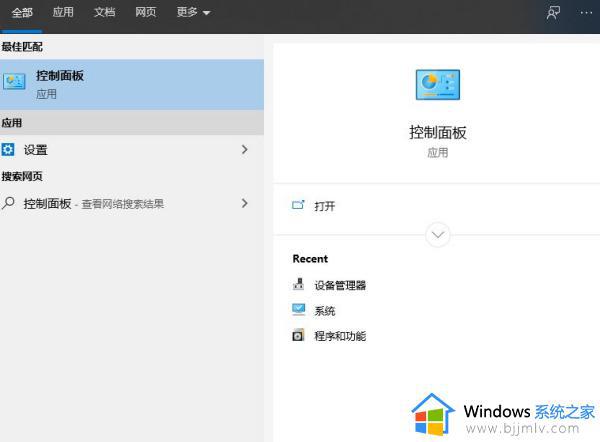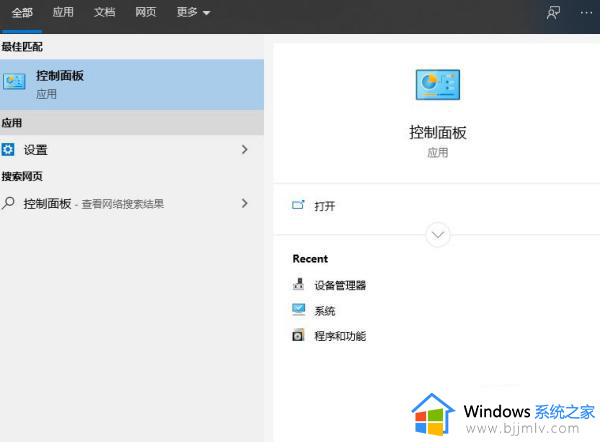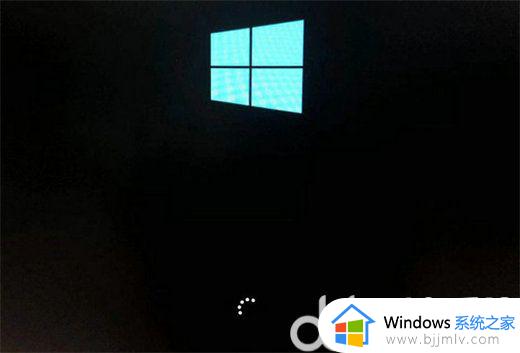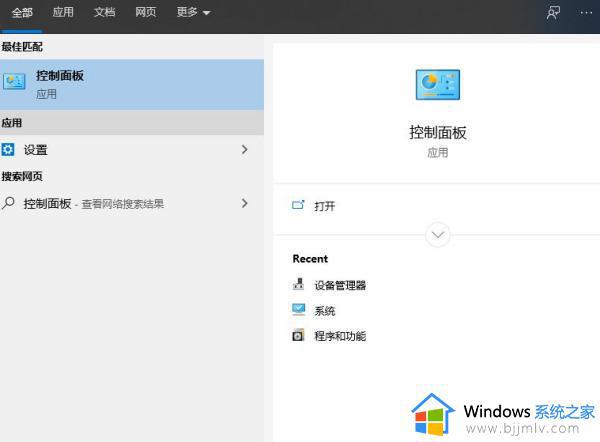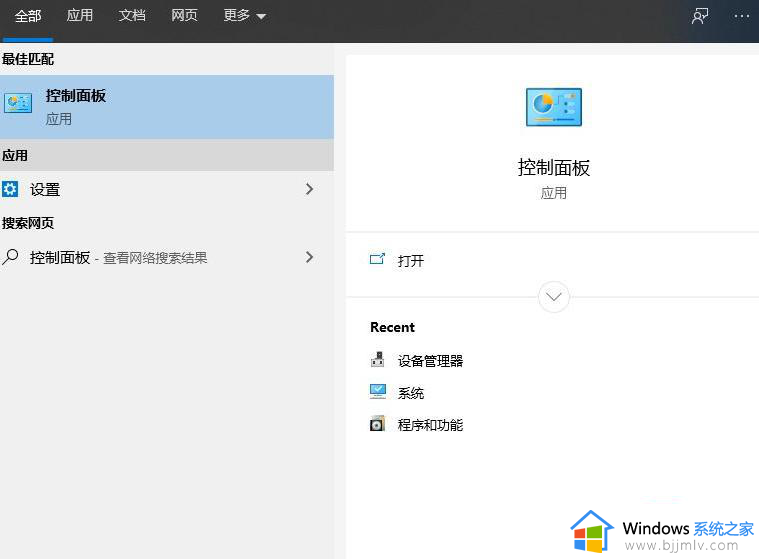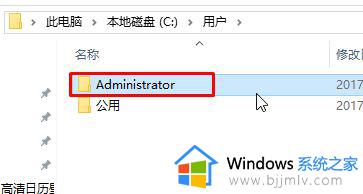windows10登录一直转圈怎么回事?win10登录界面一直转圈如何处理
更新时间:2024-05-11 13:42:06作者:qiaoyun
我们开机要进入系统的时候,都需要登录账号,可是最近有不少windows10系统用户却遇到了这样一个问题,就是登录一直转圈,很多人遇到这样的问题都不知道该怎么办,大家也别担心,为了帮助到大家,本文这就给大家详细介绍一下win10登录界面一直转圈的详细处理方法。
解决方法如下:
1. 电脑桌面右下角找到自己的网络图标,鼠标右键点击打开网络和lnternet设置。
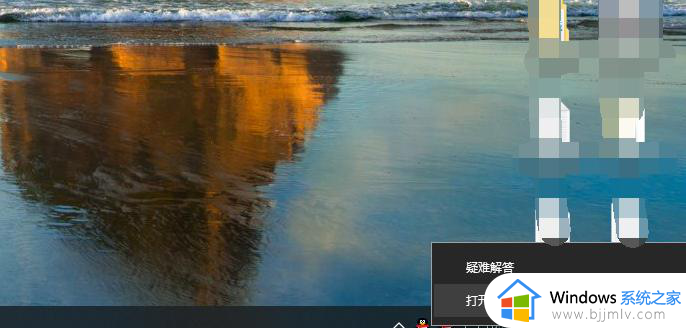
2. 接着打开了网络和Internet设置的窗口,此时选择的是左侧的状态,然后选择右侧的更改适配器选项。
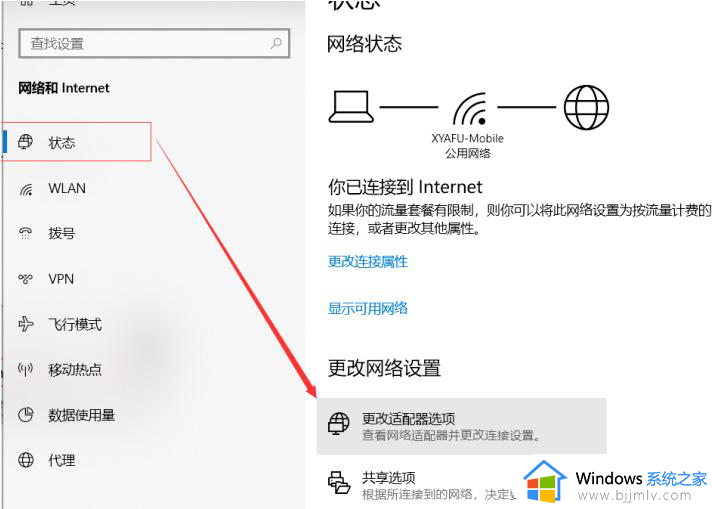
3. 右键点击当前电脑连接的网络,再选择属性。
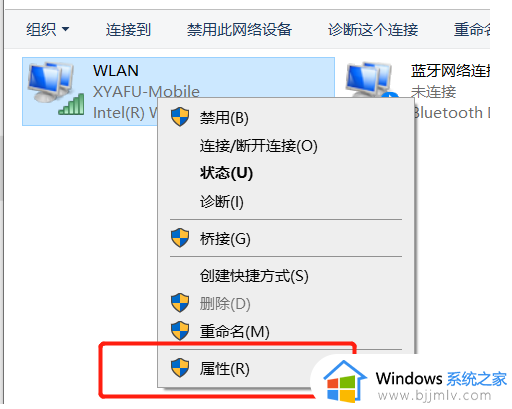
4. 接着在WLAN属性的窗口中选择Internet协议版本4(TCP/IPv4),然后点击进入。
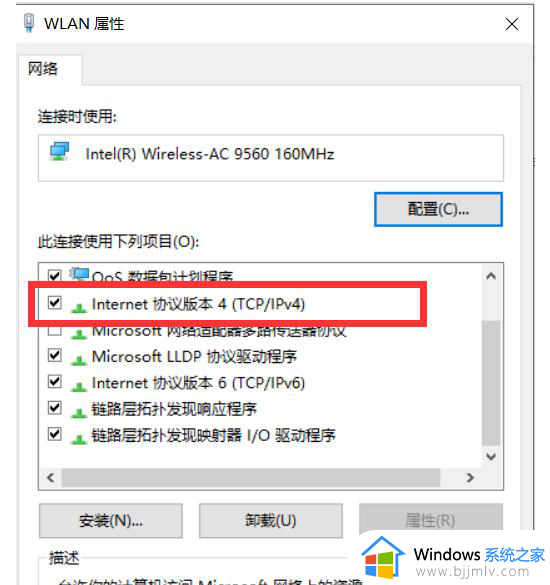
5. 最后这里勾选使用下面的DNS服务器地址,然后在这里填上4.2.2.2就完成了。
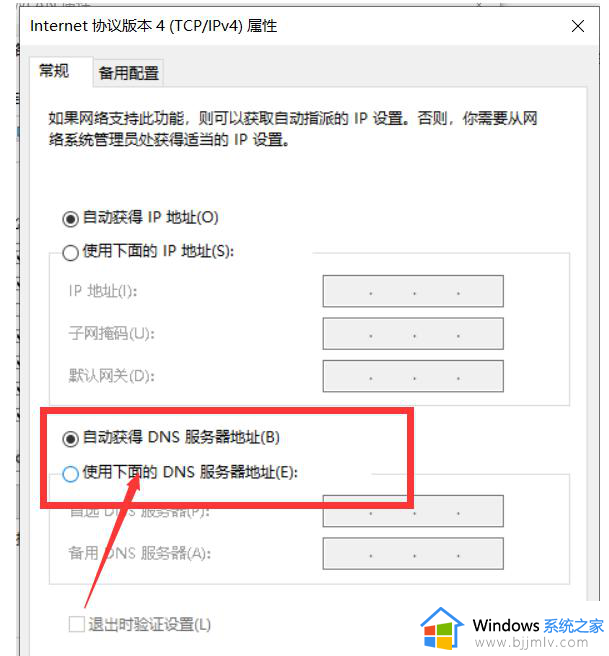
关于windows10登录一直转圈的详细解决方法就给大家介绍到这里了,有遇到一样情况的用户们可以参考上述方法步骤来进行解决,希望帮助到大家。