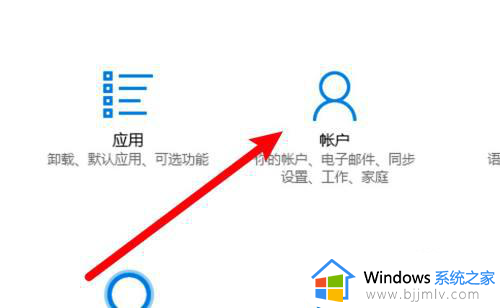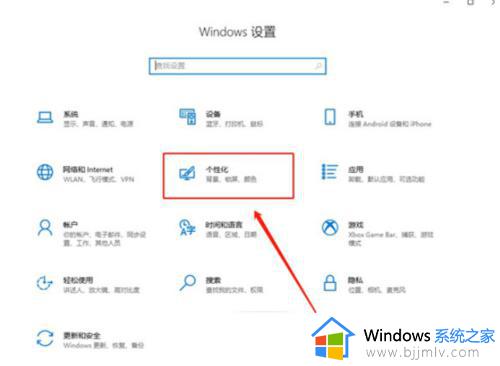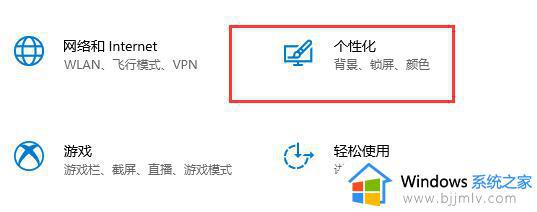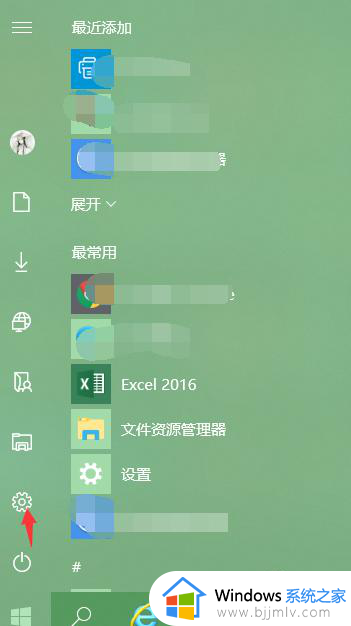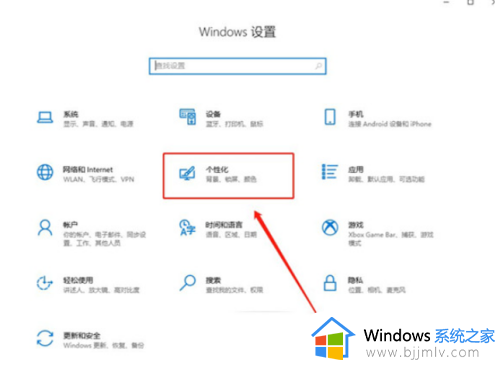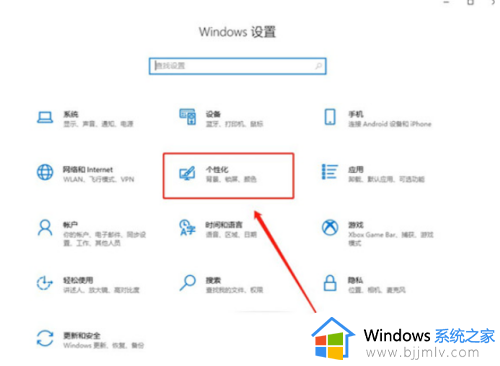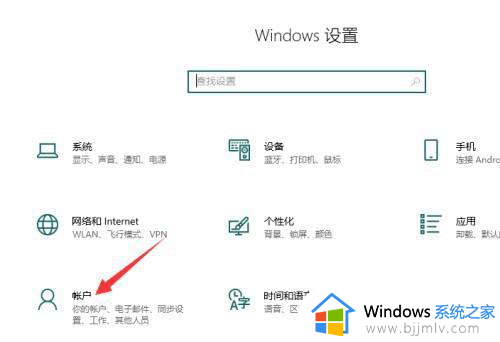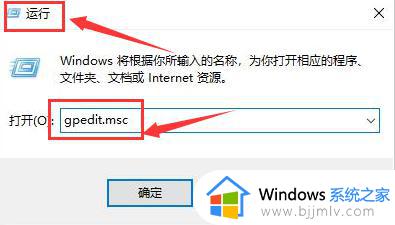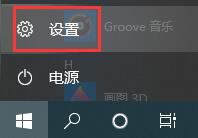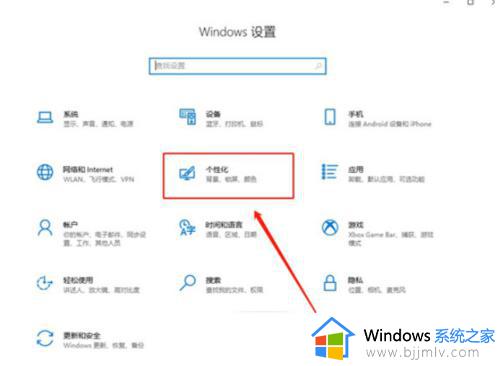win10自动锁屏密码如何关闭 win10彻底关掉自动锁屏密码教程
更新时间:2022-12-27 10:48:35作者:runxin
一般来说,我们在运行win10系统的过程中,如果电脑一段时间没有用户操作时就会自动进入到锁屏界面,这时当用户想要重新使用时就需要输入win10系统的开机密码来进行锁屏解锁登录,很是麻烦,对此win10自动锁屏密码如何关闭呢?这里小编就来教大家win10彻底关掉自动锁屏密码教程。
具体方法:
1、首先点击左下角的“设置”。
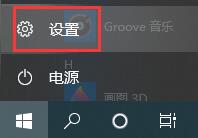
2、选择“个性化”。
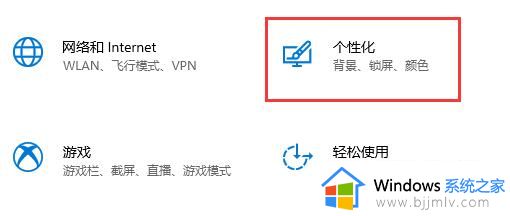
3、在左侧选择“锁屏界面”。
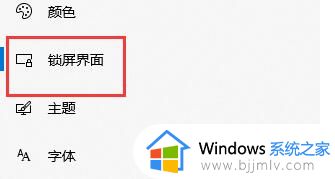
4、然后点击“屏幕保护程序设置”,再选择“更改电源设置”。
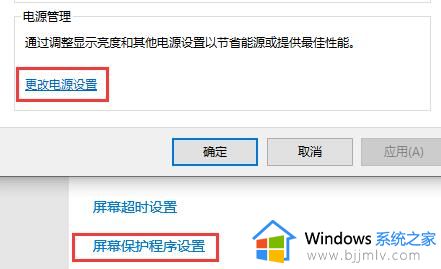
5、点击左上方“唤醒时需要密码”。
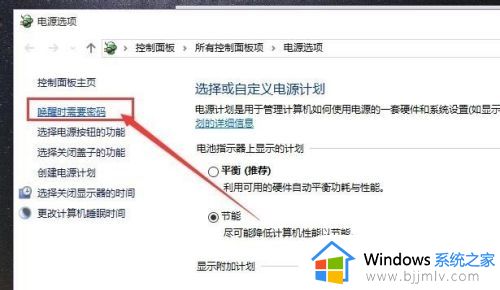
6、点击“更改当前不可用的设置”。
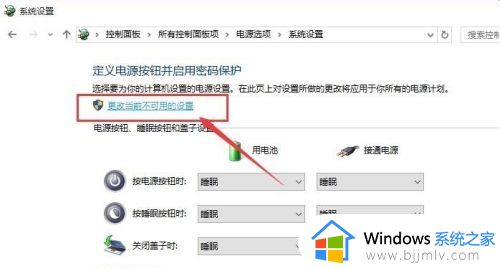
7、勾选“不需要密码”即可。
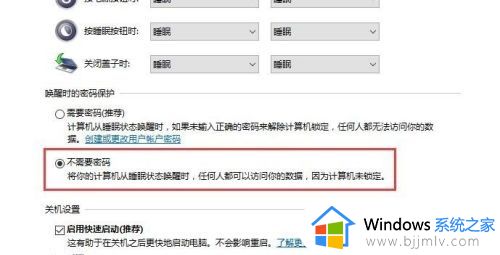
以上就是小编教大家的关于win10彻底关掉自动锁屏密码教程了,如果你也有相同需要的话,可以按照上面的方法来操作就可以了,希望能够对大家有所帮助。