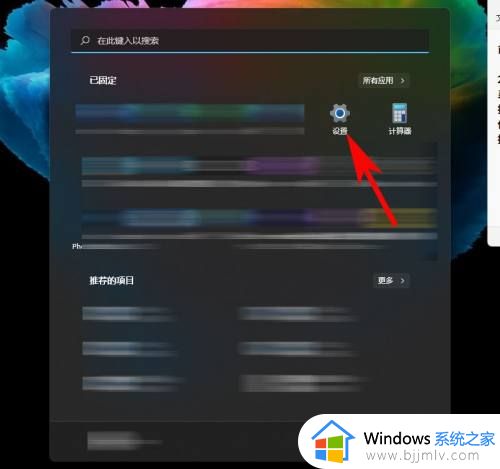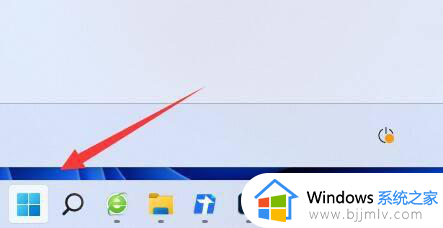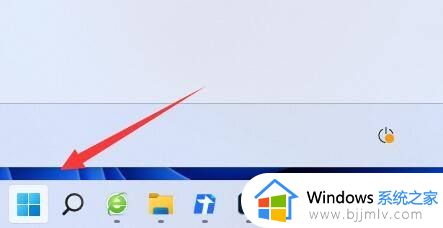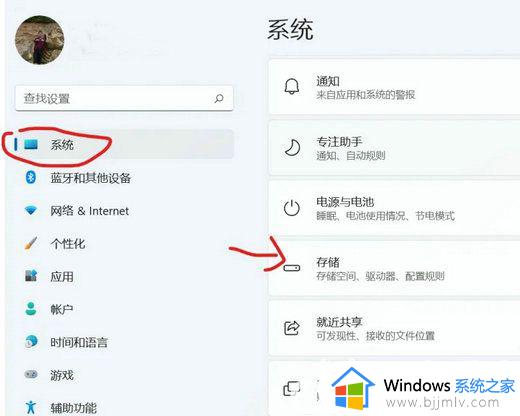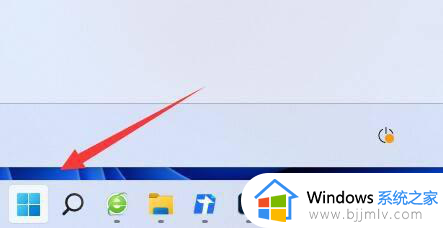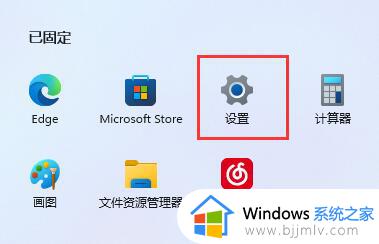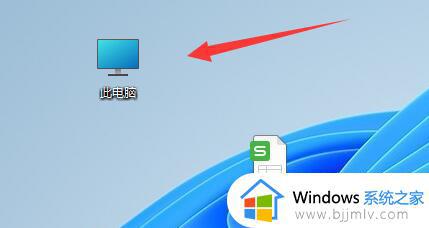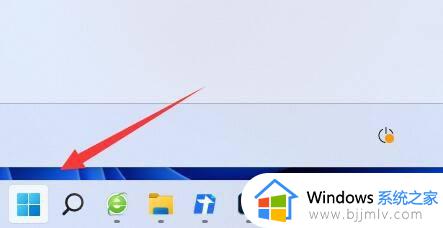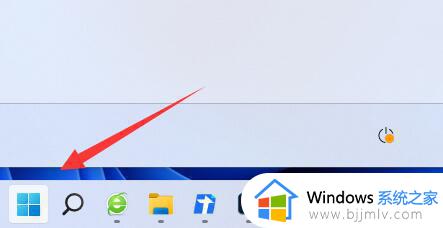win11怎么改默认下载地址 win11默认安装路径修改步骤
更新时间:2024-03-21 15:14:49作者:jkai
win11操作系统以其现代化的界面和强大的功能,赢得了广大小伙伴们的喜爱。然而,有些小伙伴可能不知道如何在系统中修改默认安装路径,以满足他们的特定需求或优化存储空间的使用,那么win11怎么改默认下载地址呢?今天小编就给大家介绍一下win11默认安装路径修改步骤,快来一起看看吧。
方法如下:
1. 首先打开左下角开始菜单。
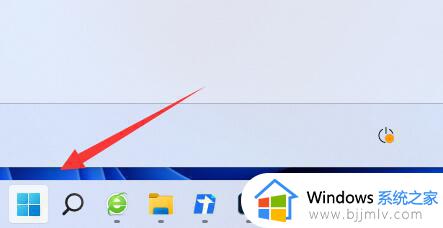
2. 接着打开其中的“设置”。
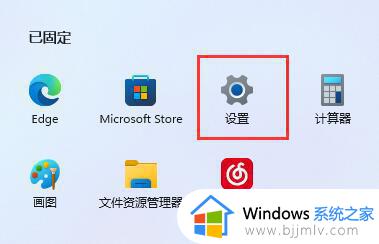
3. 然后进入“存储”选项。
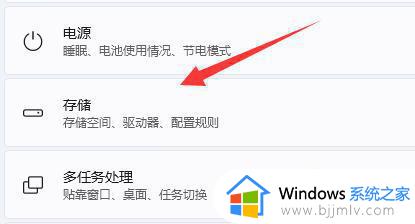
4. 随后展开高级存储设置,打开“保存新内容的地方”。
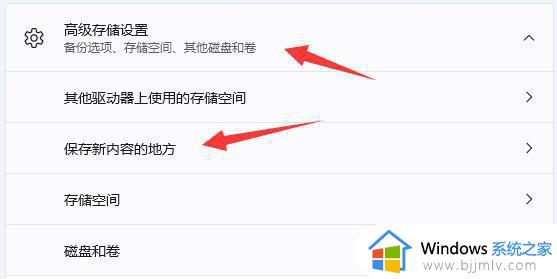
5. 在其中修改新内容的保存路径。
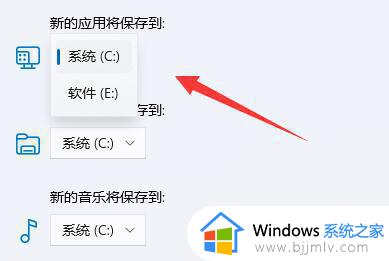
6. 修改好之后,打开文件资源管理器。右键下载文件夹选择“属性”。
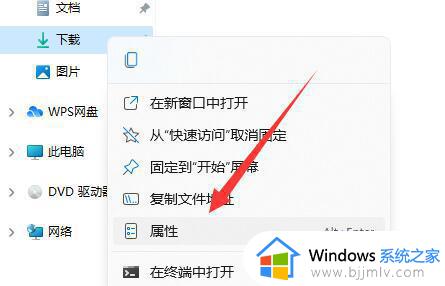
7. 最后在“位置”里选择“移动”就能更改默认下载路径了。
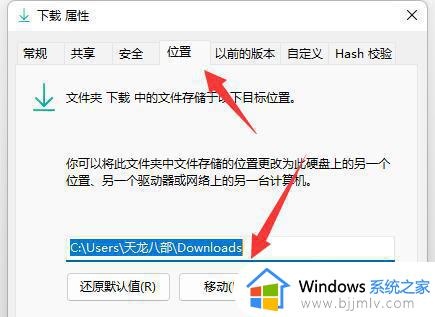
以上全部内容就是小编带给大家的win11默认安装路径修改步骤详细内容分享啦,小伙伴们如果你们有需要的话,可以跟着小编一起来看看吧。