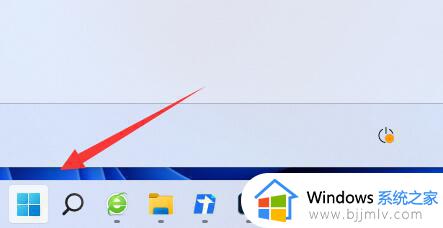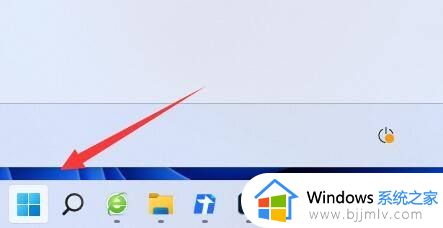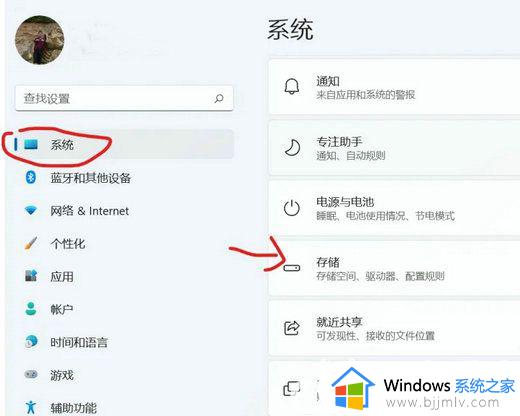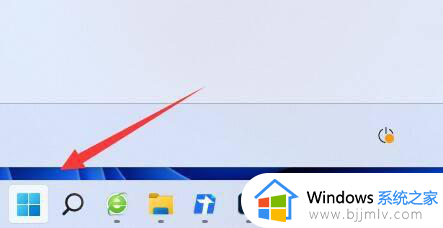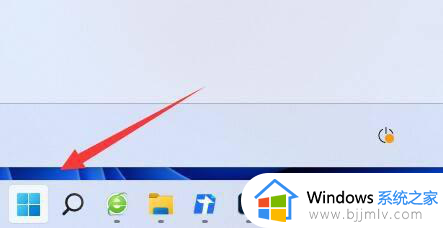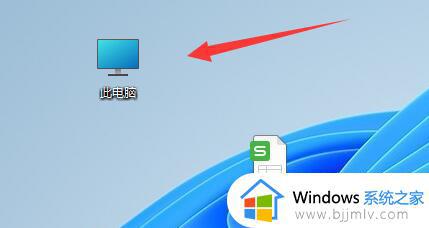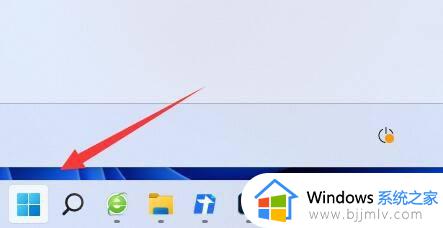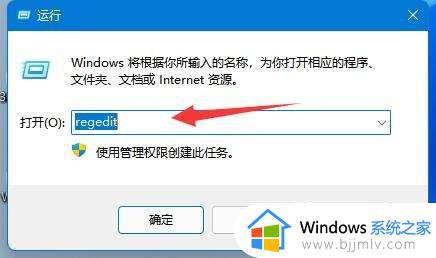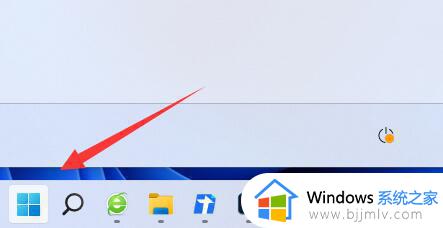win11修改默认安装路径设置方法 win11怎么更改默认下载路径
更新时间:2023-04-04 13:43:59作者:runxin
通常情况,我们在win11电脑上下载的文件都会默认保存在系统盘中,因此难免会出现系统盘内存占用的情况,从而导致win11系统运行出现卡顿,对此一些用户就想要对默认下载路径进行修改,可是win11怎么更改默认下载路径呢?以下就是有关win11修改默认安装路径设置方法。
具体方法:
1、点击底部任务栏上的开始图标,找到并点击所有应用下的【设置】。
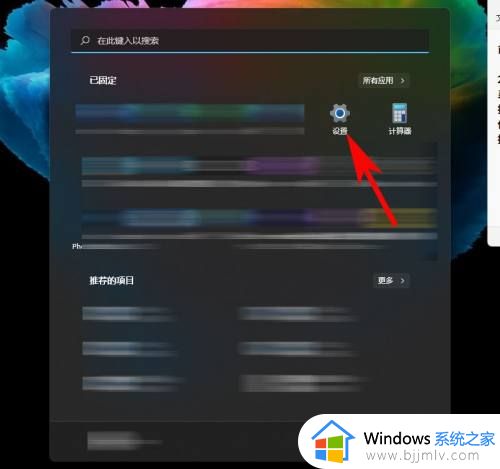
2、进入系统设置窗口后,在右侧点击【存储】。
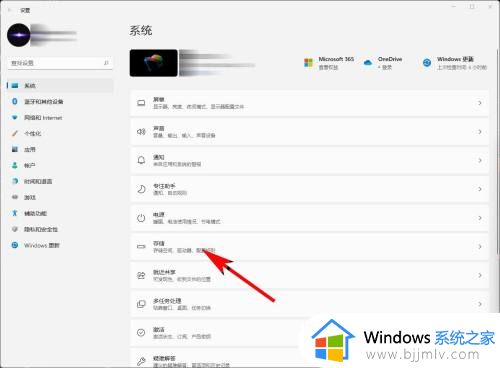
3、在系统>存储界面,找到并点击【高级存储设置】。
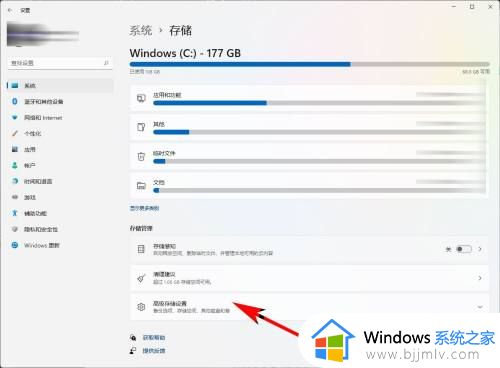
4、展开高级存储设置后,点击【保存新内容的地方】。
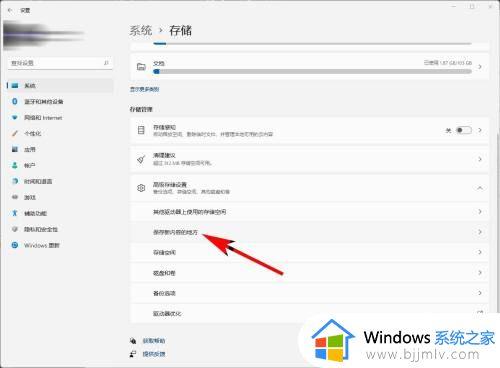
5、在保存新内容的地方下,新的应用保存到下,选择其他盘后点击【应用】即可。
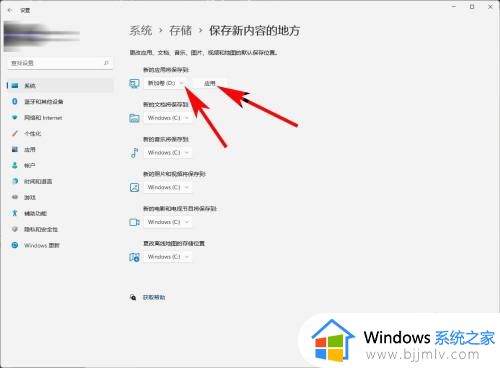
上述就是小编给大家带来的win11修改默认安装路径设置方法了,有需要的用户就可以根据小编的步骤进行操作了,希望能够对大家有所帮助。