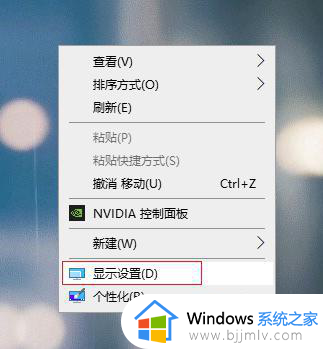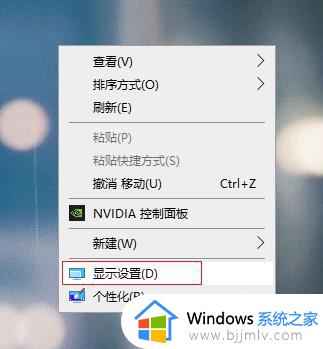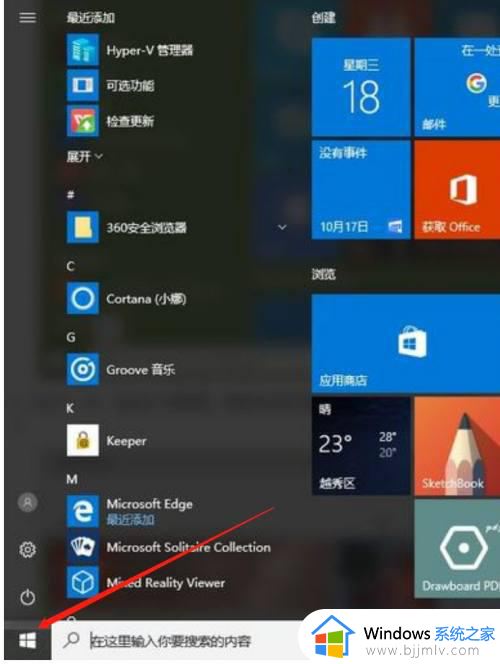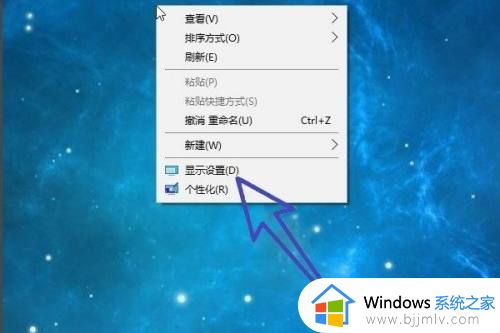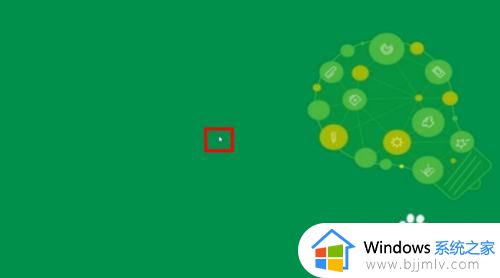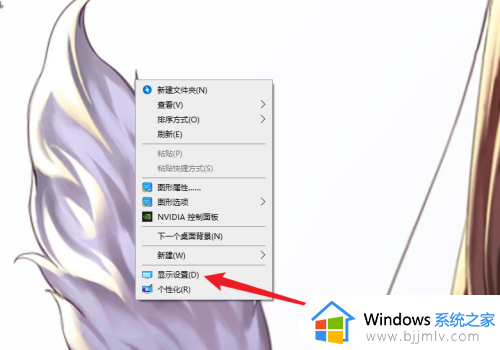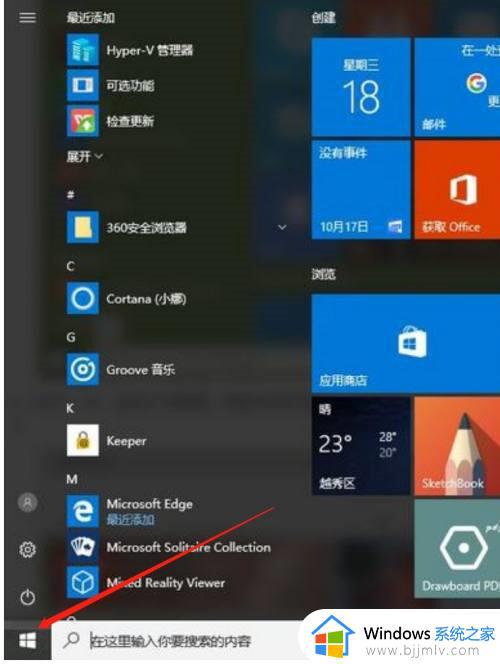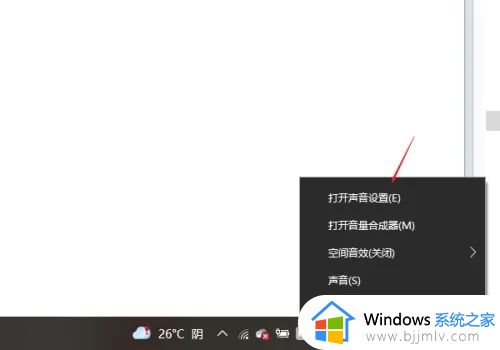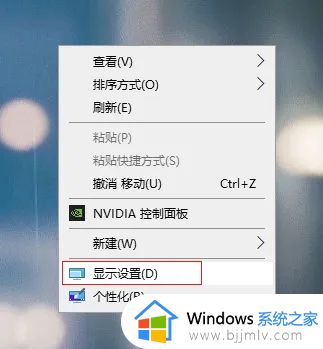win10怎么多显示器设置 win10电脑多显示器设置方法
更新时间:2024-01-21 14:19:42作者:jkai
在win10操作系统中,多显示器设置可以让小伙伴们在一个桌面上扩展他们的工作空间,提高工作效率。但是我们很多小伙伴都不知道怎么设置多显示器,对此就有小伙伴想要知道win10怎么多显示器设置,那么今天小编就给大家介绍一下win10电脑多显示器设置方法,快来一起看看吧。
具体方法:
1、右键桌面选择“显示设置”
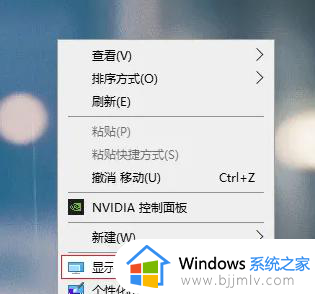
2、点击左边的显示,然后点击下面的检测。
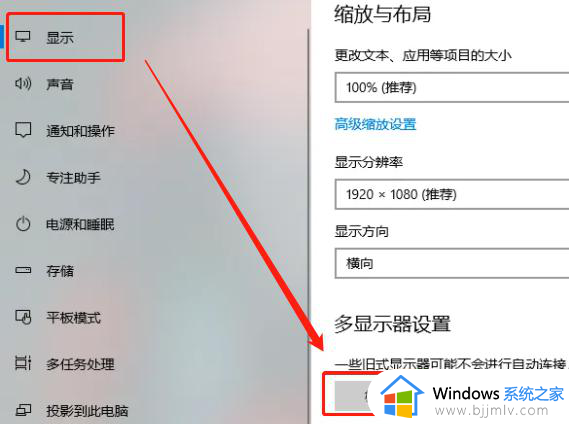
3、然后就会出现两个选择,选择一个作为你的主显示器。
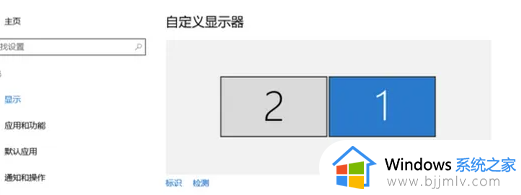
4、勾选“使之成为我的主显示器”
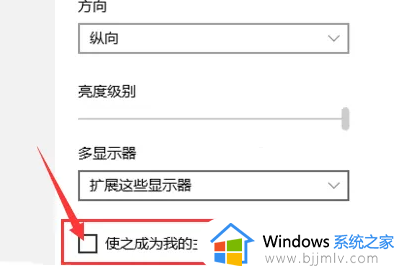
5、设置好你的分辨率以后点击应用就可以了。
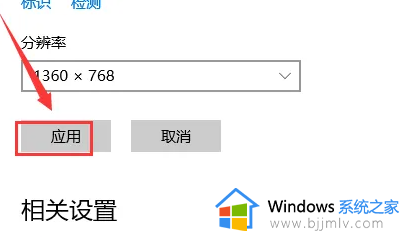
以上全部内容就是小编带给大家的win10电脑多显示器设置方法详细内容分享啦,不知道怎么操作的小伙伴就快点按照小编的步骤进行操作,希望可以帮助到大家。