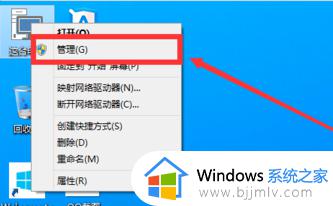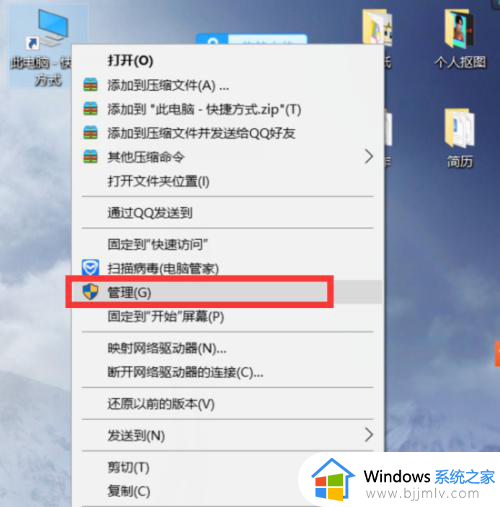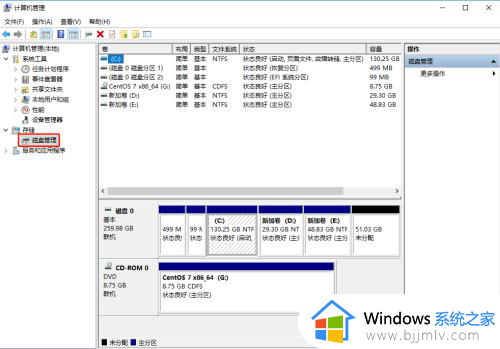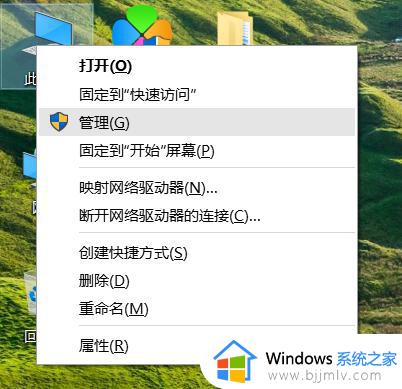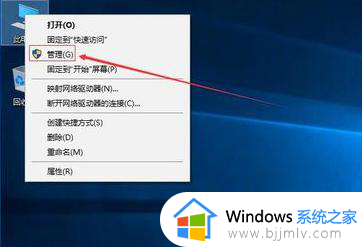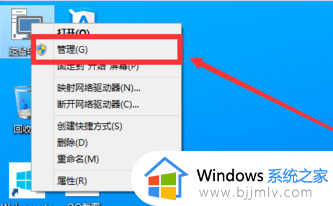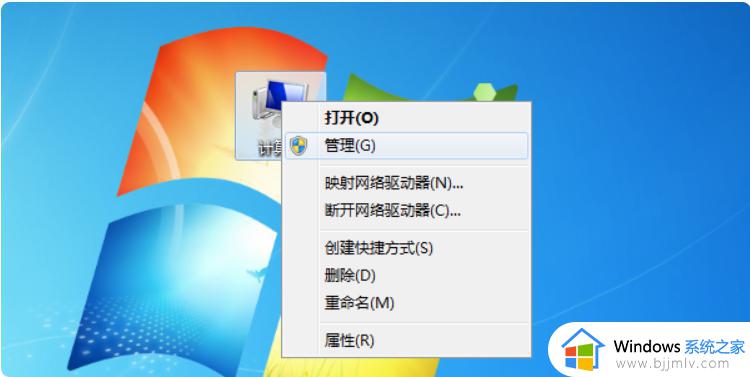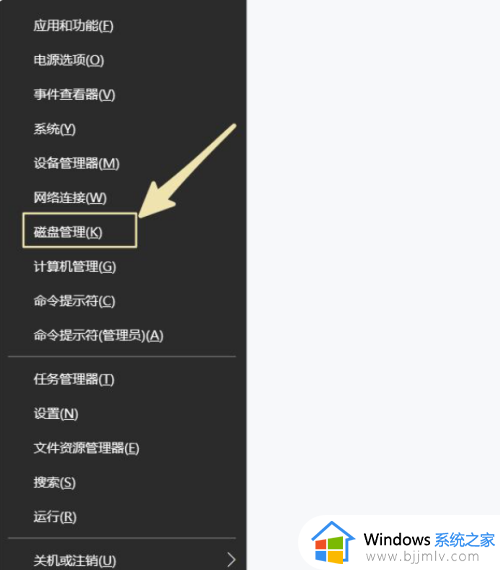电脑如何分区硬盘分区win10 win10电脑硬盘怎么分区合理
通常用户使用的win10电脑中都会对硬盘内存空间进行合理的分区,同时也能够进行文件管理,当然有些用户难免也会遇到入手的win10电脑中硬盘没有进行分区的情况,只有一个系统盘存在,那么win10电脑如何分区硬盘分区呢?这里小编就来教大家win10电脑硬盘分区合理教程。
具体方法:
1、打开windows10系统后右击此电脑选项,在列表中选择管理选项。
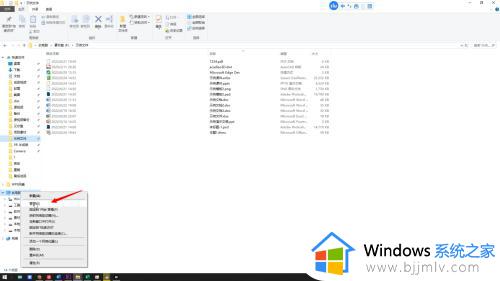
2、在左侧的列表中选择磁盘管理选项,在右边的窗口找到并右击要进行分盘的原分区,选择压缩卷选项。
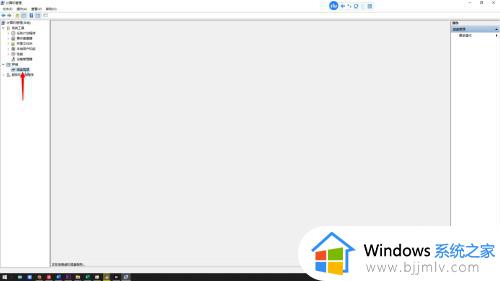
3、输入要分割出来的区域大小(单位MB,1GB等于1024MB),点击压缩后开始分割磁盘。
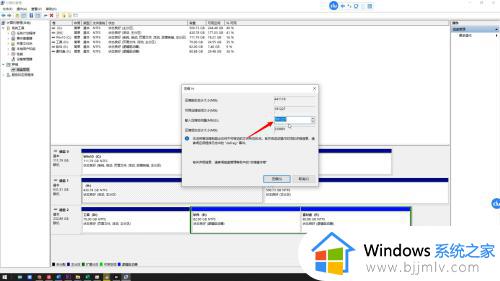
4、完成后列表中会出现一块未分配的分区,右击该分区后选择新建简单卷。
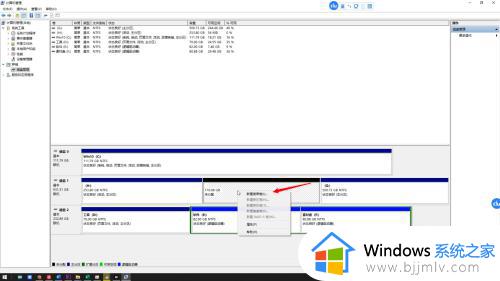
5、点击下一步后设置分区大小(建议设置最大),继续点击下一步,下拉选择驱动器号(盘符)。
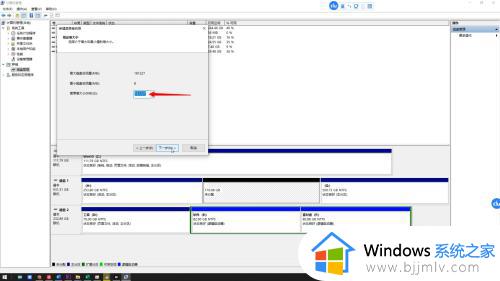
6、点击下一步后选择格式化分区,文件系统选择NTFS,没有特殊需求其它选项都无需更改。
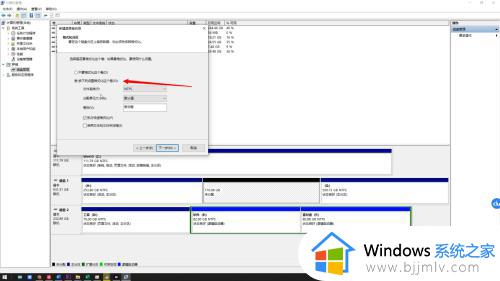
7、再次点击下一步,点击完成后就可以在文件管理器中找到新的分区了。
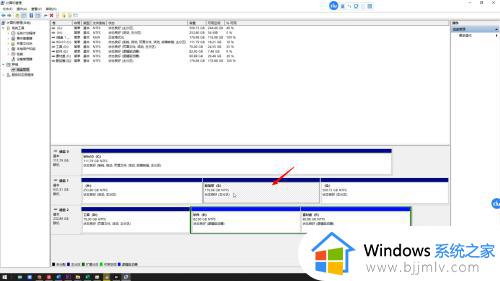
上述就是小编给大家分享的win10电脑硬盘分区合理教程了,如果你也有相同需要的话,可以按照上面的方法来操作就可以了,希望能够对大家有所帮助。