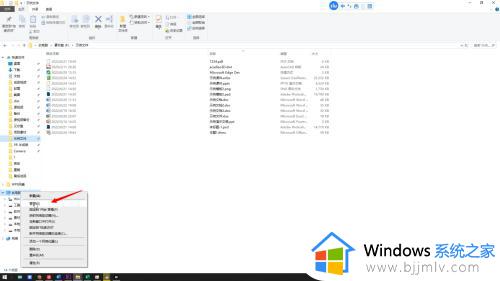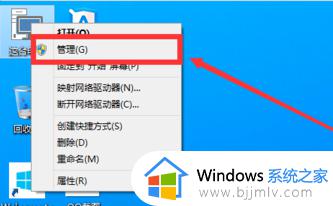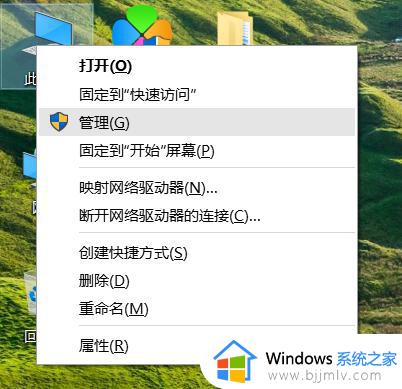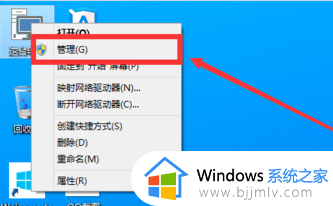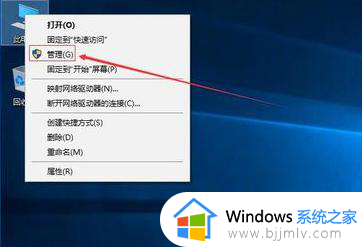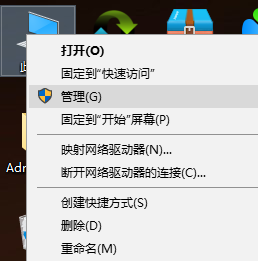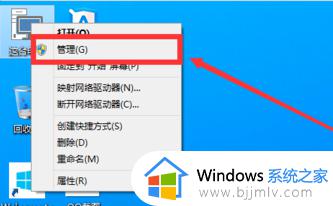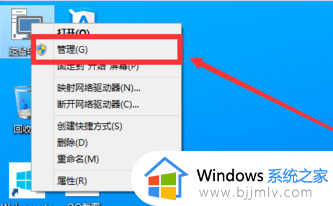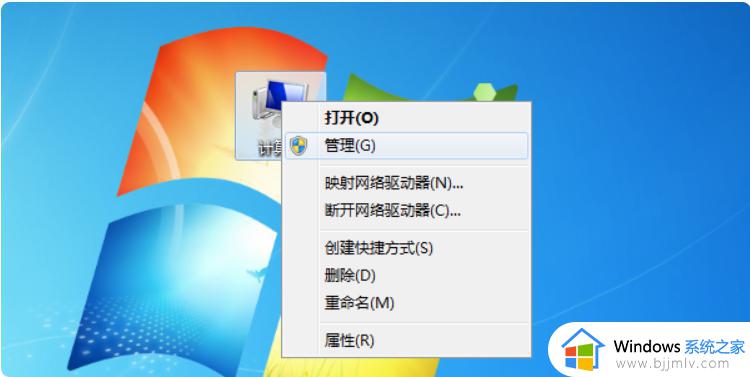win10怎么给电脑分区硬盘 win10新电脑如何分区硬盘
许多用户在使用win10电脑的时候,总是会将硬盘空间进行合理的分区设置,也能够方便用户进行文件管理,当然有些用户购买的win10新电脑却没有进行硬盘分区设置,因此就需要用户手动设置调整,那么win10怎么给电脑分区硬盘呢?这里小编就来教大家win10新电脑如何分区硬盘相关内容。
具体方法如下:
1、鼠标右键此电脑,点击【管理】。
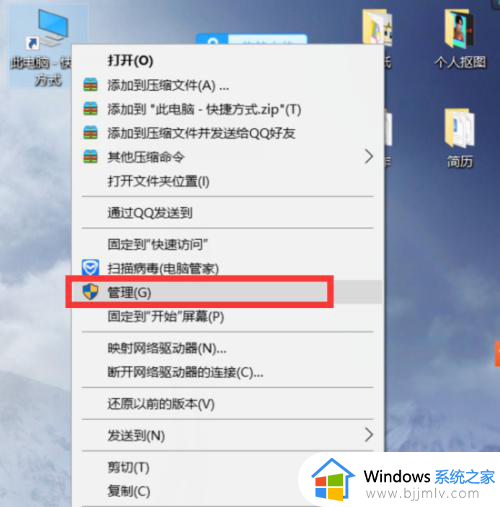
2、点击【磁盘管理】。
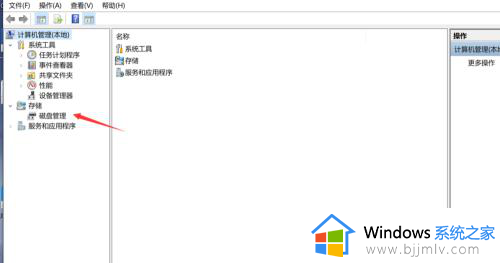
3、在你需要分区的盘上鼠标右键,选择【压缩卷】,这里以D盘为例。
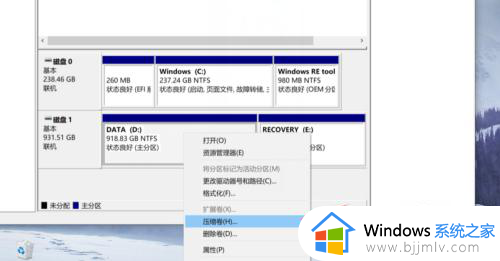
4、输入你要分区后的那个盘的大小,然后点击【压缩】,100000M大约100个G。
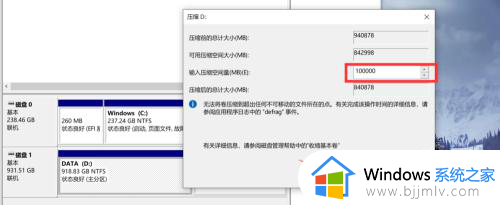
5、会看到多了一个未知盘。
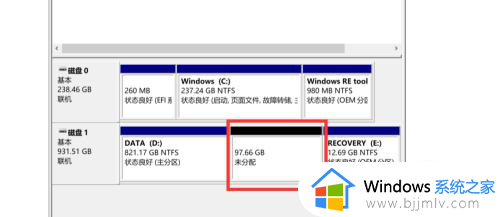
6、鼠标右键刚刚新分到的盘,点击【新建简单卷】。
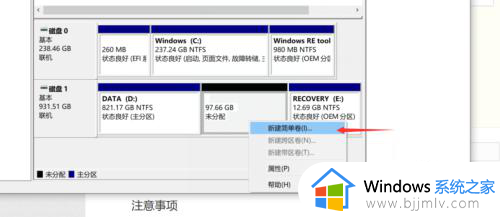
7、点击【下一步】。
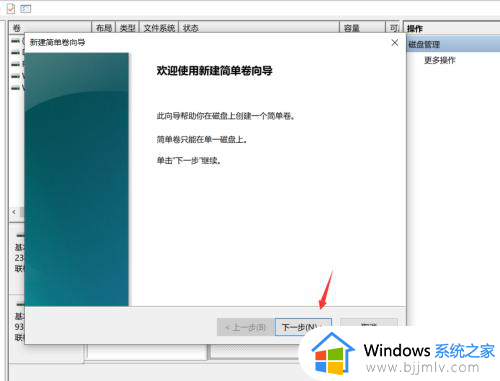
8、什么也不用管,直接点击【下一步】。
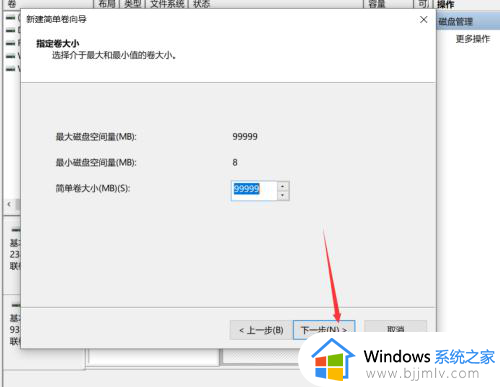
9、继续点击【下一步】。
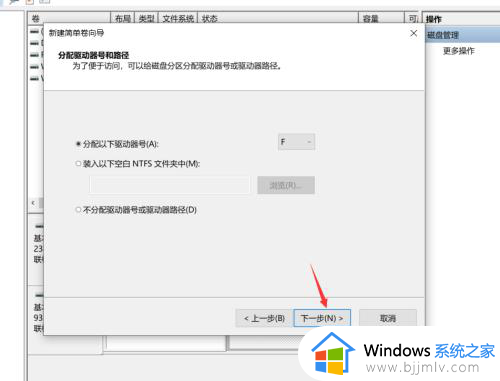
10、确保文件系统那里是【NTFS】,然后点击【下一步】。
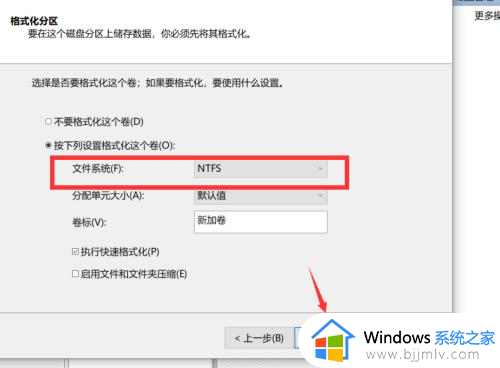
11、点击【完成】。
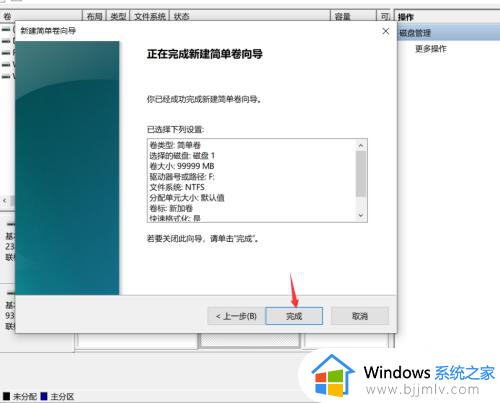
12、这个F盘就是刚刚新分出来的。
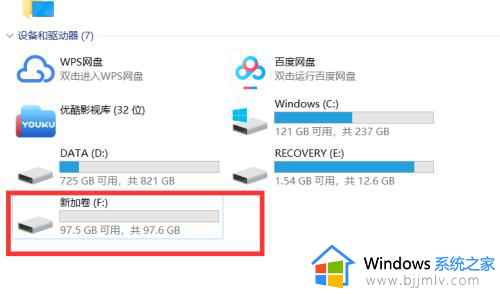
上述就是小编带来的win10新电脑如何分区硬盘相关内容了,如果你也有相同需要的话,可以按照上面的方法来操作就可以了,希望本文能够对大家有所帮助。