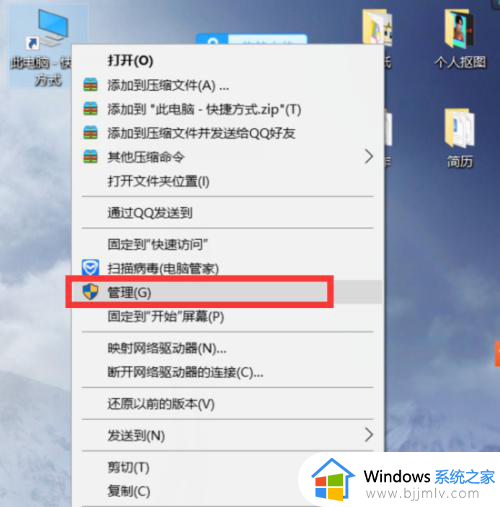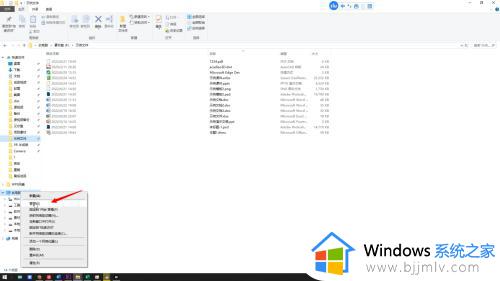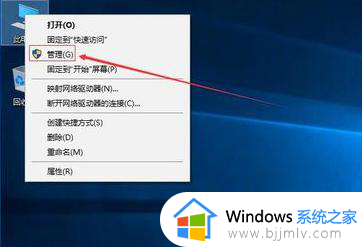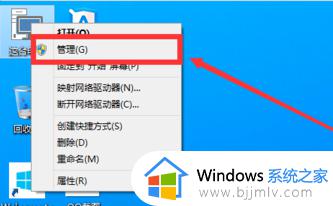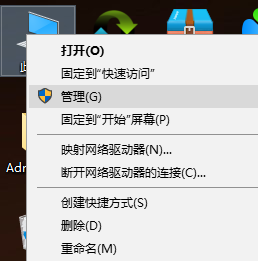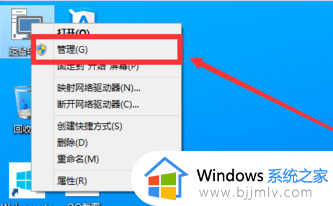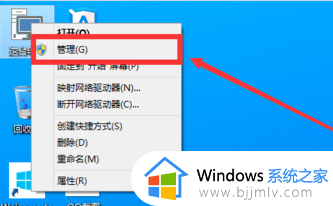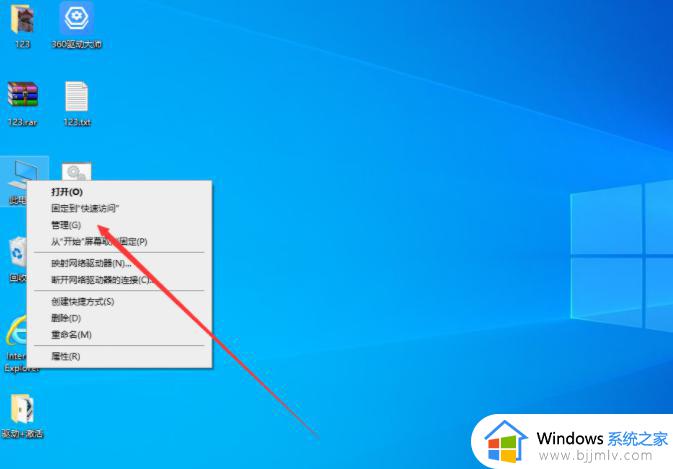win10分区教程 win10电脑硬盘如何分区
在日常的生活中,不知道大家在自己购买完win10电脑后有没有遇到一个问题,那就是发现自己的win10电脑硬盘没有分区,就只有一个c盘,但是自己却又不知道应该如何分区。那么win10电脑硬盘如何分区呢?接下来小编就给大家带来win10分区教程,一起来看看吧。
具体方法:
1、打开电脑,然后右键单击桌面的计算机,在弹出的对话框选择管理。
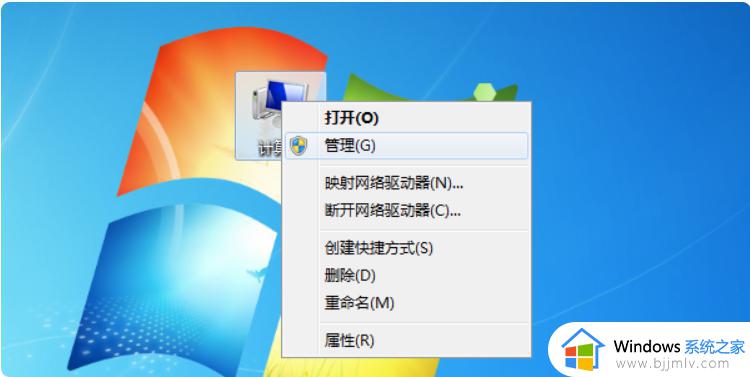
2、在计算机管理中,选择磁盘管理。
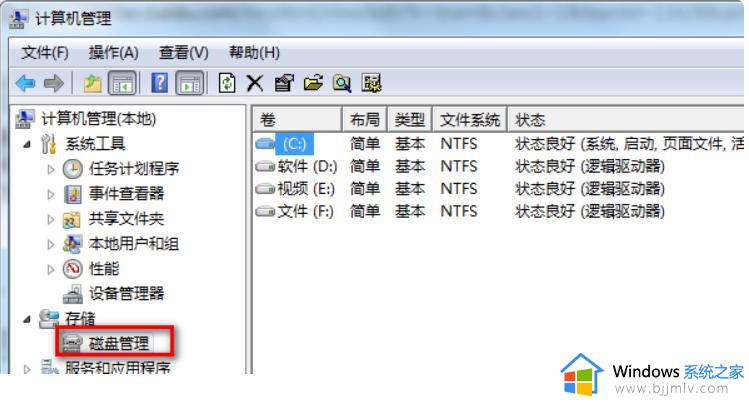
3、右键点击要压缩的磁盘,在弹出的列表选项中选中压缩卷。
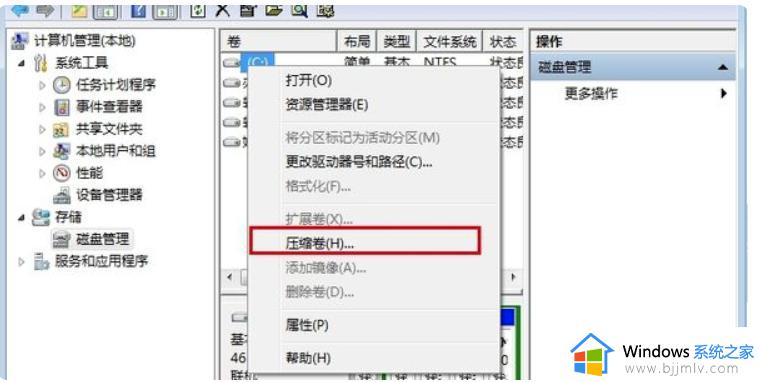
4、在弹出的对话框里,按要求输入你想要分区磁盘的大小,点击压缩。
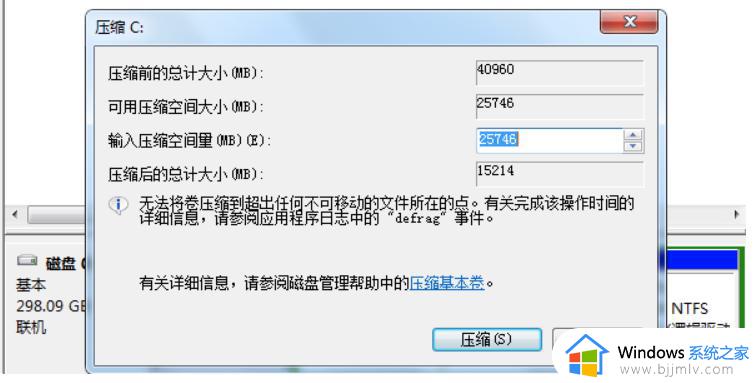
5、压缩之后,在磁盘管理页面会出现一个”未分配“磁盘空间。右键单击未分配空间,选择“新建简单卷”。
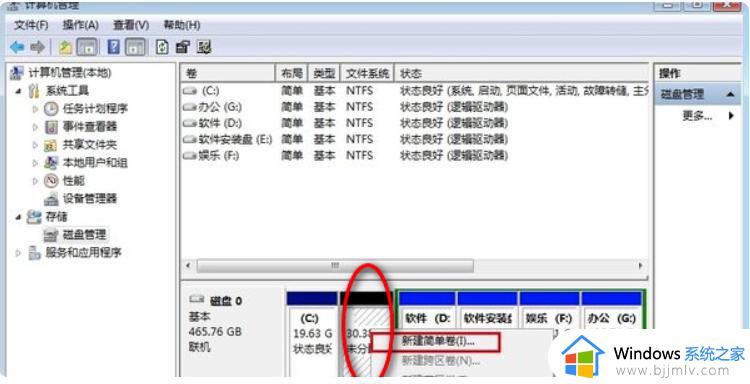
6、在弹出对话框里,根据需要填写。完毕后,点击下一步。
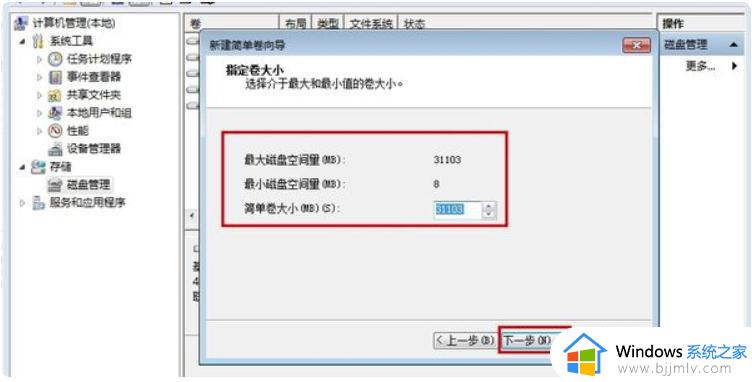
7、分配驱动器号和路径,写入盘符号后, 点击“下一步”。
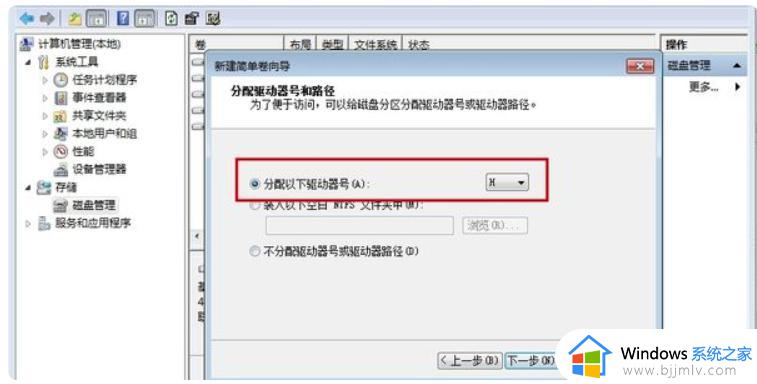
8、在弹出的页面中,采用以下设置:“文件系统”-“NTFS”、“分配单位大小”-“默认”、“卷标”-“新加卷”来格式化分区。然后勾选“执行快速格式化”, 点击“下一步”。
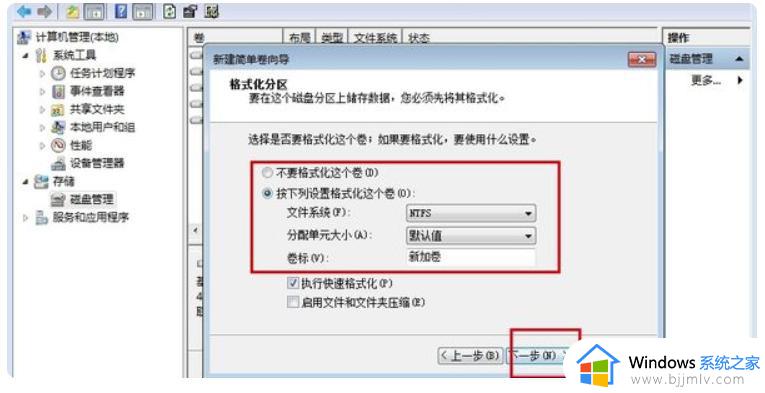
9、等待数秒后,格式化分区完成,最后单击“完成”,就可以完成磁盘分区了。
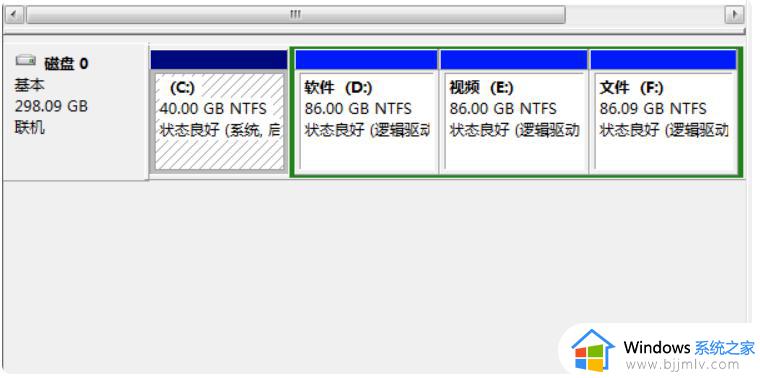
以上全部内容就是小编带给大家的win10分区教程分享啦,小伙伴们如果你的电脑还没分区的话快快参照小编的教程进行操作吧,希望小编的教程对你有所帮助。