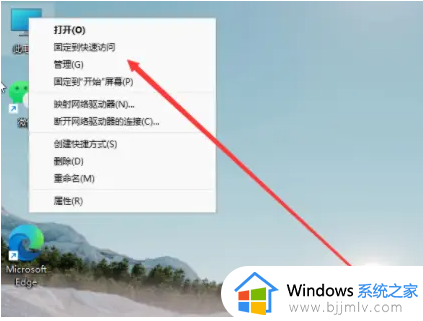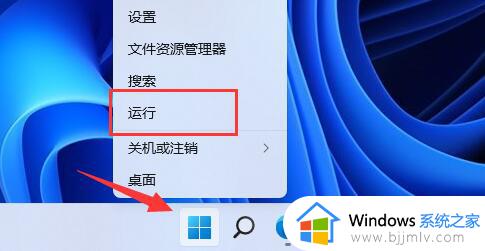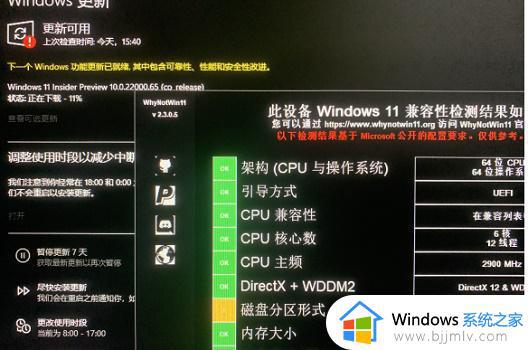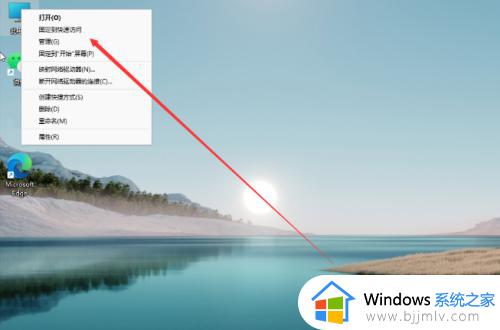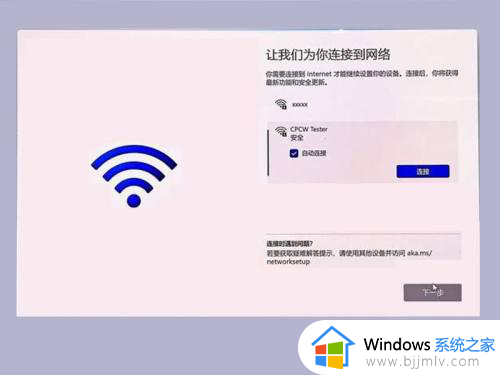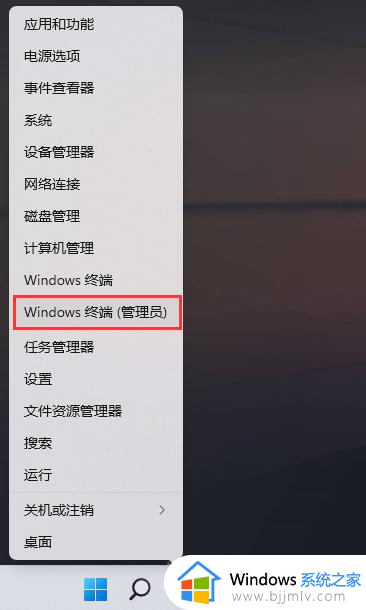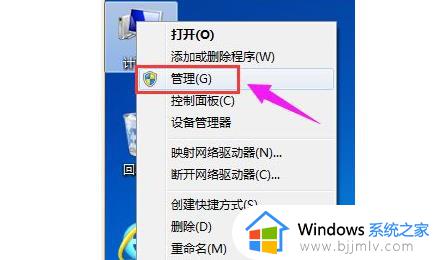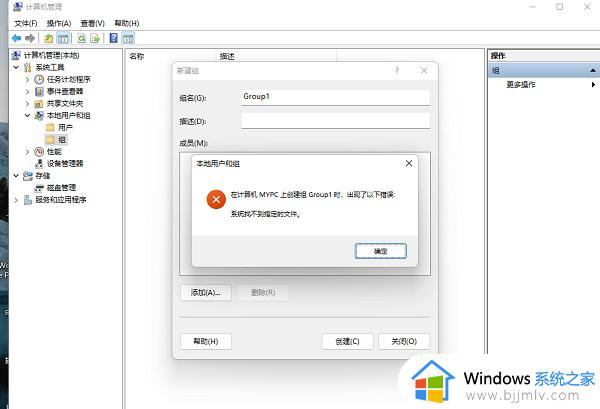安装win11提示无法创建新的分区怎么办 win11安装提示无法创建新的分区怎么解决
我们大家在安装win11操作系统过程中,小伙伴可能会遇到提示无法创建新的分区的问题。这会影响到系统的安装和后续使用,对此小伙伴都十分的头疼,那么安装win11提示无法创建新的分区怎么办呢?下面小编就教大家win11安装提示无法创建新的分区怎么解决,快来一起看看吧。
解决方法
1. win11系统重装后无法分盘,首先要右键单击此电脑,选择管理。
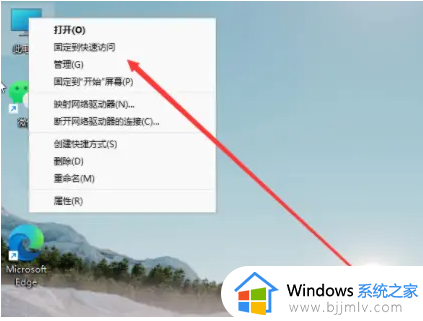
2. 在准备重装系统时计算机管理窗口,单击磁盘管理打开。
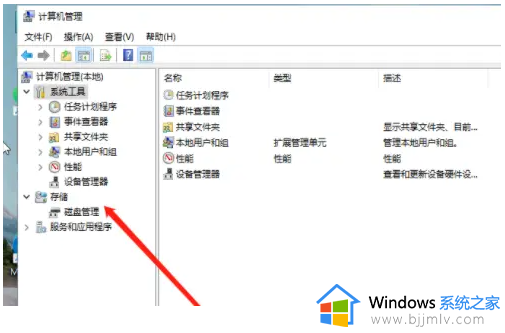
3. 右键选择要分区的磁盘c盘,选择压缩卷。
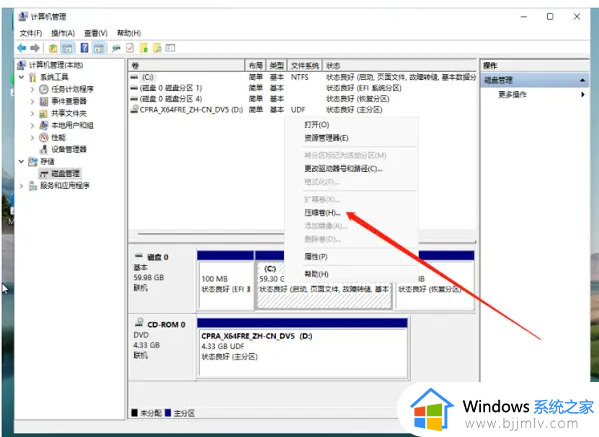
4. 这时计算机能够得出压缩空间的数值,再根据需求输入需要的压缩空间,单击压缩。
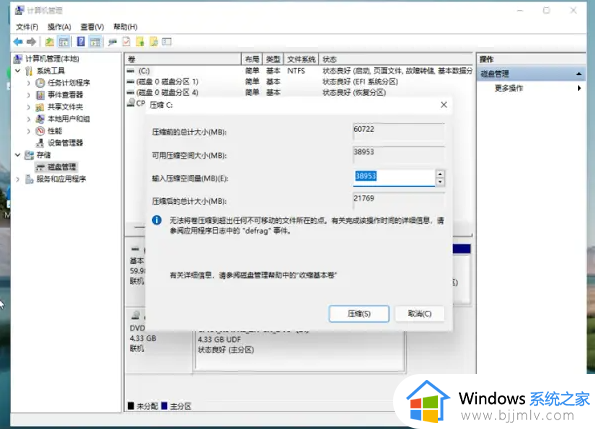
5. 提示压缩完成之后,系统磁盘会有一个未分配的分区,鼠标选中并右键,单击新建简单卷。
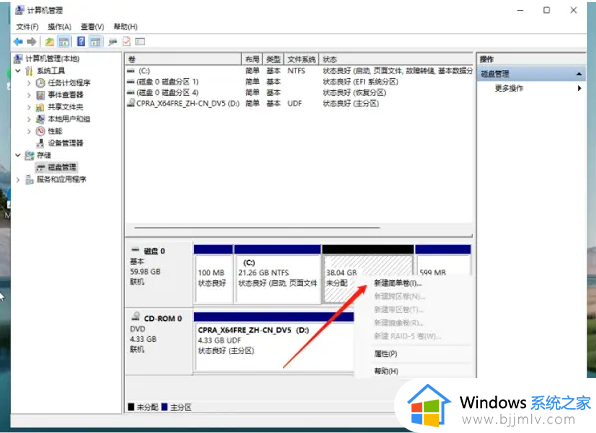
6. 弹出新建简单卷向导的页面,单击下一步。
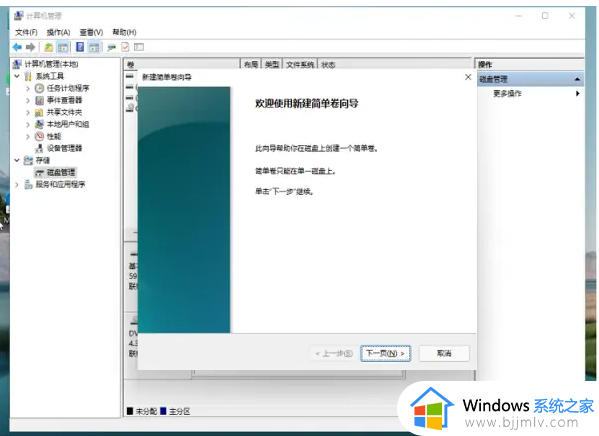
7. 磁盘格式选择是NTFS,等待分区完成,再次进入到此电脑磁盘管理器,可以看到刚刚新建的磁盘分区好。
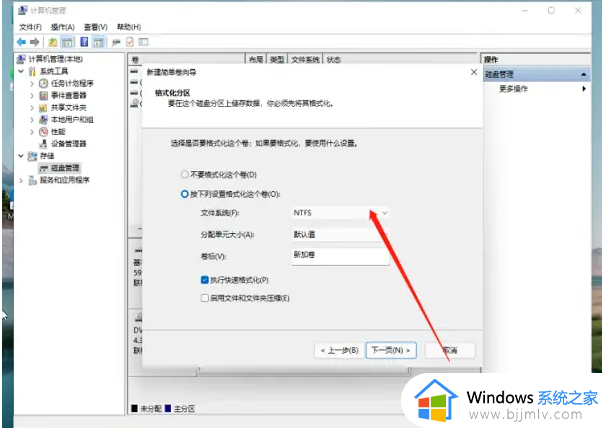
以上全部内容就是小编带给大家的win11安装提示无法创建新的分区解决方法详细内容分享啦,小伙伴们如果你们也不知道怎么解决的话,就快点跟着小编一起来看看吧。