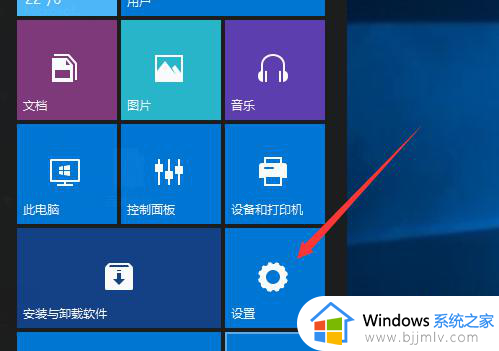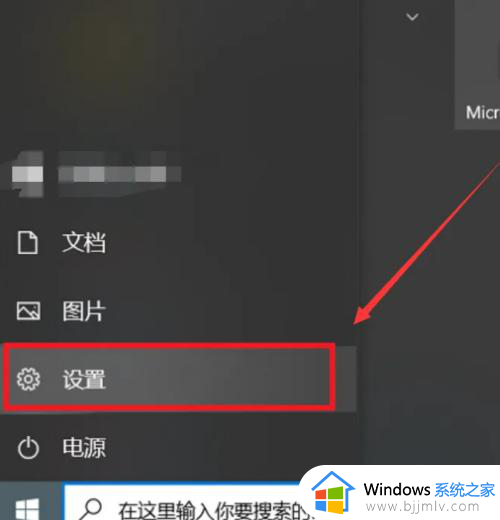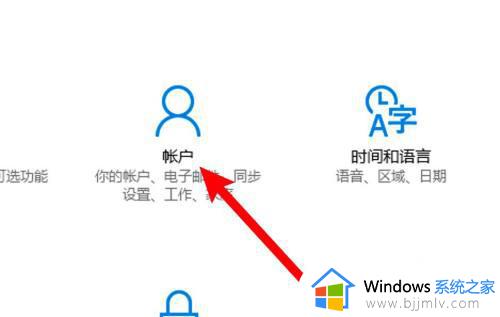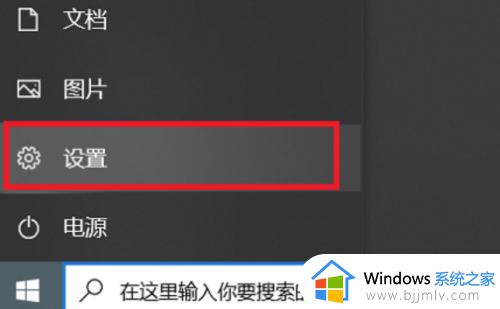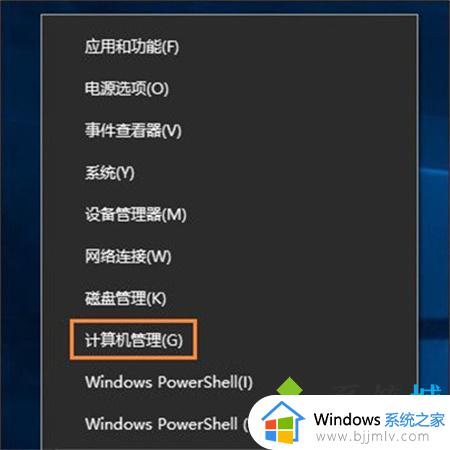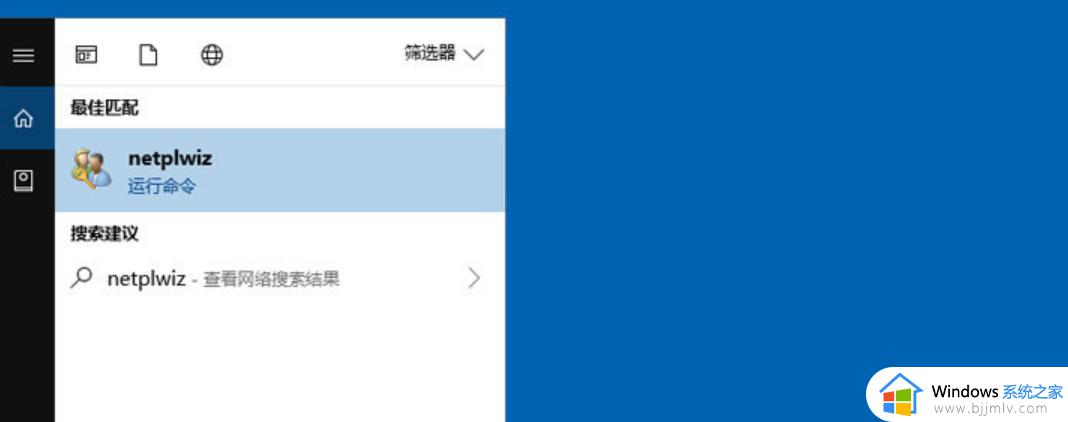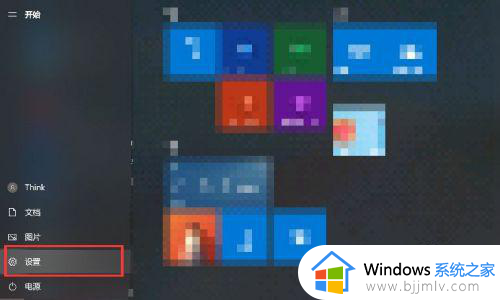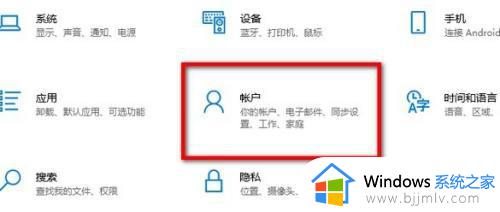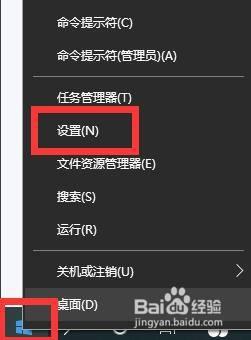win10电脑取消密码步骤 win10怎么把开机密码取消掉
更新时间:2023-08-03 09:28:00作者:skai
我们大家在刚使用win10操作系统的时候,都喜欢给我们的win10电脑设置开机密码,以来保护我们的隐私安全,但是随着时间的推移,很多设置完开机密码的小伙伴都觉得每次开机都需要输入密码十分的麻烦,想要把密码取消掉,那么win10怎么把开机密码取消掉呢?接下来小编就带着大家一起来看看win10电脑取消密码步骤,希望对你有帮助。
具体方法:
1、点击帐户选项
打开设置,点击帐户选项。
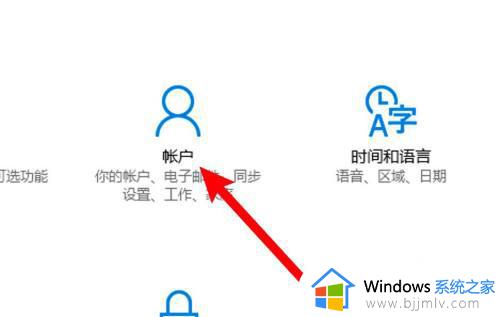
2、点击登录选项
打开窗口,点击登录选项。
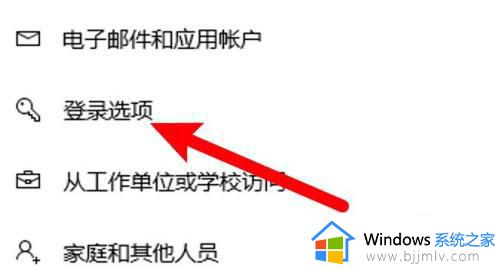
3、点击更改密码
进入页面,点击更改密码的密码。
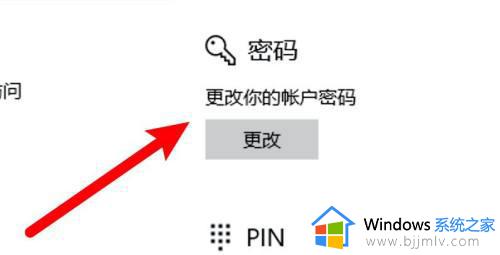
4、设置密码页留空密码
输入原密码后在设置密码页面留空密码,点击下一步即可。
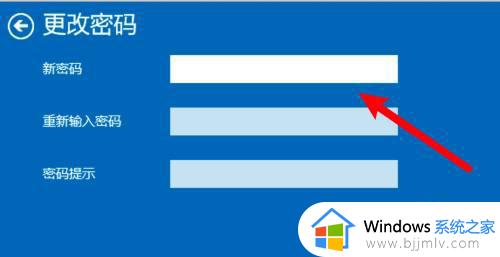
以上全部内容就是小编带给大家的win10电脑取消密码步骤详细内容分享啦,小伙伴们如果你们也想取消掉开机密码的话可以参照小编的内容进行操作,希望小编的内容对你们有所帮助。