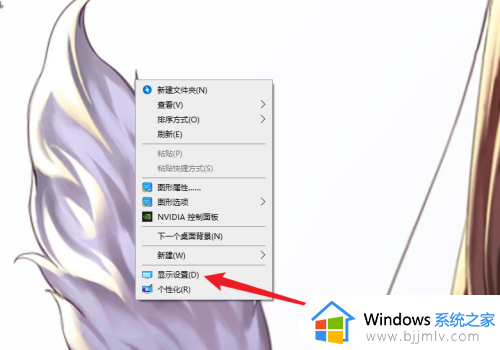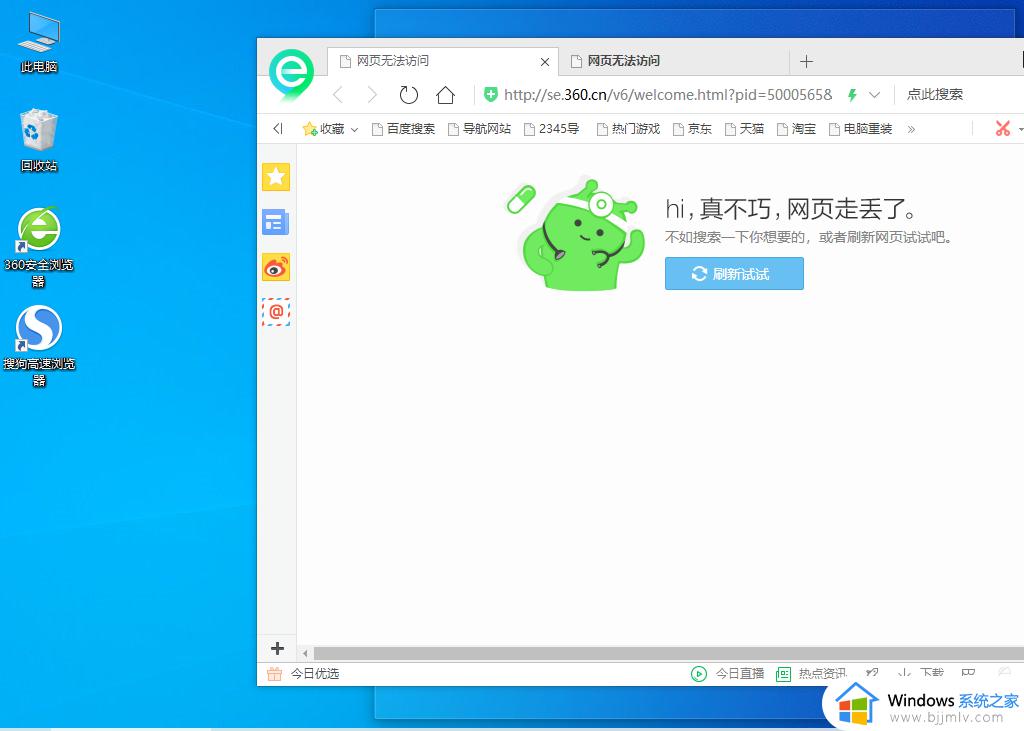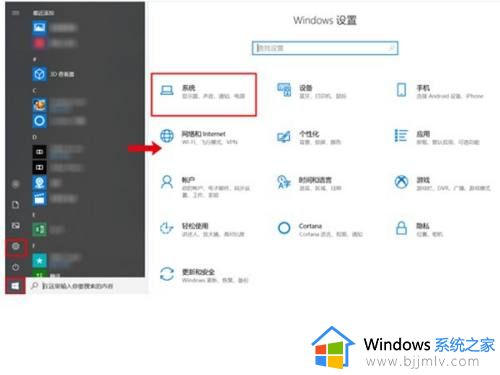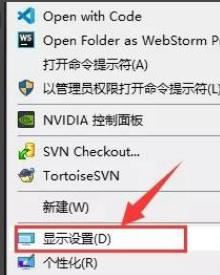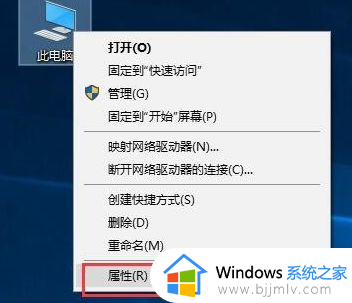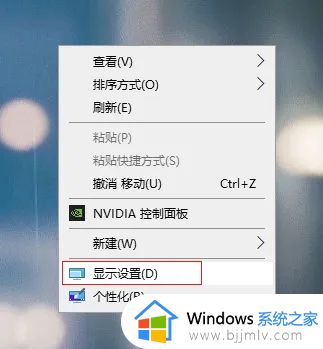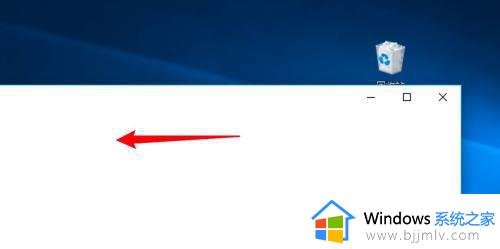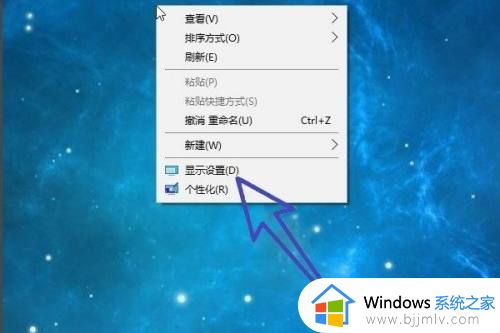win10怎样分屏显示 win10如何分屏显示器
更新时间:2023-12-29 14:56:25作者:runxin
有时候,我们在win10电脑上运行的程序过多时,难免会导致屏幕中显示的画面操作很是困难的情况,这时小伙伴可以通过微软win10系统中自带的分屏功能来实现屏幕分屏操作,以便用户操作更加便捷,可是win10怎样分屏显示呢?其实操作步骤很简单,以下就是小编带来的win10如何分屏显示器,一起来了解下吧。
具体方法如下:
使用拖拉操作分屏
1、鼠标按住应用的标题栏,向边缘拖动。
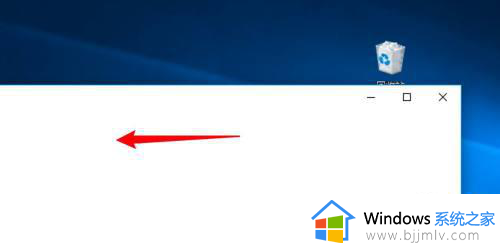
2、鼠标拖动到边缘位置后,出现分屏线,松开鼠标。
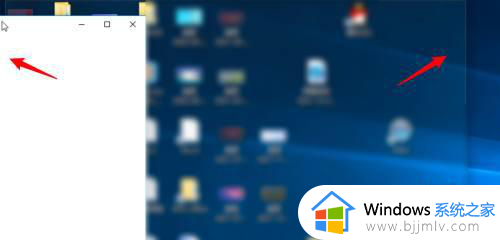
3、在另一边选择要分屏显示的另一个应用即可。
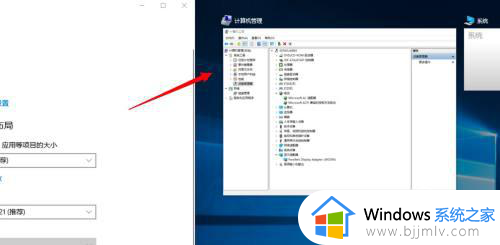
通过任务视图来分屏
1、点击任务栏上的任务视图。
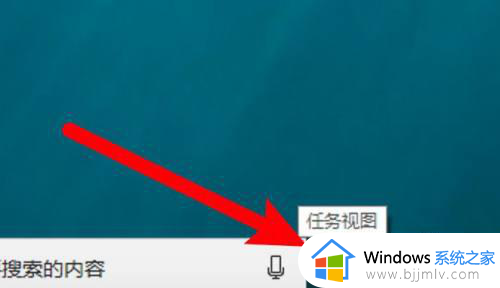
2、右键点击要分屏显示的应用,选择一个对齐方式。
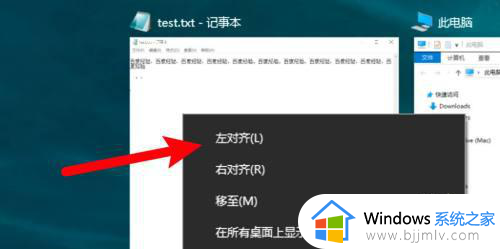
3、点击选择另一个要分屏的应用即可。
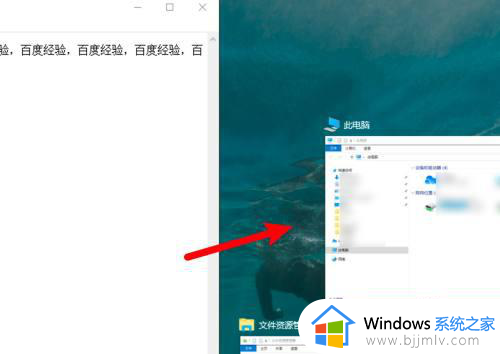
这篇文章的内容就是关于win10如何分屏显示器的所有步骤了,有遇到过相同问题的用户就可以根据小编的步骤进行操作了,希望能够对大家有所帮助。