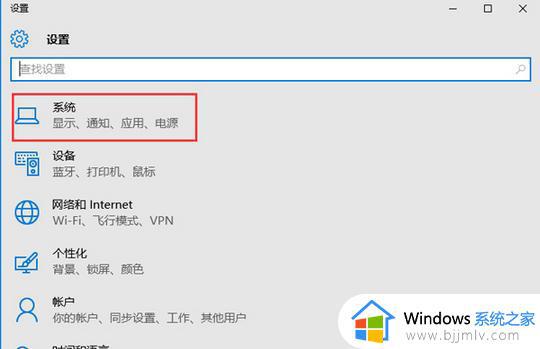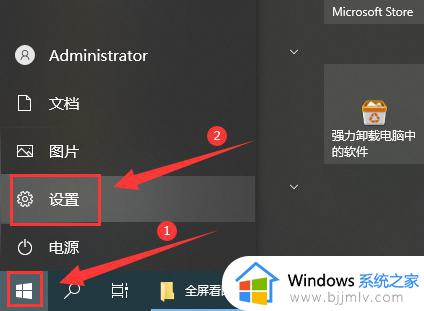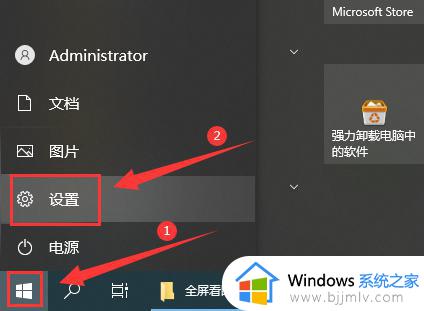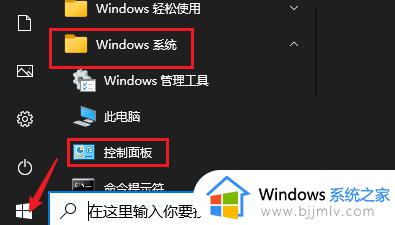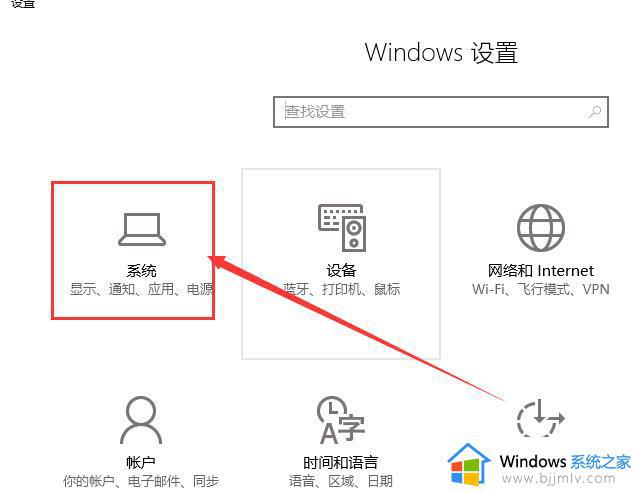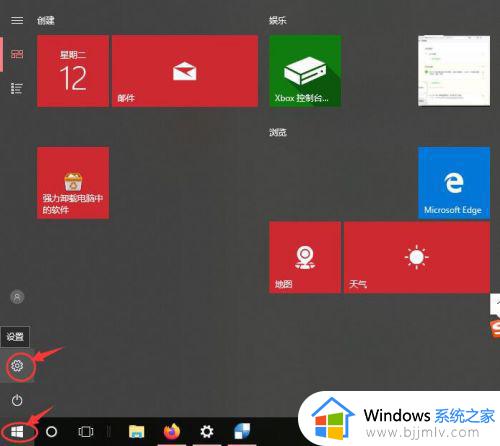windows10休眠后唤醒很慢怎么办 windows10休眠模式唤醒很慢解决方法
每次在windows10系统的时候,电脑一会时间无人操作就会自动进入休眠模式来降低硬件性能消耗,而当用户在通过鼠标或者键盘重新唤醒休眠中的windows10系统时,却发现电脑的启动过程非常的慢,对此windows10休眠后唤醒很慢怎么办呢?以下就是小编带来的windows10休眠模式唤醒很慢解决方法。
具体方法:
操作一:打开电脑,找到【开始菜单】—选中【电源选项】操作如下。
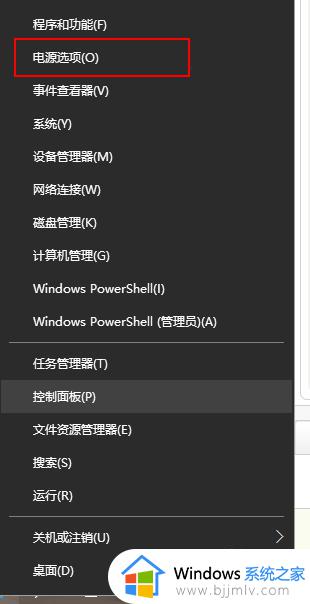
操作二:选中【电源和睡眠】在相关设置界面,选择【其他电源设置】点击进入,操作如下。
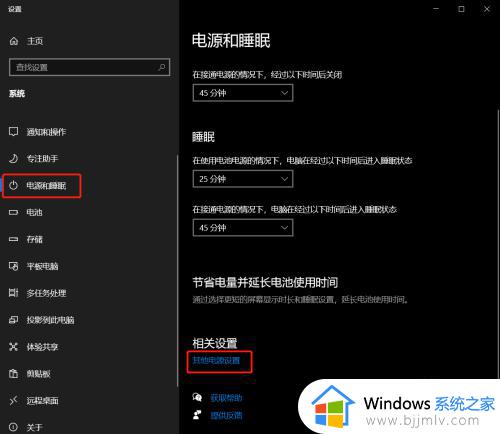
操作三:选择“更改计算机睡眠时间”,操作如下。
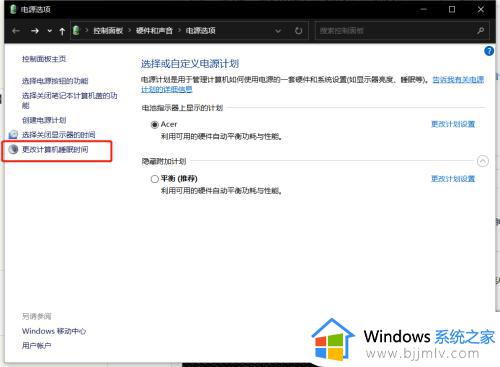
操作四:在选择【更改高级电源设置】—【还原计划默认值】操作如下。
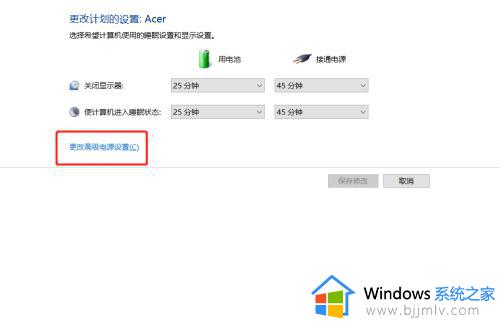
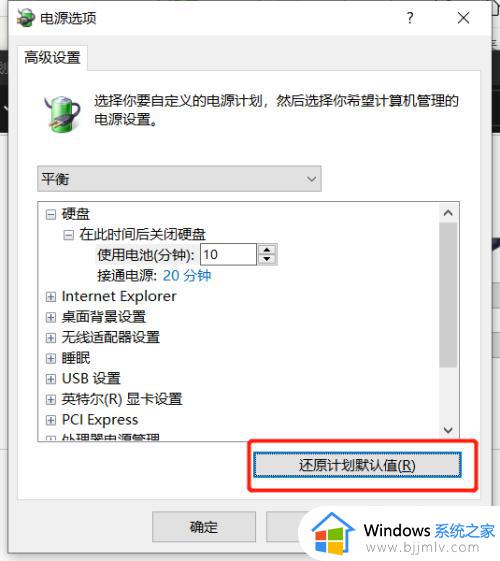
操作五:在弹出的对话框中选择【是 】,点击确定就可以。
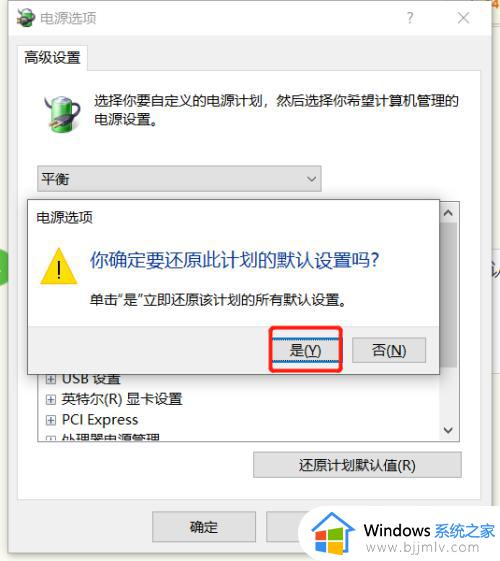
以上就是小编给大家讲解的windows10休眠模式唤醒很慢解决方法了,有出现这种现象的小伙伴不妨根据小编的方法来解决吧,希望能够对大家有所帮助。
windows10休眠唤醒不了修复方法
1、在键盘上按下【win+i】组合键,调出设置选项界面,点击【系统】进入。
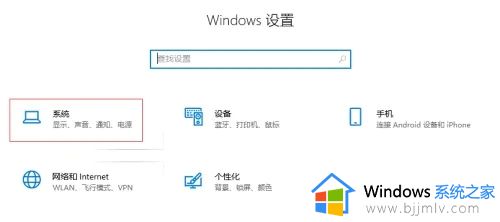
2、进入后,在左侧选择【电源和睡眠】,然后在右侧点击【其他电源设置】。
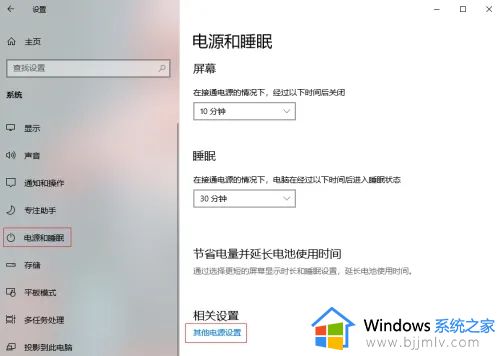
3、选择【更改计划设置】。
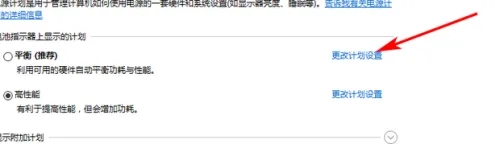
4、把计算机进入睡眠状态改为【从不】,接着点击【更改高级电源设置】选项。
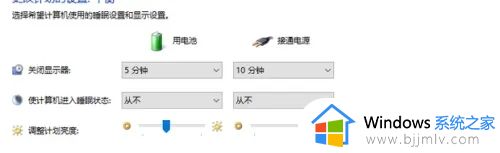
5、找到【睡眠】,然后依次展开折叠项,在此时间后睡眠设置为【从不】,允许混合睡眠设置为【关闭】,在此时间后休眠根据自己的需要设置分钟数,然后点击确定即可。
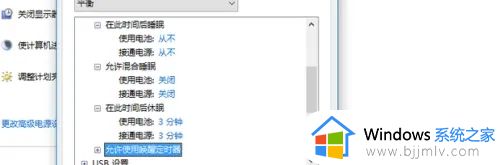
win10休眠唤醒后卡死修复方法
1、电脑开机后,按下键盘上的【WIN】+【X】打开菜单,选择【控制面板】。
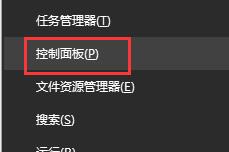
2、然后在控制面板中选择【电源选项】,找不到的话将查看方式改为【小图标】。
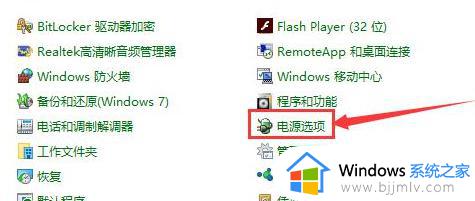
3、然后在你的首选计划中选择的那一项右边选择【更改计划设置】。
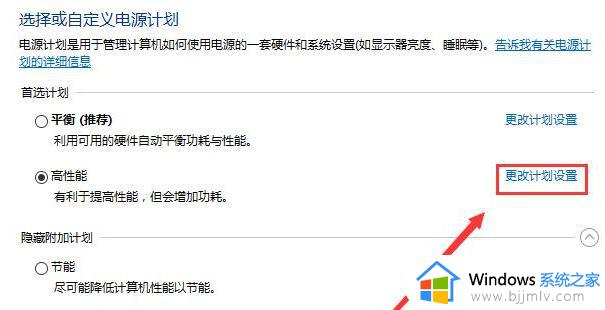
4、点击【更改高级电源设置】,进入设置。
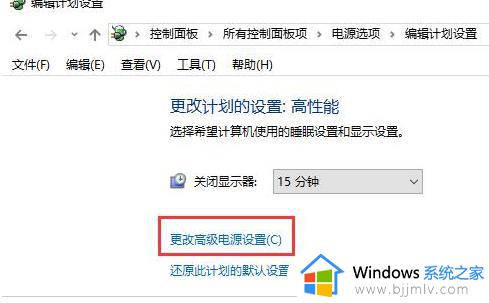
5、展开【硬盘】项目,将在此时间后关闭硬盘更改为【从不】。
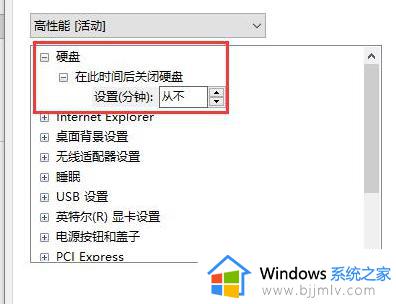
6、或者彻底关闭win10的休眠待机设置。
以上就是小编给大家讲解的win10休眠唤相关文章内容推荐方法了,有遇到相同问题的用户可参考本文中介绍的步骤来进行修复,希望能够对大家有所帮助。