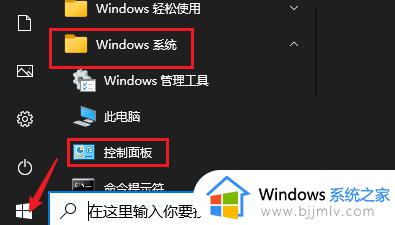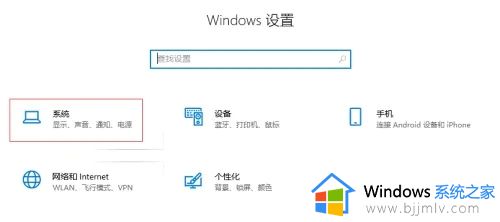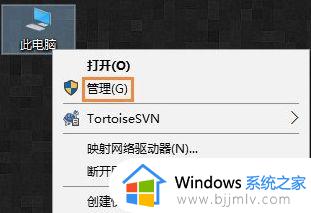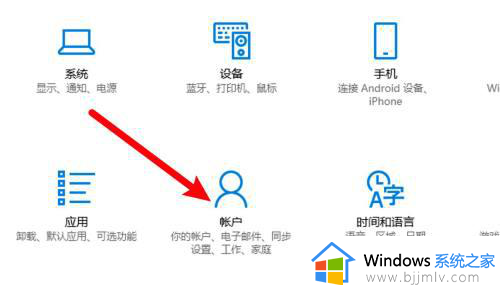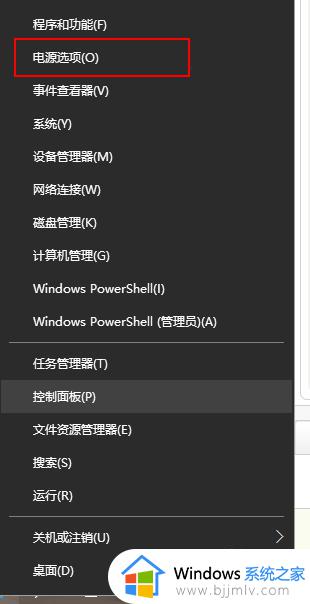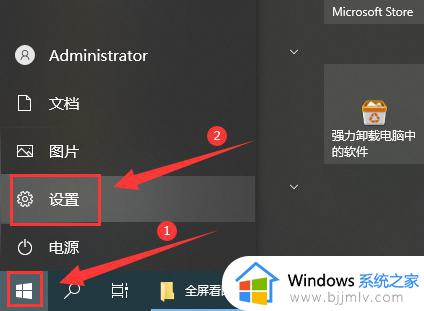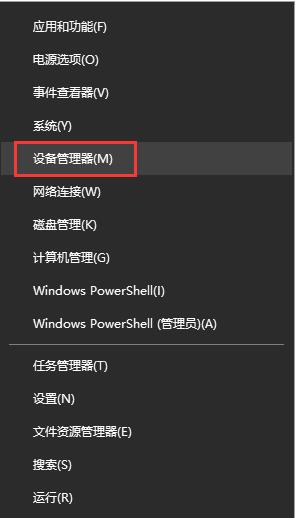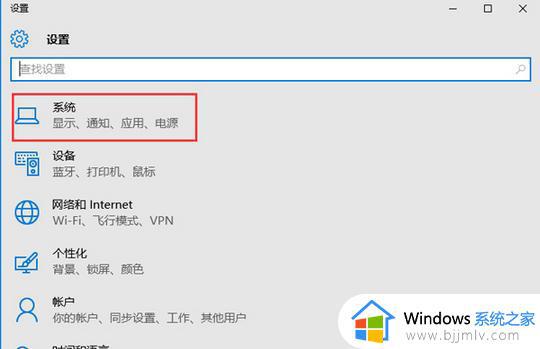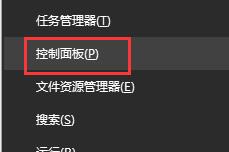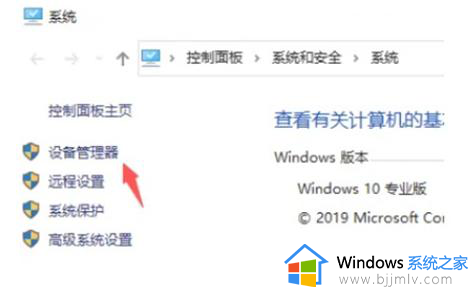windows10睡眠唤醒后网络不可用怎么办 windows10睡眠唤醒后网络连不上如何修复
很多时候,运行中的windows10电脑一会时间无人操作时就会自动进入睡眠黑屏模式,而用户可以通过鼠标或者键盘将其唤醒,可是当用户在唤醒睡眠中的windows10系统后,网络却总是连接不上,对此windows10睡眠唤醒后网络不可用怎么办呢?下面小编就来教大家windows10睡眠唤醒后网络连不上修复方法。
具体方法:
方法一:1、首先,点击电脑系统任务栏左边的“开始”图标,在开始菜单里找到齿轮状图标即“设置”选项并点击。
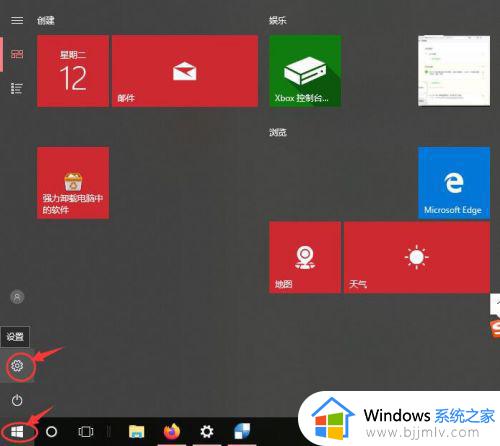
2、在打开的windows设置页面中,点击“更改适配器选项”。
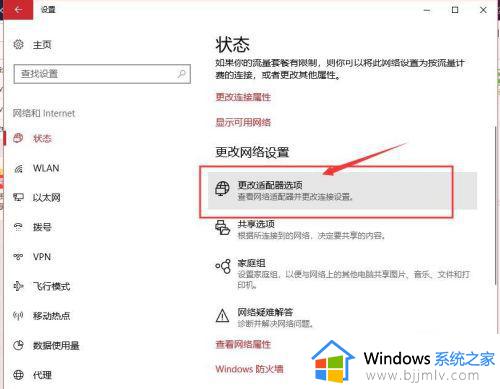
3、接着会打开网络连接的页面,鼠标右键点击“WLAN”图标在弹出的菜单中点击“禁用”选项。
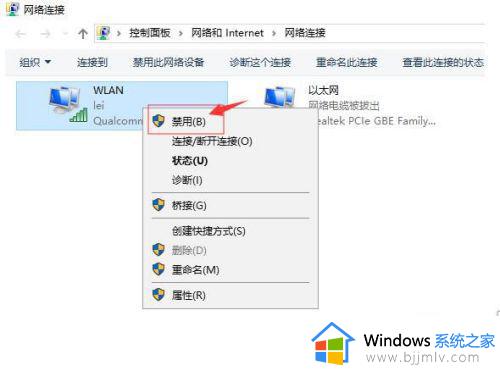
4、然后再次点击“WLAN”图标,在弹出的菜单中点击“启用”选项,即可实现不关机重启就可以连接上WIFI无线网络。
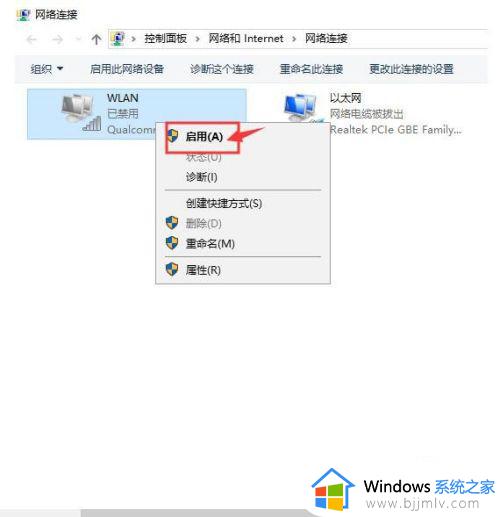
方法二:1、打开电脑,右键点击系统底部任务栏里的网络图标,在弹出的菜单里选择【打开“Internet”设置】选项。
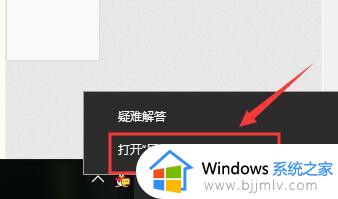
2、在设置页面中,点击“更改适配器选项”。
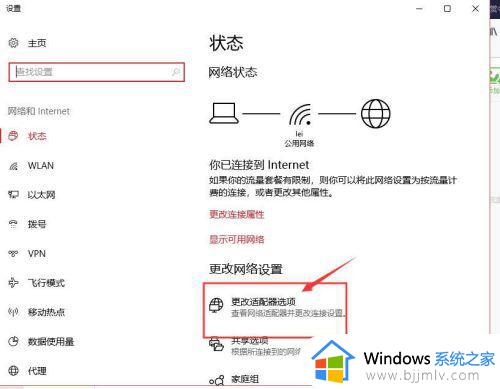
3、鼠标右键点击“WLAN”图标,在弹出的菜单里选择“属性”。
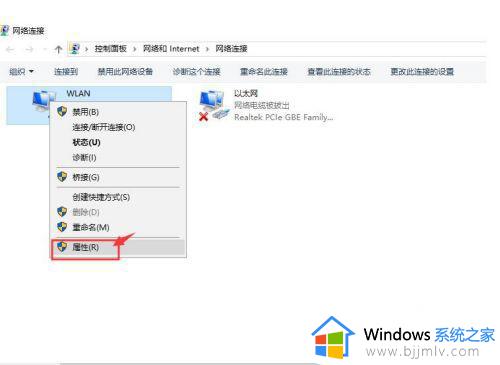
4、在WLAN属性页面,点击页面中的“配置”按钮。
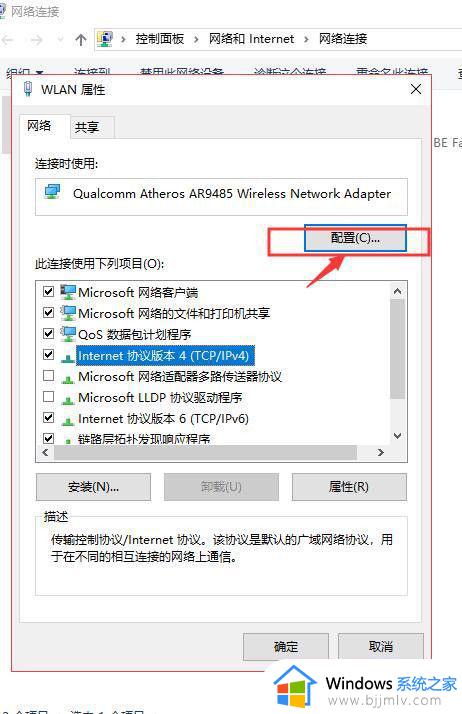
5、在打开的页面中,切换到“电源管理标签”,将"允许计算机关闭此设备以节约电源"前面方框中的勾选去掉,最后点击确定按钮即可。
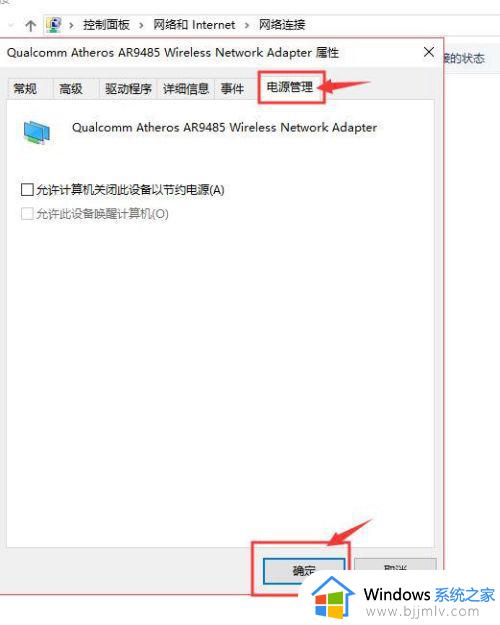
上述就是小编告诉大家的windows10睡眠唤醒后网络连不上修复方法了,有遇到相同问题的用户可参考本文中介绍的步骤来进行修复,希望能够对大家有所帮助。