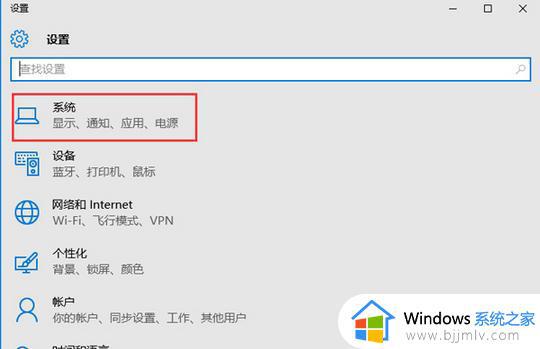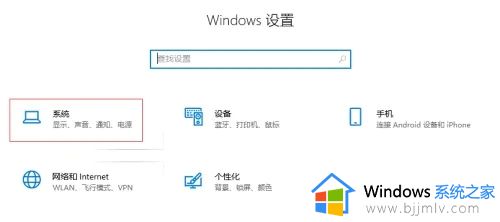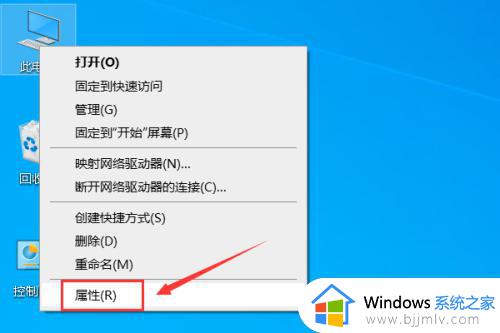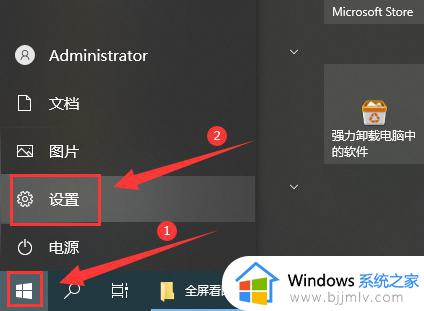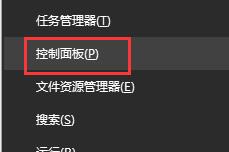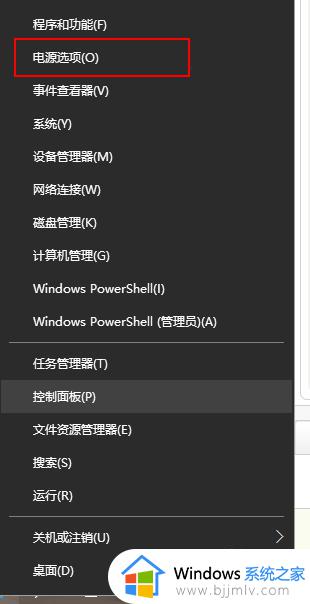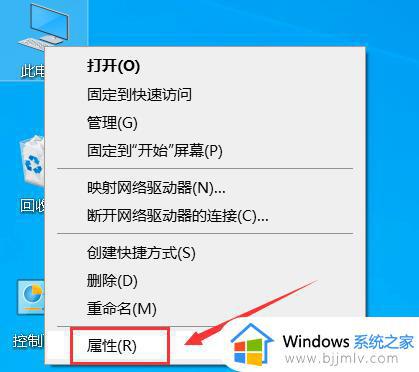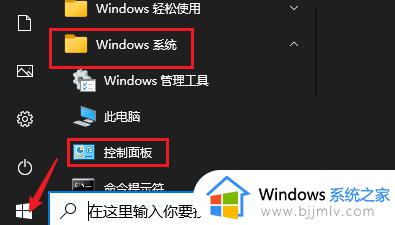win10电脑休眠后黑屏无法唤醒怎么办 win10系统电脑休眠后黑屏无法唤醒如何解决
在win10系统中有部分用户反映说遇到了这样一个问题,就是当自己一段时间不动电脑之后进入了休眠状态,并且显示器也黑屏了,可是要唤醒使用的时候却遇到无法唤醒的情况,不知道该怎么办,有遇到一样情况的小伙伴们可以跟着笔者一起来学习一下win10系统电脑休眠后黑屏无法唤醒的详细解决方法。
具体解决方法如下:
1、在电脑桌面上,点击左下角的“开始”菜单,选择“设置”打开。
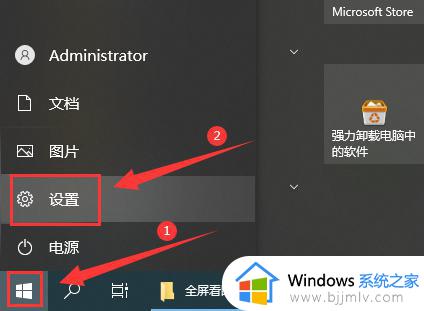
2、进入设置界面后,点击“系统”。
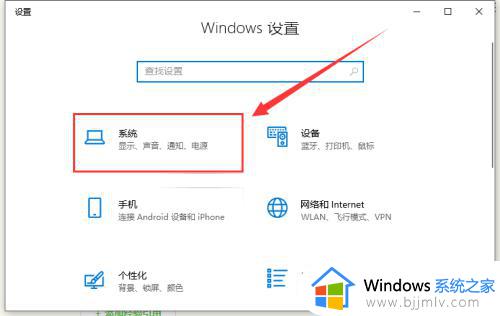
3、点击左侧栏的“电源和睡眠”。
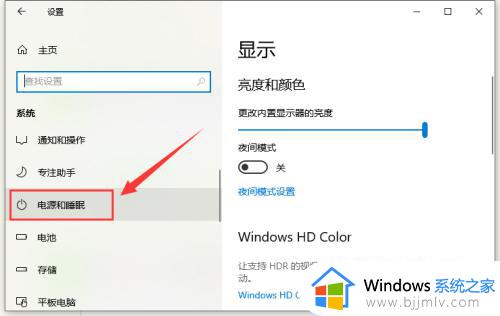
4、将右侧栏的“屏幕”和“睡眠”选项都设置为“从不”。
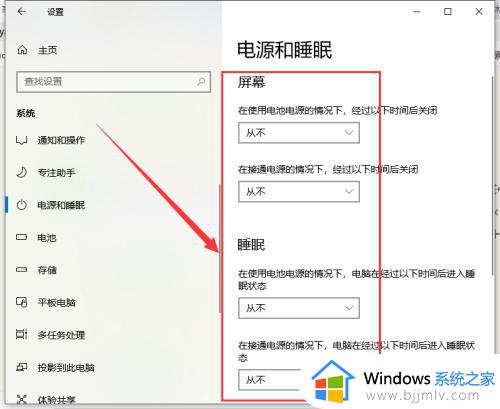
5、再单击右侧的“其他电源设置”。
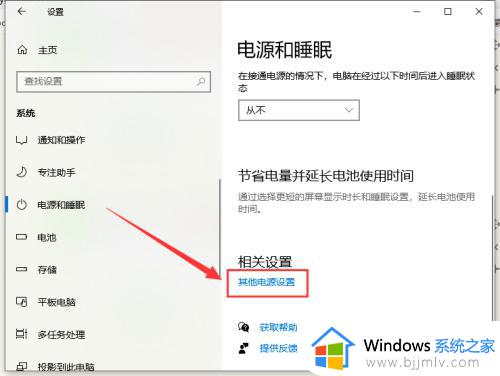
6、打开“选择关闭显示器的时间”。
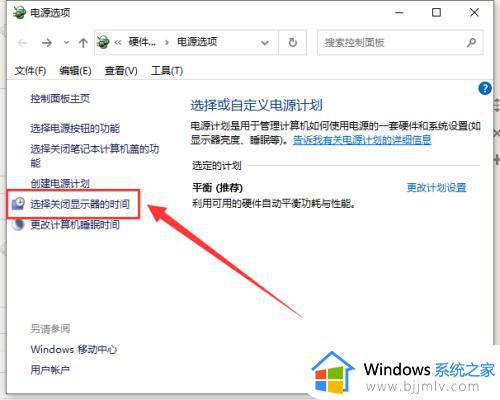
7、把关闭显示器改为“从不”,点击“保存修改”。
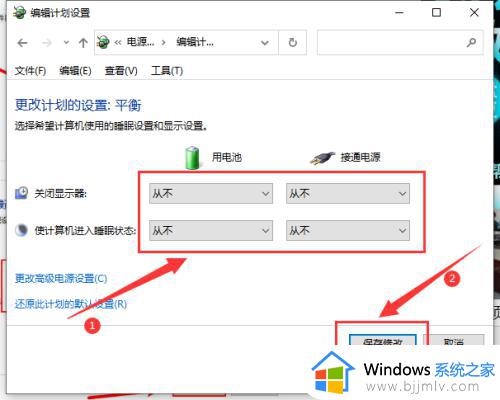
8、设置完成后,点击“更改高级电源设置”。
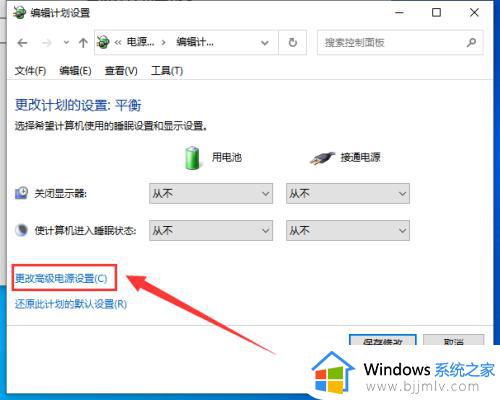
9、打开“睡眠”,将“在此时间后睡眠”改为“从不”,点击“确定”。
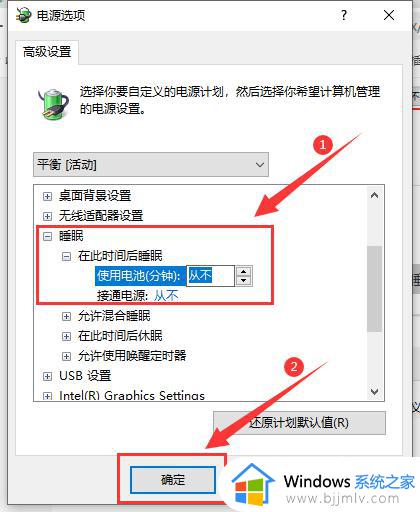
10、打开“显示”,将“在此后关闭显示器”改为“从不”,单击“确定”即可。
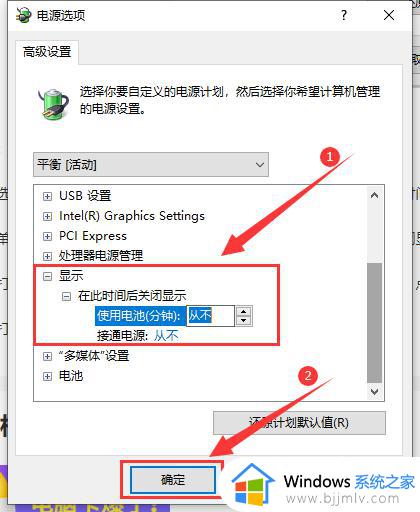
以上给大家介绍的就是win10电脑休眠后黑屏无法唤醒的详细解决方法,有遇到这样情况的小伙伴们可以根据上述方法步骤来进行解决吧。