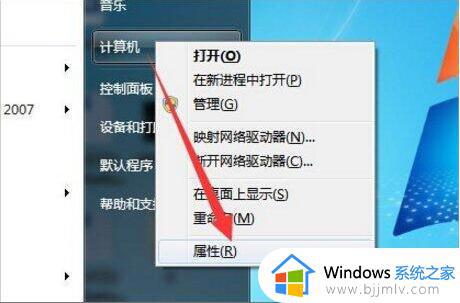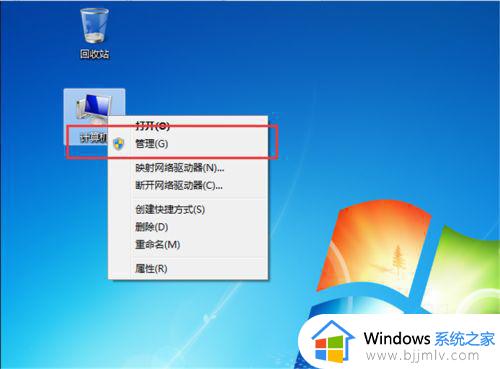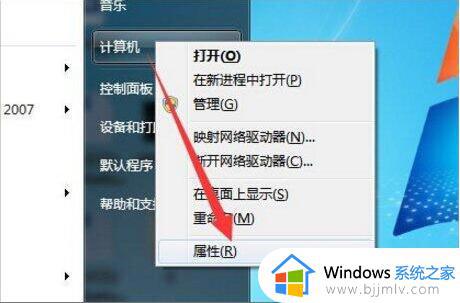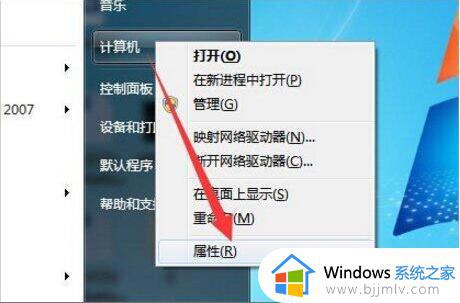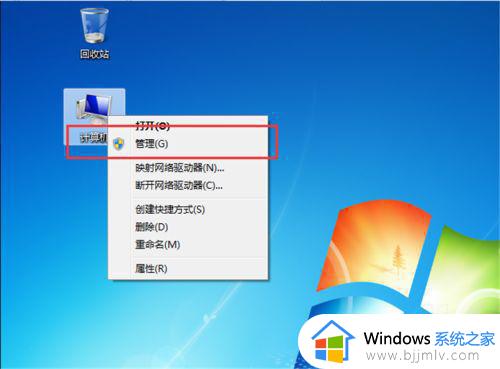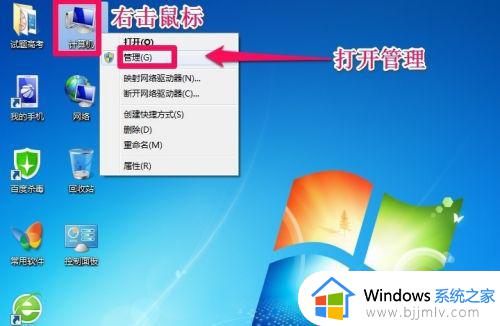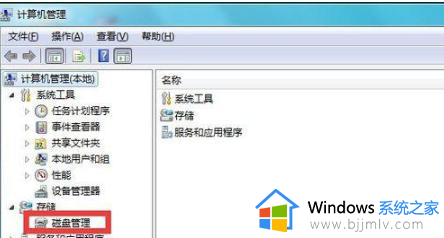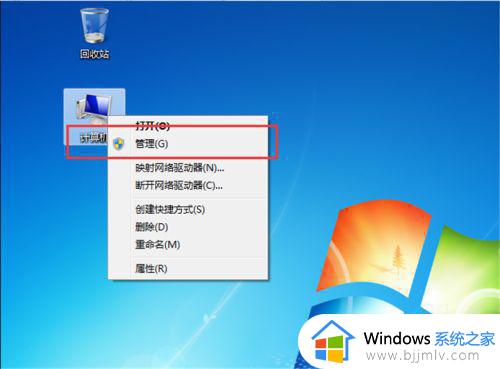win7系统怎么给c盘扩展空间 win7系统如何给c盘增加空间
在使用win7操作系统的小伙伴可能会遇到C盘空间不足的问题,这会导致系统运行缓慢,甚至出现故障。解决这个问题的一个方法就是给C盘增加空间,对此我们小伙伴就想要知道win7系统怎么给c盘扩展空间,那么下面小编就教大家win7系统如何给c盘增加空间,快来一起看看吧。
具体方法:
1、在桌面的“计算机”图标上单击鼠标右键,然后选择“管理"。
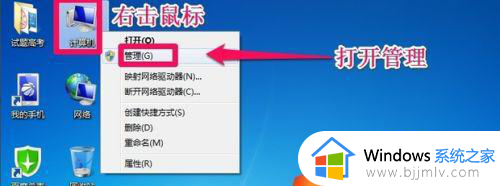
2、在计算机管理窗口中,单击存储中的“磁盘管理"打开。
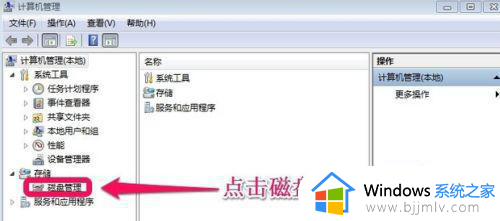
3、打开磁盘管理以后,大家会发现现在的电脑一共有三个分区。其中C盘是主分区也就是系统盘,扩展分区中分别有D盘和E盘两个逻辑分区。
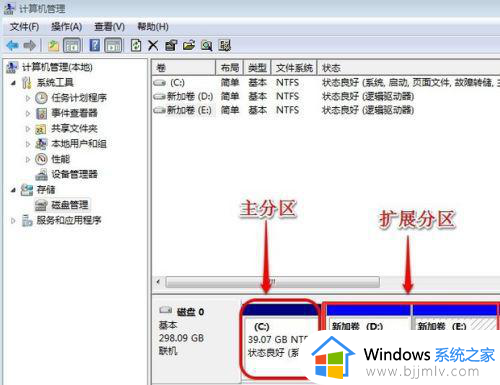
4、如果现在增加C盘的空间,那么直接在C盘上单击鼠标右键,会发现菜单中扩展卷是灰色的不可用状态,也就是说现在无法扩展C盘的空间。
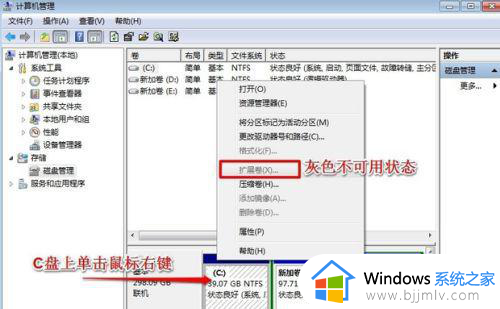
5、为什么扩展卷是灰色的不可用状态呢?C盘是主分区,而相邻的D盘是逻辑分区,所以现在C盘无法扩展空间。扩展C盘的空间方法很多,现在展示其中一种方法:把逻辑分区删除。在E盘上单击鼠标右键,选择删除卷,然后在弹出的菜单中,点击确定删除。
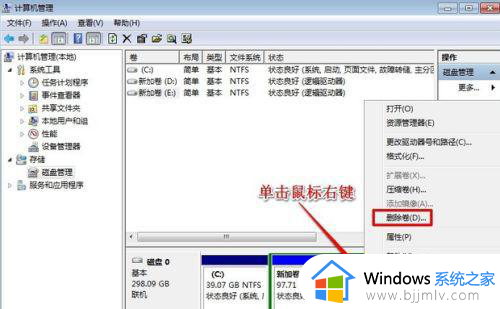
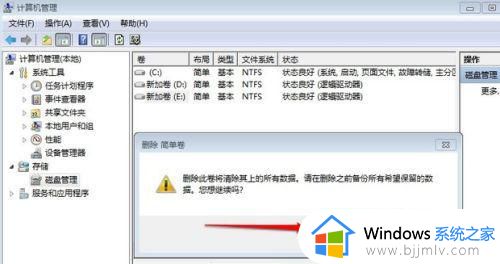
6、把逻辑磁盘D盘也删除掉。
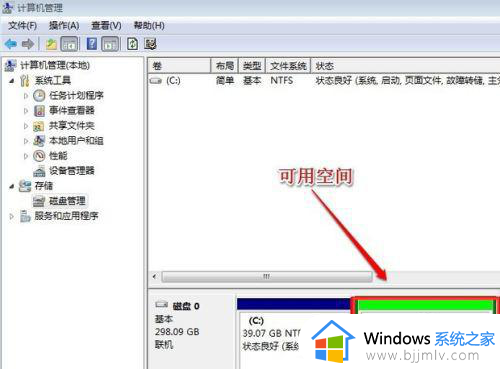
7、现在把D盘和E盘逻辑磁盘都删除了,但扩展C盘还是不行的。继续在可用空间上单击鼠标右键,然后删除分区。
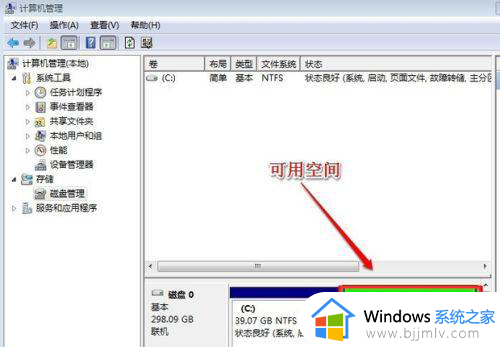
8、这样删除后的扩展分区就变为了未分配空间。
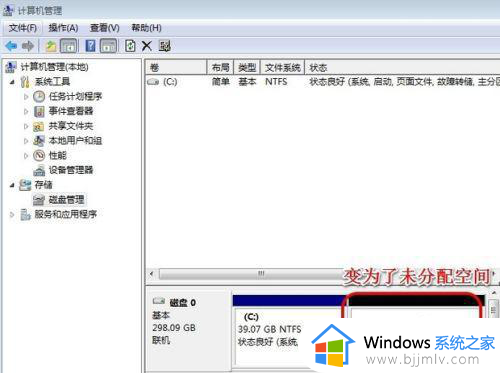
9、现在在C盘上单击鼠标右键,大家发现扩展卷已经可以使用了。那么现在开始给C盘增加空间,选择“扩展卷”。
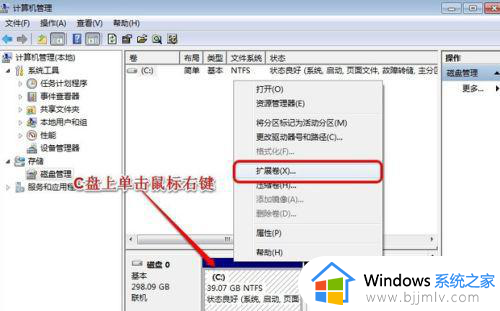
10、然后使用“扩展卷向导”给C盘增加空间。
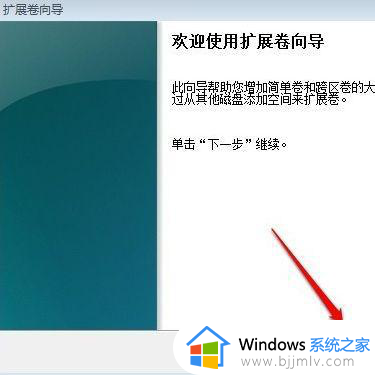
11、根据提示继续操作,然后点击下一步。
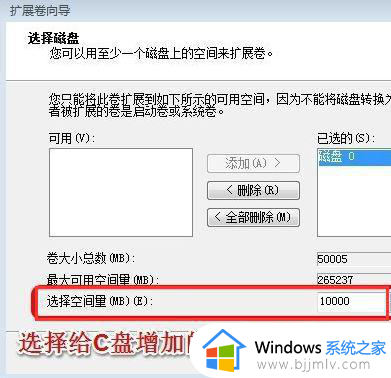
12、最后点击“完成”就ok啦。
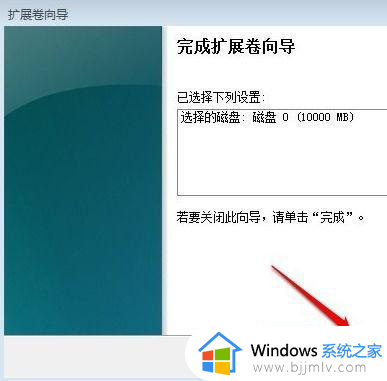
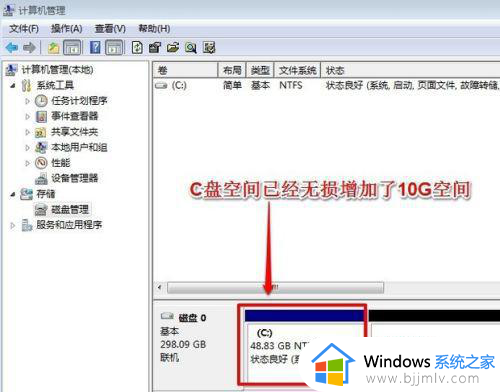
以上全部内容就是小编带给大家的win7系统给c盘增加空间方法详细内容分享啦,小伙伴们如果你们也不知道怎么操作的话,就快点跟着小编一起来看看吧。