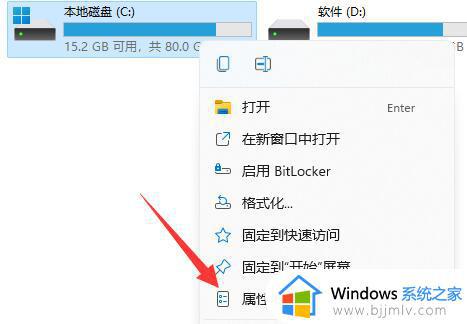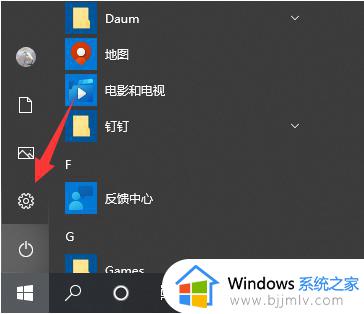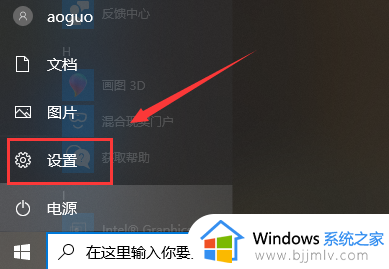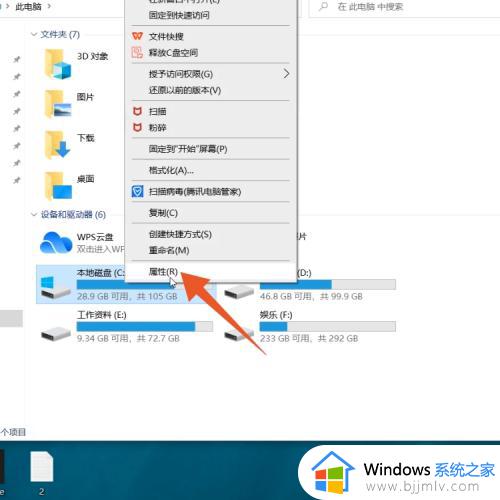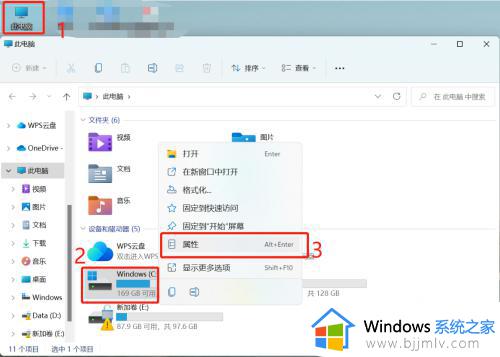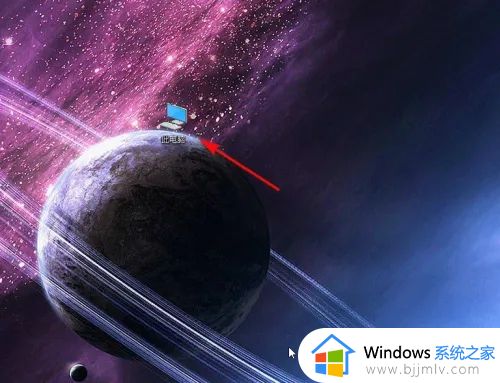c盘怎么清理垃圾而不误删 彻底删除电脑c盘垃圾不误删的教程
电脑在长期使用之后,会发现C盘中的文件越来越多,时间久了可能会出现C盘满的情况,但是因为是系统盘,有很多文件是不能删除的,那么c盘怎么清理垃圾而不误删呢?如果你也想知道,不妨跟着小编来看看彻底删除电脑c盘垃圾不误删的教程。
方法一:
1、右键c盘,打开“属性”。
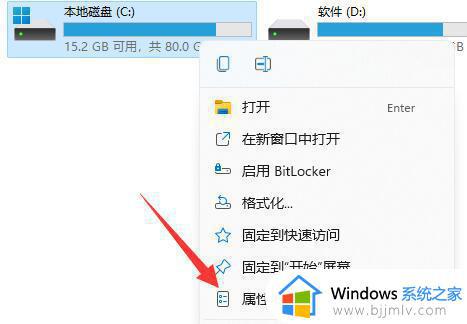
2、使用其中的“磁盘清理”功能。
3、这样是一定不会误删的,但是很难清理出很多垃圾。
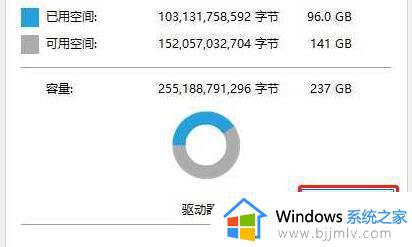
方法二:
1、使用第三方软件进行清理。
2、包括ccleaner、电脑管家等软件都可以。
3、不过同样的,这些方法虽然安全,但是很难清出大量空间。
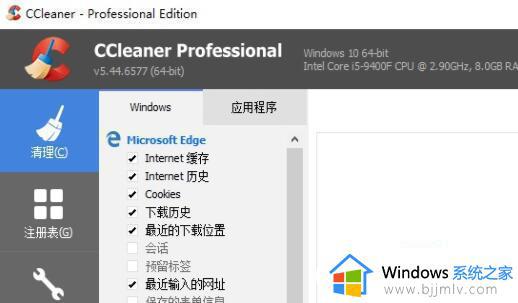
方法三:
1、最有效的清理方式肯定是手动清理了。
2、那么我们就要知道c盘哪些文件是可以删除的。
3、最主要的就是“windows文件夹”,因为这是系统文件目录。
4、其中“help”、“Temp”、“WinsxsBackup”、“SoftwareDistributiondownload”、“Prefetch”文件夹是可以删除的。
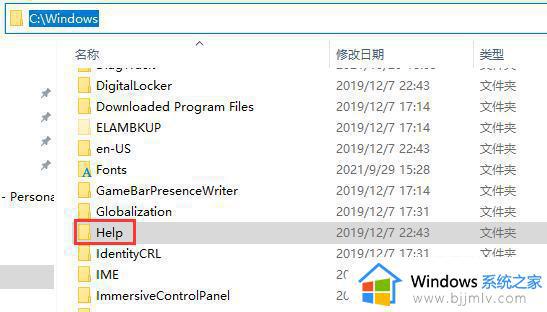
5、此外,左边“下载”、“文档”、“图片”中的文件删了也是不会影响电脑工作的。
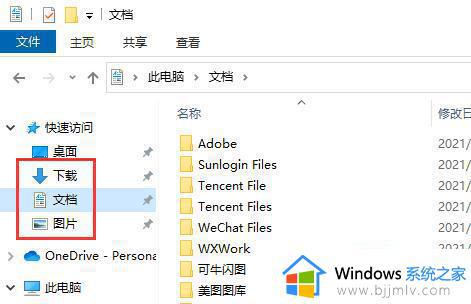
上述便是彻底删除电脑c盘垃圾不误删的详细方法,大家可以学习上面的方法来进行删除,千万不要自己随便删除,否则会导致系统无法正常使用。