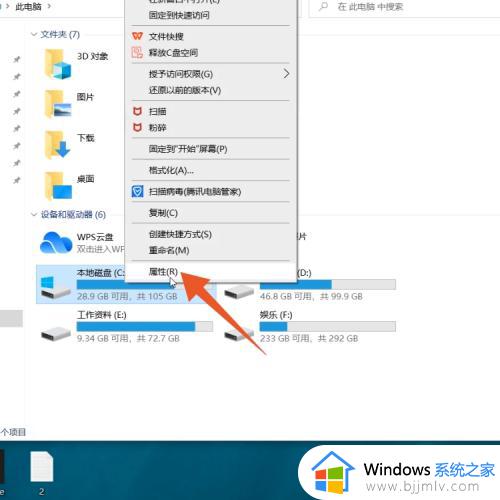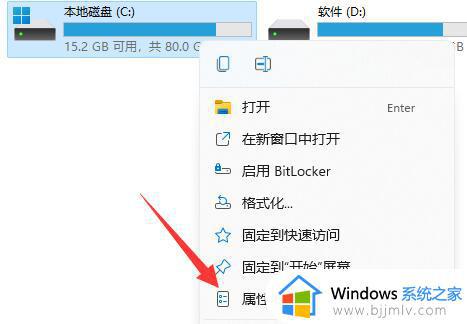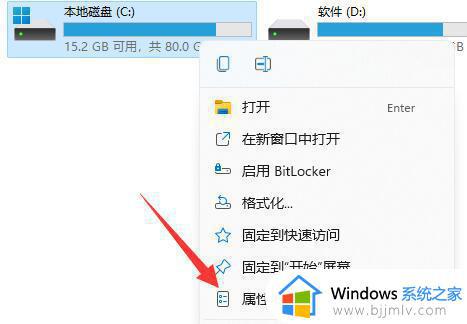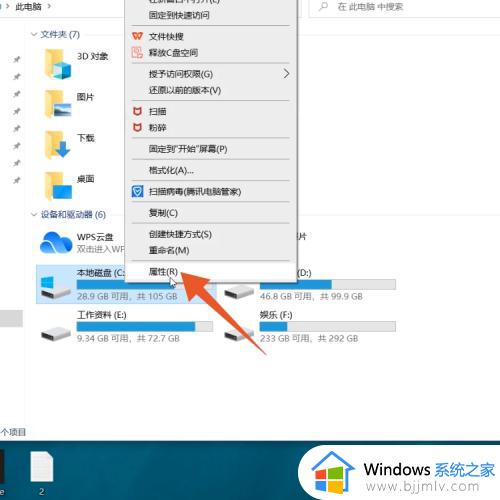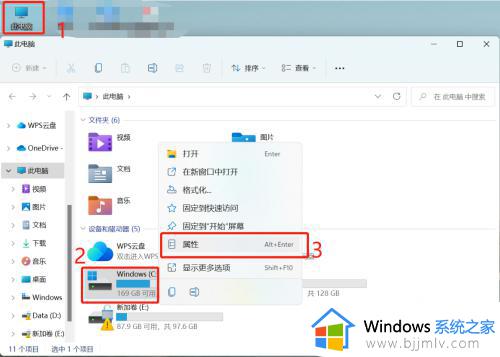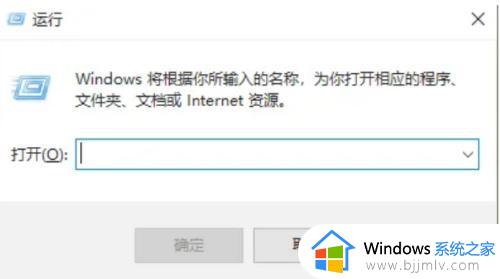戴尔c盘满了怎么清理垃圾而不误删 戴尔笔记本电脑c盘满了清理教程
我们在长时间使用戴尔笔记本电脑的过程中,难免会因为电脑c盘内存不足的情况导致系统运行出现卡顿问题,因此需要定期对电脑c盘进行清理,同时在清理过程中不误删系统文件,那么戴尔c盘满了怎么清理垃圾而不误删呢?下面小编就来告诉大家戴尔笔记本电脑c盘满了清理教程。
具体方法:
方法一:清理c盘的无用文件
1、点击戴尔系统的【开始】菜单,选择【设置】打开。
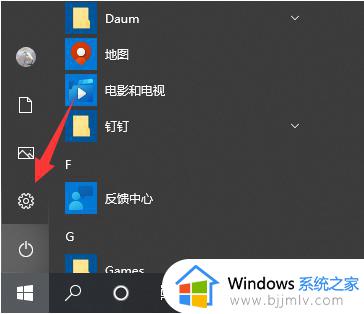
2、在页面输入【存储】,选择【打开存储感知】。
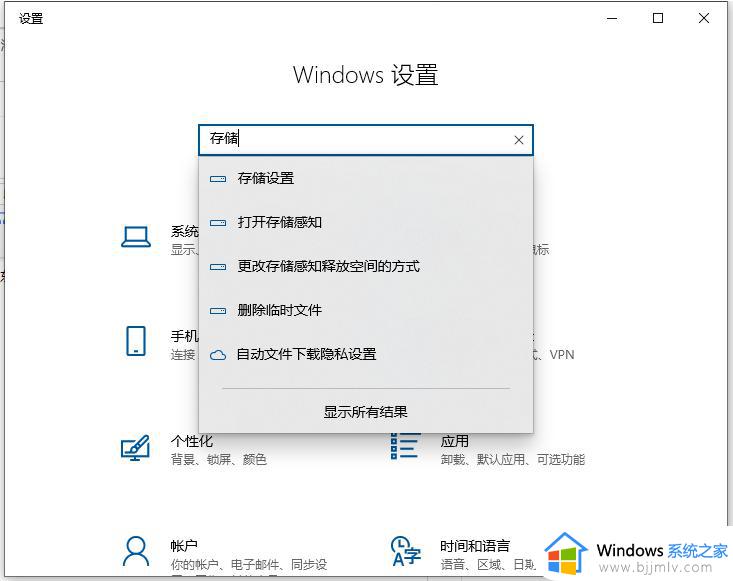
3、将存储开关打开,点击进入【配置存储感知或立即运行】。
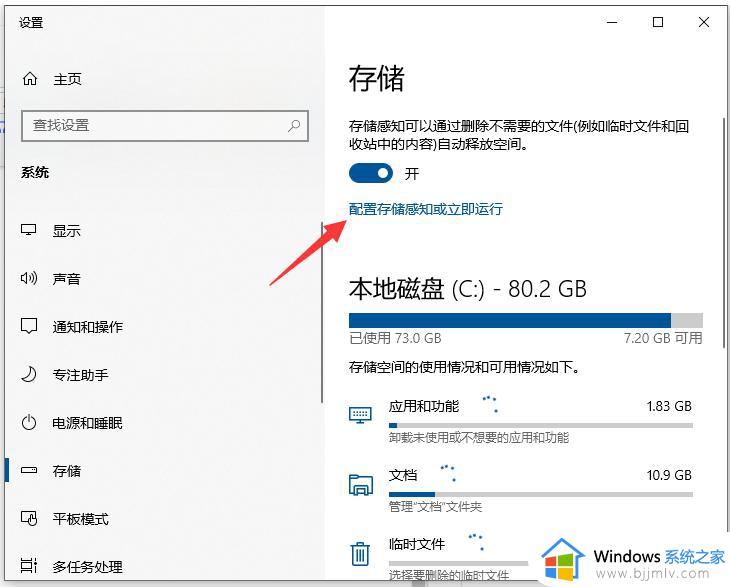
4、点击【立即清理】,等待系统自动清理电脑c盘中无用的文件即可。
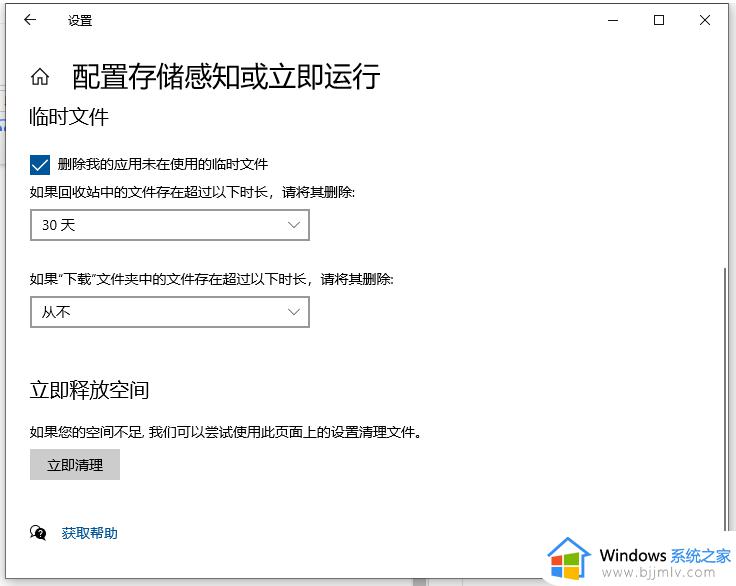
方法二:清理老系统包
1、鼠标右键点击【c盘】,选择【属性】进入。
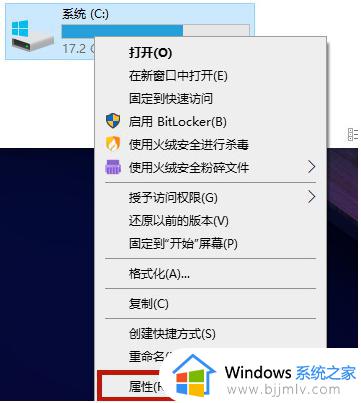
2、点击【磁盘清理】。
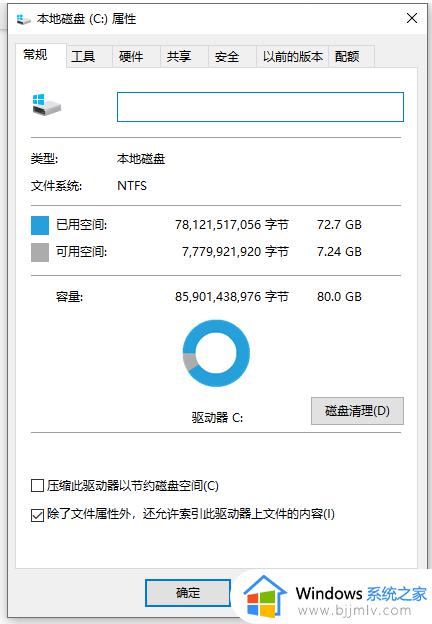
3、选择【清理系统文件】,会跳转到新页面。
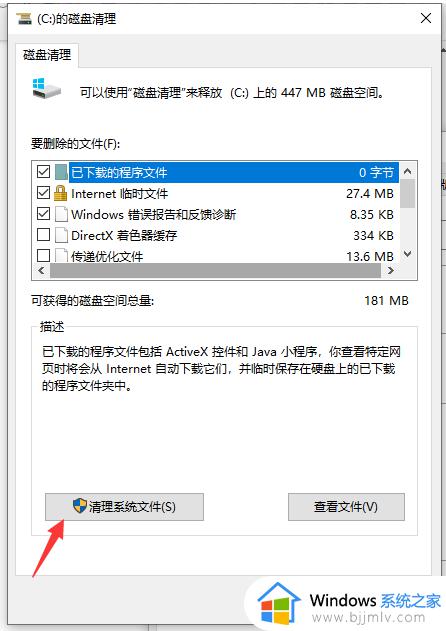
4、在新页面当中勾选【windows更新清理】或【以前的windows安装】,之后点击【确定】就可以了。
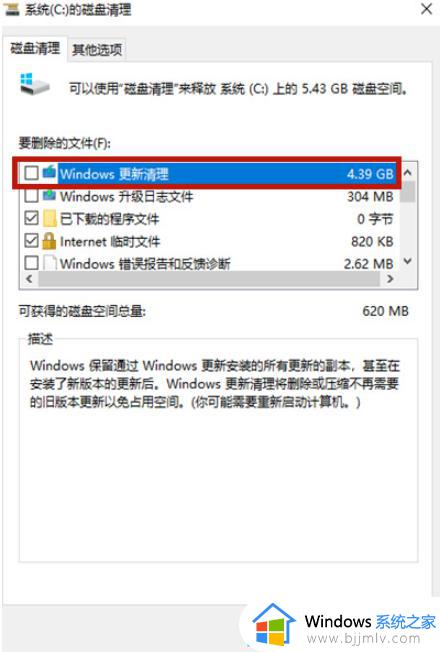
方法三:清理休眠文件
1、同时按下【win+r】打开运行,输入【cmd】并点击【确定】。
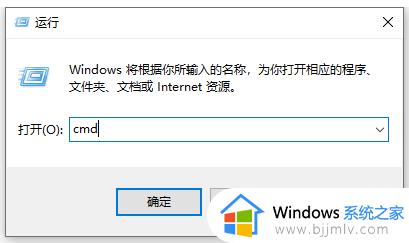
2、在cmd命令窗口内输入【powercfg hibernate size 40】就可以清除系统的休眠文件了。
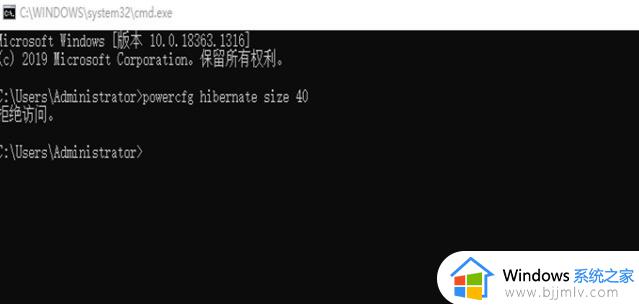
以上就是小编教大家的戴尔笔记本电脑c盘满了清理教程了,还有不清楚的用户就可以参考一下小编的步骤进行操作,希望能够对大家有所帮助。