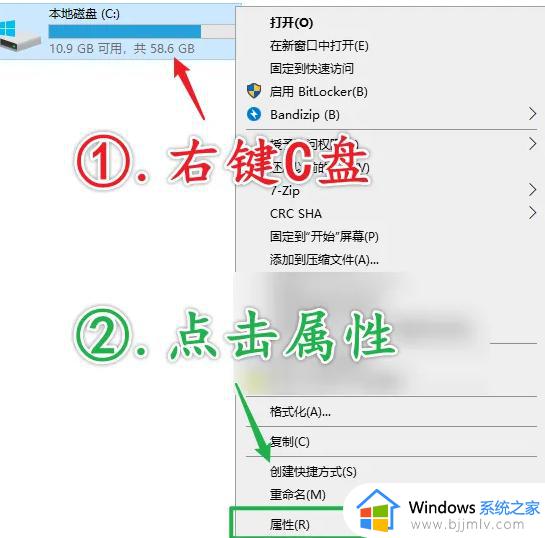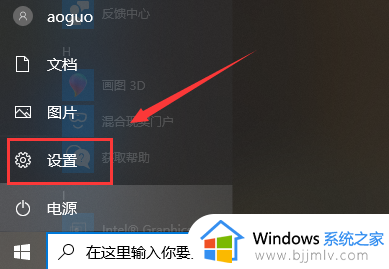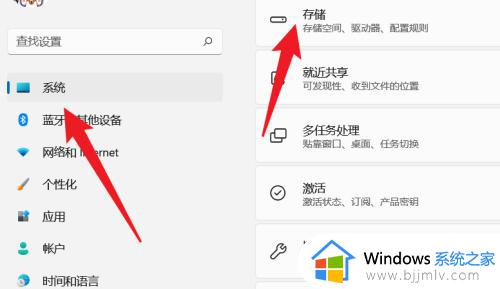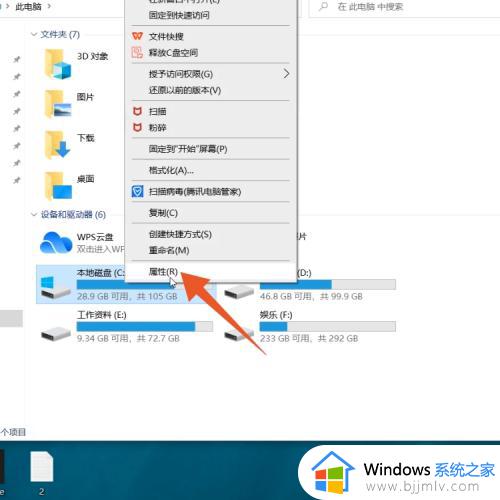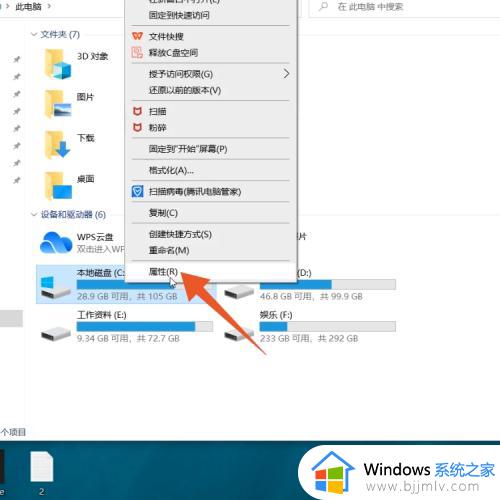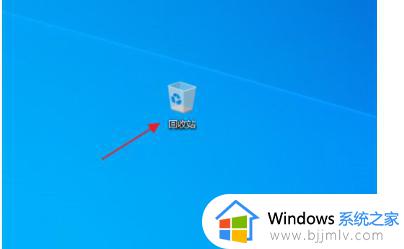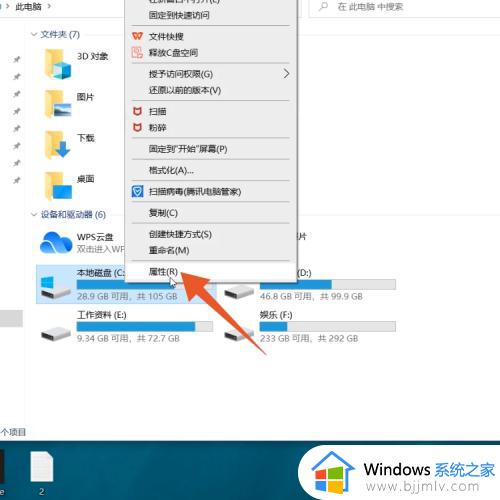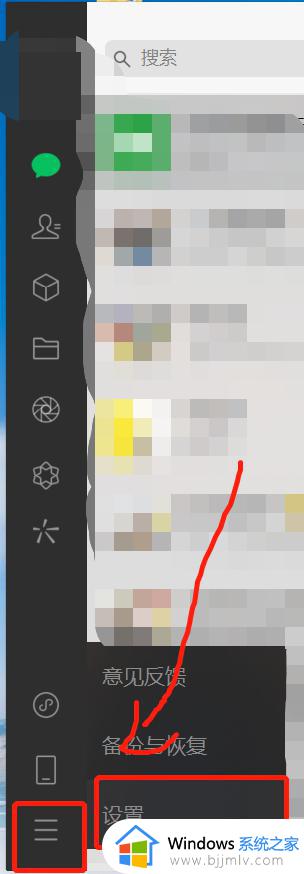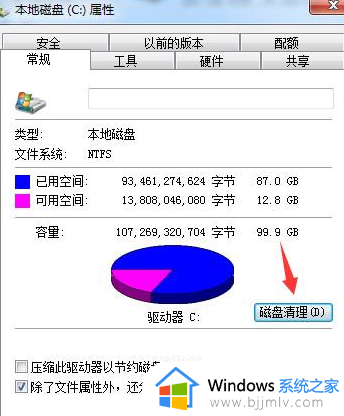怎么有效清理c盘垃圾文件 电脑深度清理c盘垃圾教程
更新时间:2023-02-04 11:38:17作者:runxin
当用户在长时间使用电脑的过程中,也需要定期对系统中存放的无用垃圾文件进行清理,可是有些用户由于一段时间没有清理电脑中的垃圾,导致c盘内存被过度占用,影响到系统流畅运行,那么怎么有效清理c盘垃圾文件呢?以下就是小编给大家带来的电脑深度清理c盘垃圾教程。
具体方法:
第一种:清理磁盘中的垃圾文件
1.双击“此电脑”打开,选择C盘,右键单击选择“属性”进入。
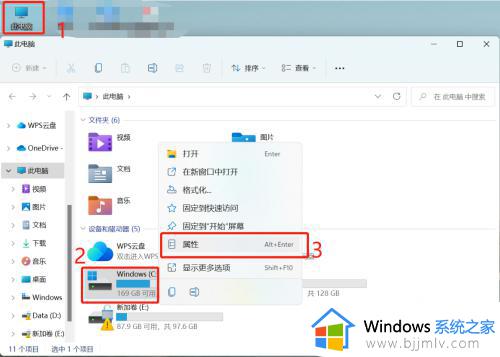
2.选择“常规”,点击“磁盘清理即可”
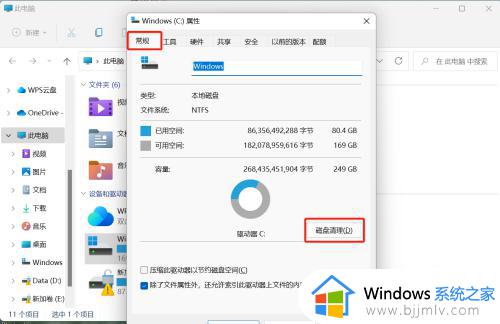
第二种:清理临时文件
1.win10系统中电脑有自带的垃圾清理功能,直接按下“win”+“i”按键打开设置界面,选择“系统”进入,将鼠标点击“存储”选项,双击打开C盘进入。
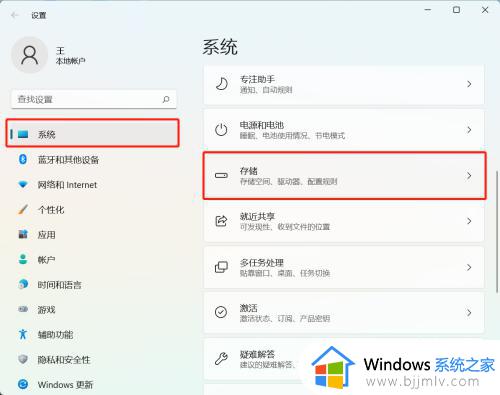
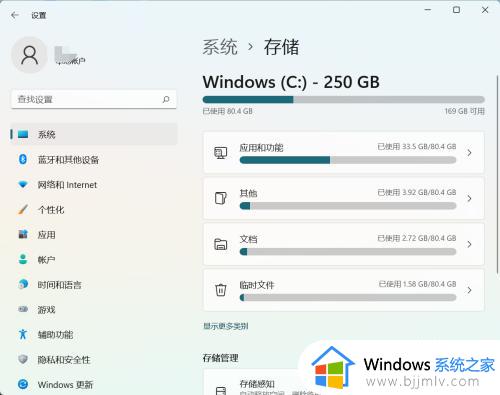
2.此时电脑会跟手机一样显示出电脑的存储空间信息,我们可以在“临时文件”中删除无用文件,释放存储空间。
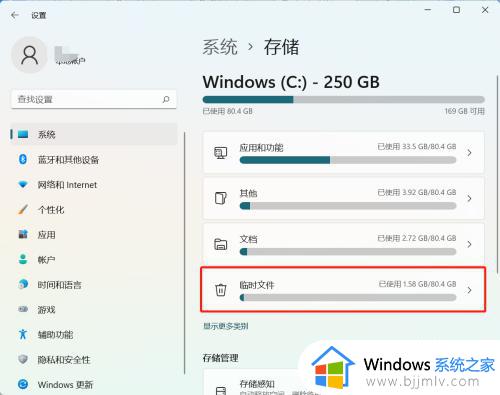
上述就是小编带来的电脑深度清理c盘垃圾教程了,还有不清楚的用户就可以参考一下小编的步骤进行操作,希望能够对大家有所帮助。