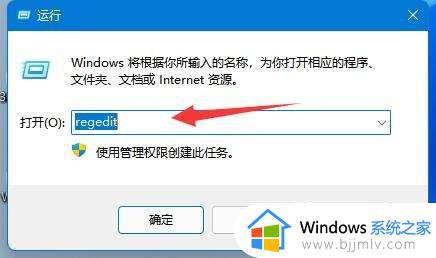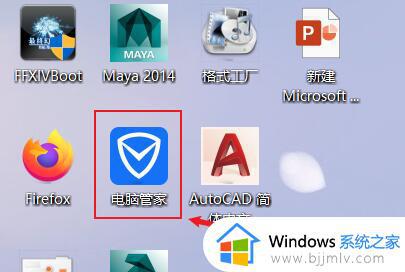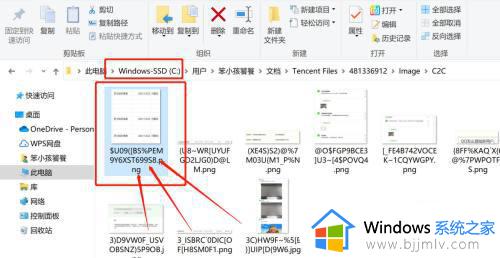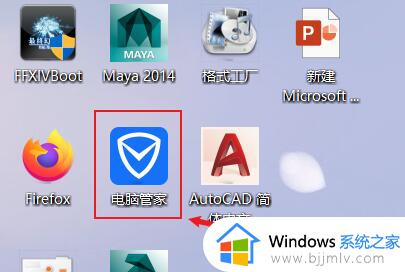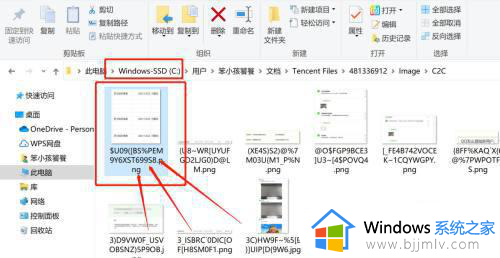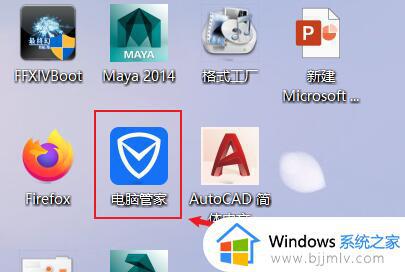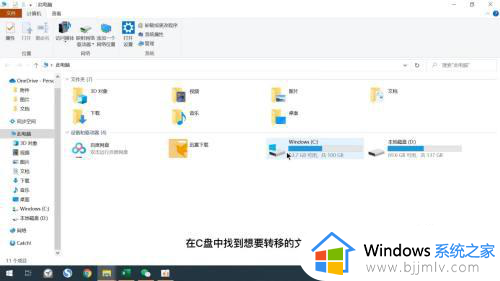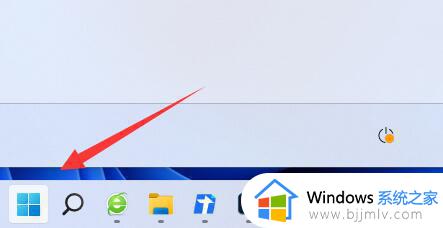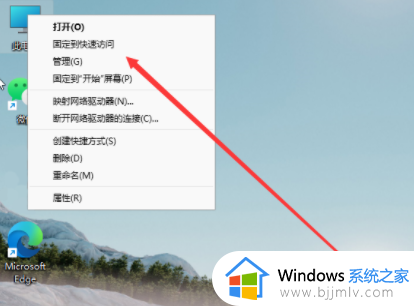win11如何把c盘的office移动到d盘 win11怎么把office从c盘移动到d盘
在使用win11系统的过程中,有时候我们可能需要将c盘中的office文件迁移到d盘,以释放c盘空间或者更好地管理文件,可是win11如何把c盘的office移动到d盘呢?下面将介绍win11怎么把office从c盘移动到d盘全部内容。
具体方法如下:
方法一
1、打开桌面“此电脑”图标,接着用鼠标右键点击快速访问里的桌面,选择属性。
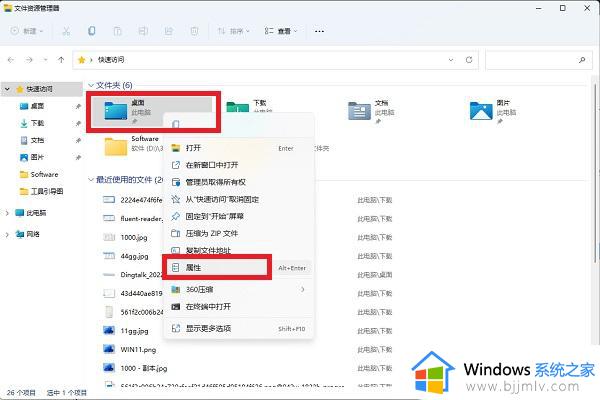
2、弹出的桌面属性里切换到位置标签,点击移动,可以将桌面文件夹路径移动到任意位置,D盘或其他盘都可以,这样就不会去占用C盘空间啦。
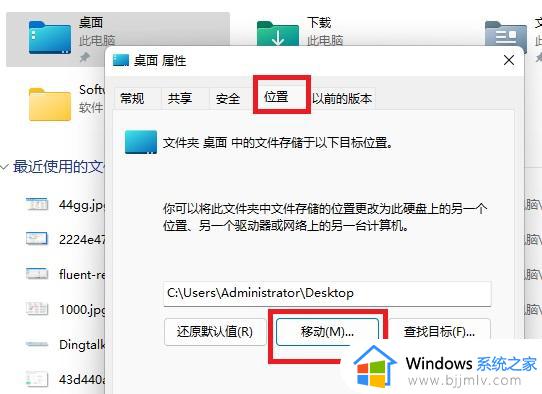
方法二
1、首先按下键盘“Win+R”打开运行,接着输入“regedit”回车打开注册表。
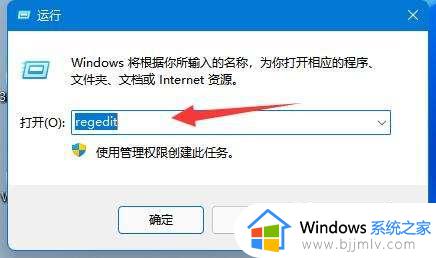
2、然后进入“计算机HKEY_CURRENT_USER\Software\Microsoft\Windows\CurrentVersion\Explorer\User Shell Folders”位置。
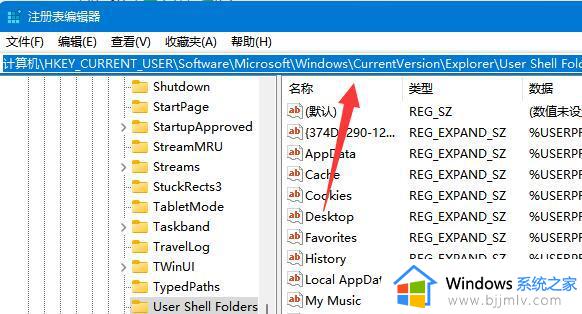
3、随后双击打开右边的“desktop”文件夹。
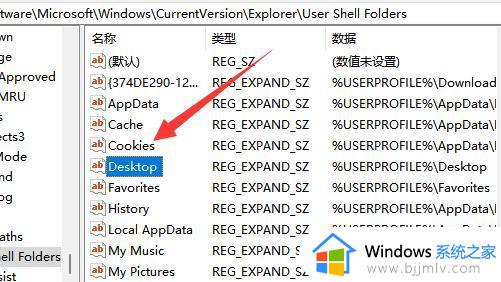
4、最后将数值数据改成想要的d盘路径并“确定”就可以把桌面文件放到d盘了。
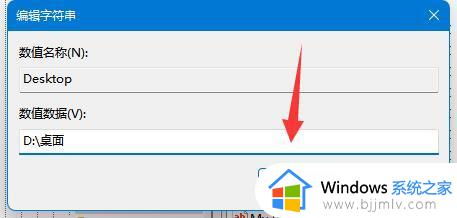
以上就是win11怎么把office从c盘移动到d盘的全部内容,有遇到过相同问题的用户就可以根据小编的步骤进行操作了,希望能够对大家有所帮助。