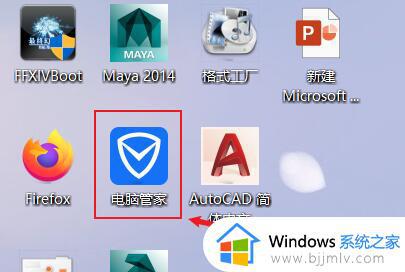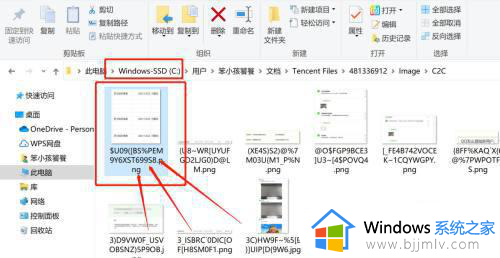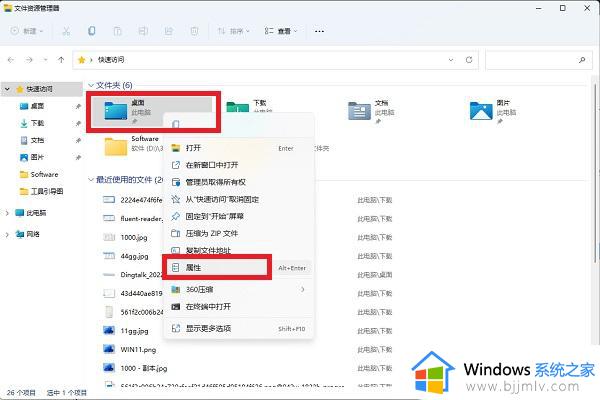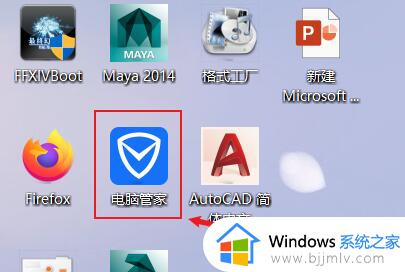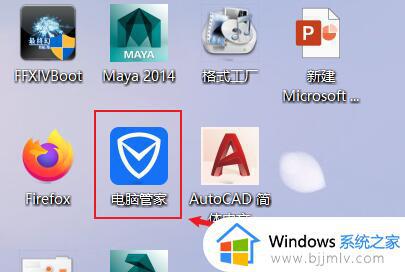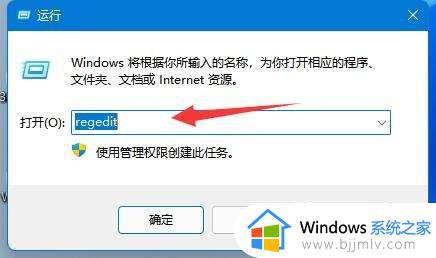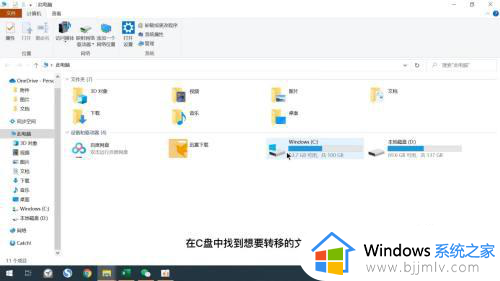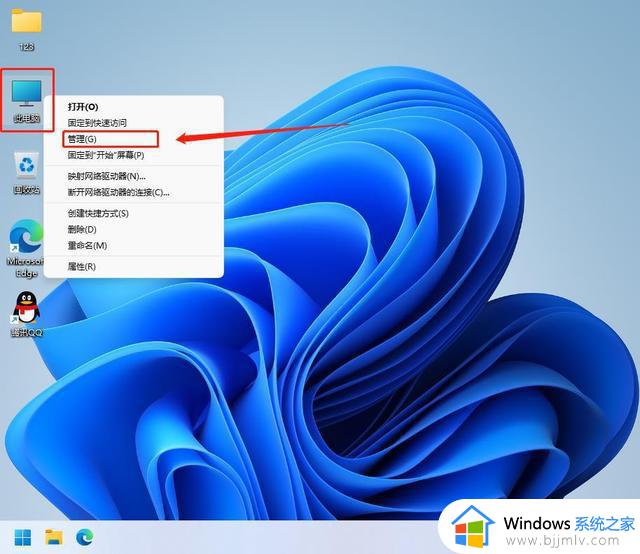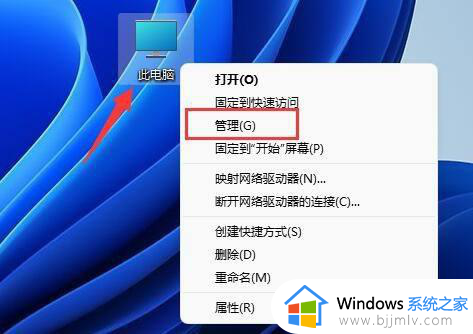win11电脑c盘满了怎么转移到d盘 win11如何将c盘的东西移动到d盘
更新时间:2024-02-19 09:54:18作者:runxin
相信很多用户在长时间操作win11电脑的时候,也难免会遇到c盘空间满了的情况,因此也会影响到电脑的流畅运行,这时我们可以选择将win11系统c盘的东西转移到d盘来进行存储,可是win11电脑c盘满了怎么转移到d盘呢?下面小编就给大家带来win11如何将c盘的东西移动到d盘,以供大家参考。
具体方法如下:
方法一:
1、进入c盘选择需要移动的文件。
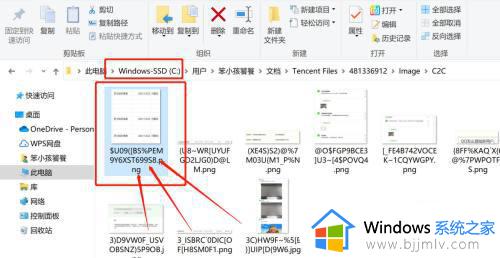
2、右键选择剪切。
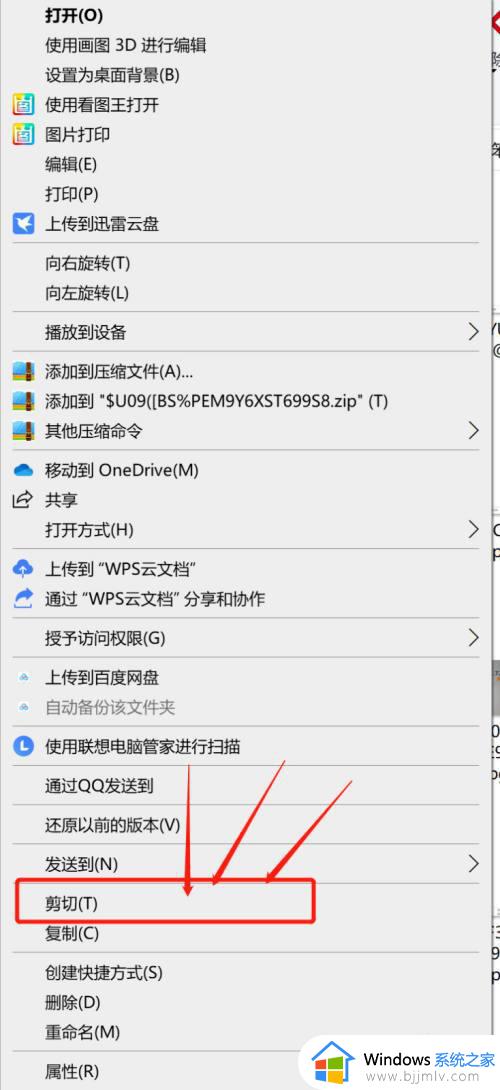
3、右键选择粘贴,即可将把c盘的文件移到d盘。
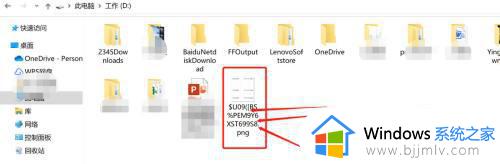
方法二、
1、进入c盘选择要移动的文件。
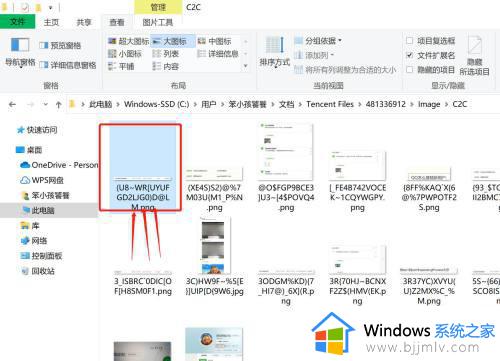
2、右键选择复制。
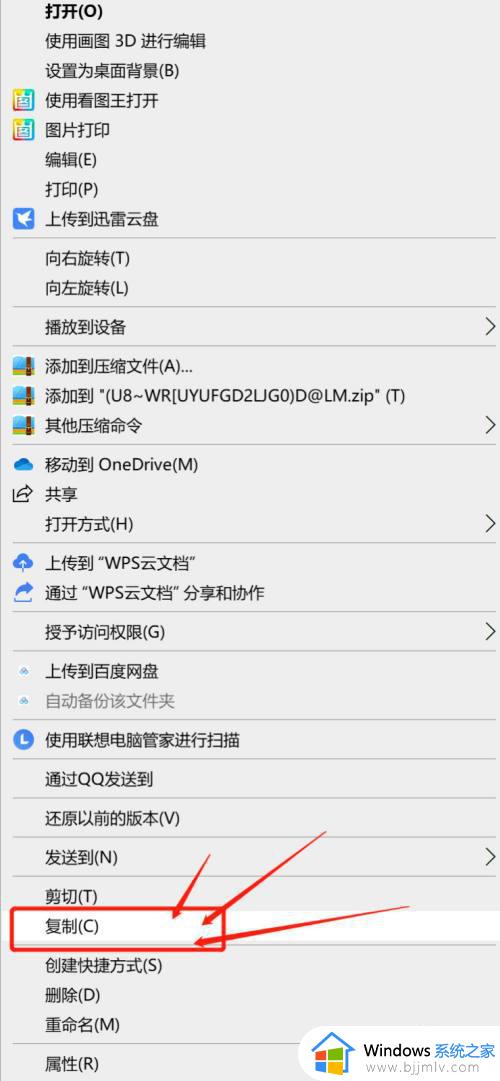
3、右键选择粘贴,即可将把c盘的文件移到d盘。
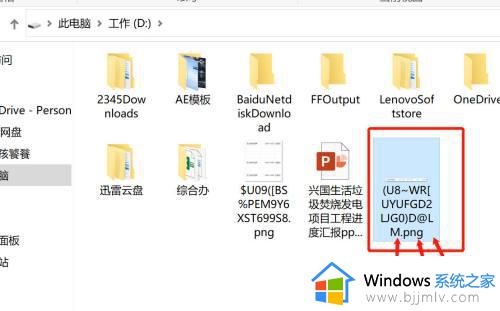
方法三、
1、打开C盘,找到需要移动的文件。
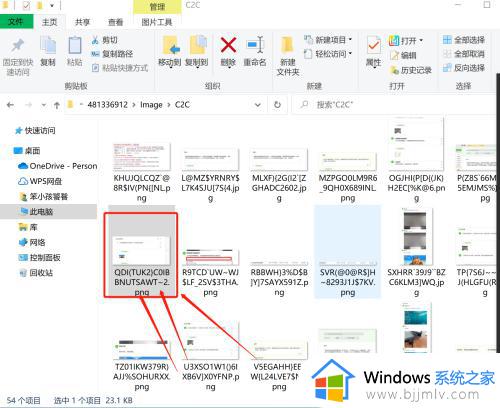
2、打开D盘。
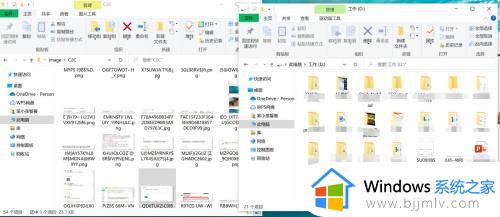
3、将文件直接从C盘拖到D盘,即可移动成功。
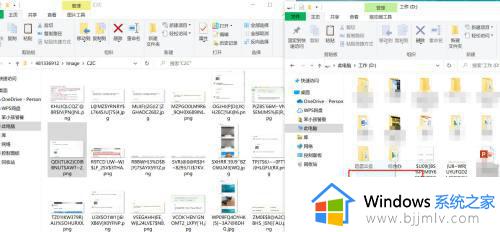
上述就是小编给大家带来的win11如何将c盘的东西移动到d盘所有内容了,还有不懂得用户就可以根据小编的方法来操作吧,希望本文能够对大家有所帮助。