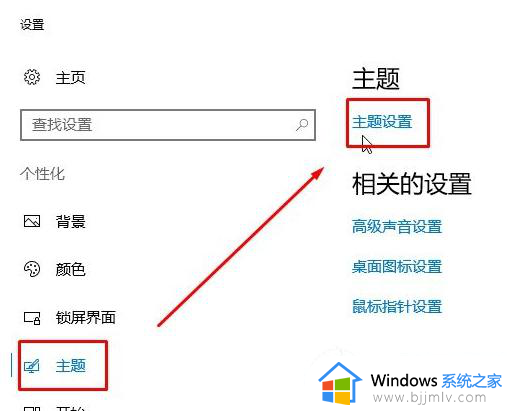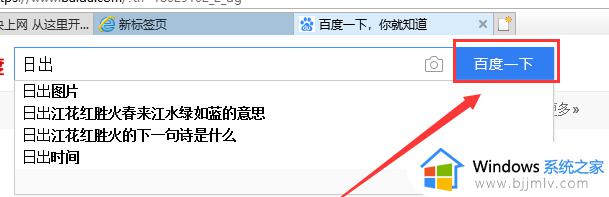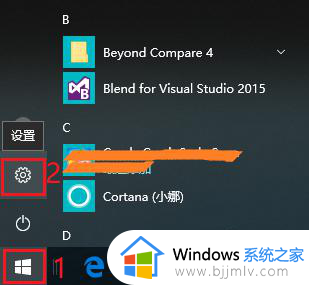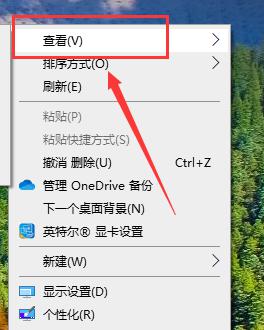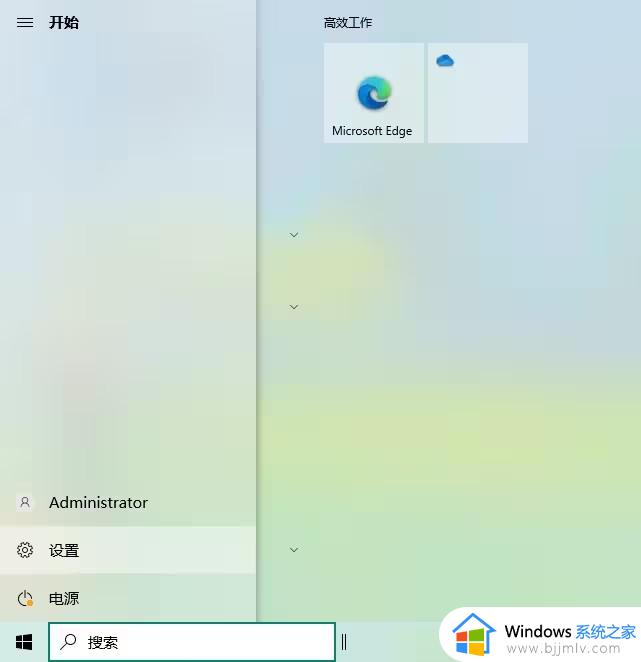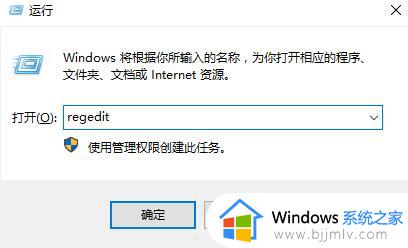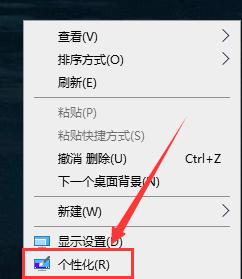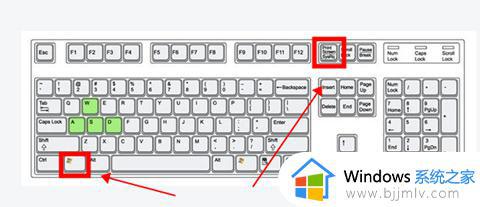win10电脑屏保怎么设置图片 win10自定义屏保图片教程
在我们的日常生活中,我们大家使用win10系统的小伙伴应该都知道如果我们的win10电脑一段时间不使用的话就会进入屏保状态,但是win10系统默认的屏保感觉十分的平平无奇,这个时候我们就想可不可以自己设置一个屏保,那么win10电脑屏保怎么设置图片呢?接下来小编就带着大家一起来看看win10自定义屏保图片教程,希望对你有帮助。
具体方法:
1、第一步,我们先在桌面上右键单击选择“新建”,再在子菜单列表中点击选择“文件夹”,接着将想要设置为屏保的图片拖入新建的文件夹中,可以是一张图片,也可以是多张图片
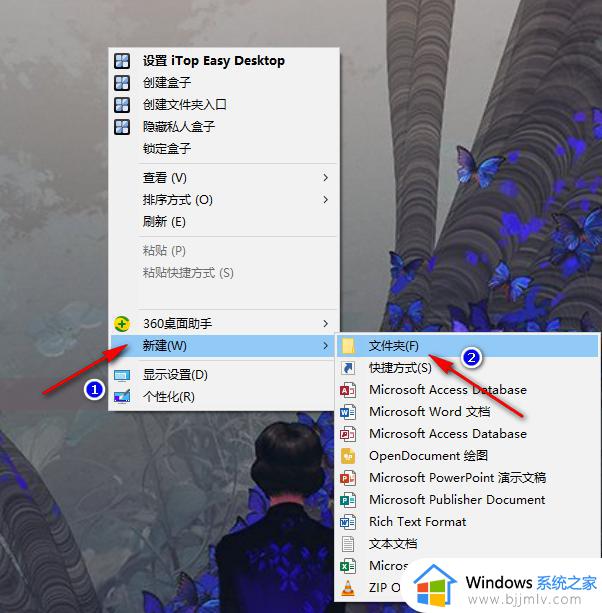
2、第二步,新建好屏保文件夹之后,我们右键单击空白桌面,然后在菜单列表中点击打开“个性化”选项
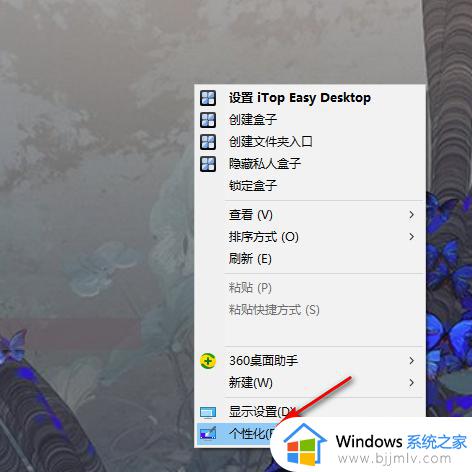
3、第三步,打开个性化页面之后,我们在页面左侧先点击“锁屏界面”,然后在页面右侧鼠标下划打开“屏幕保护程序”选项
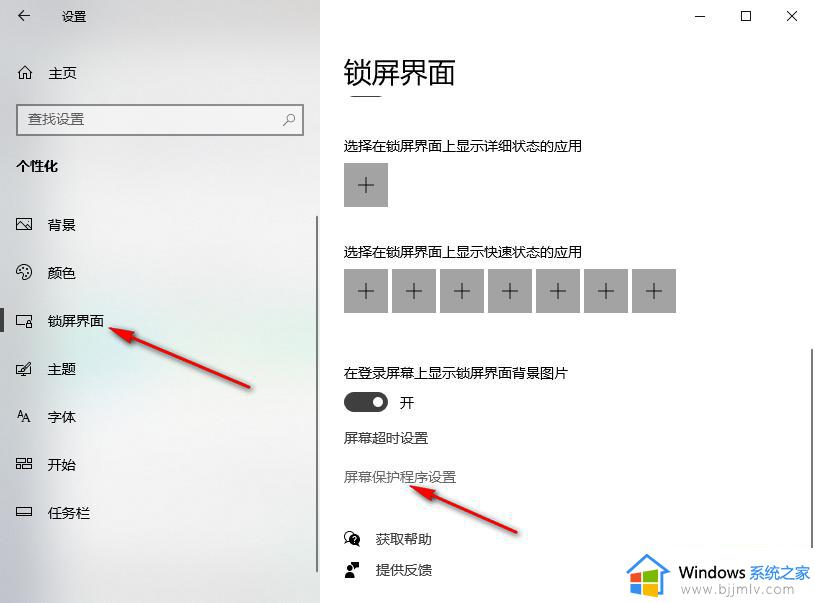
4、第四步,进入屏幕保护程序设置页面之后,我们先打开屏幕保护程序,然后在下拉列表中选择“照片”,再点击“设置”选项
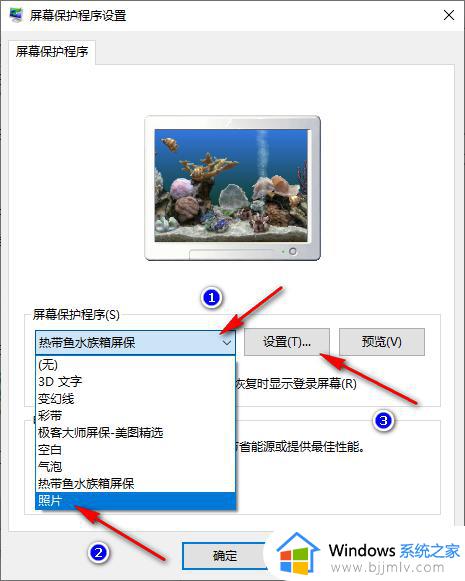
5、第五步,在照片设置页面中,我们打开“浏览”选项,然后在弹框中找到自己第一步新建的文件夹,然后点击“确定”选项
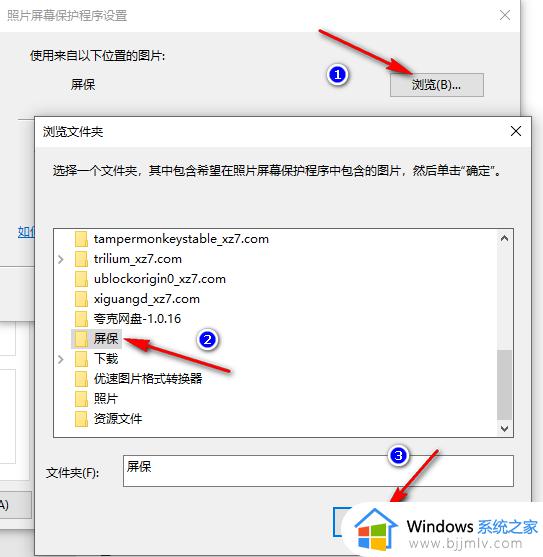
6、第六步,选择好屏保图片之后,如果文件夹中是多张图片,我们还可以设置幻灯片放映速度,设置完成之后,我们点击“保存”选项,然后在屏幕保护设置页面中再设置好屏保出现时间,最后点击“应用”和“确定”选项即可
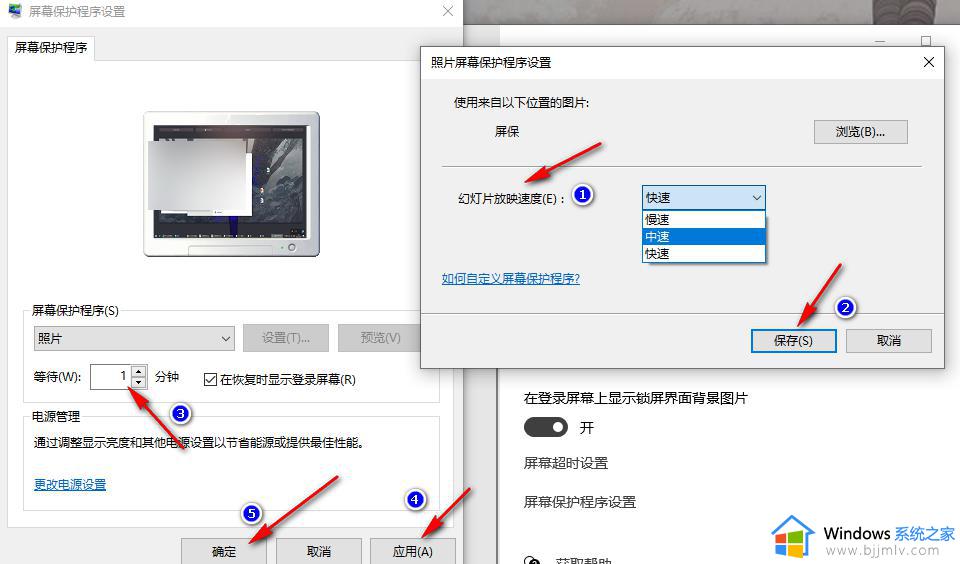
以上全部内容就是小编带给大家的win10自定义屏保图片教程详细分享啦,使用win10的小伙伴快去跟着小编的教程去设置你们心仪的屏保图片吧,希望看完这篇小伙伴知道怎么设置win10的屏保图片。