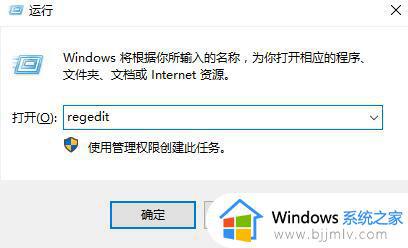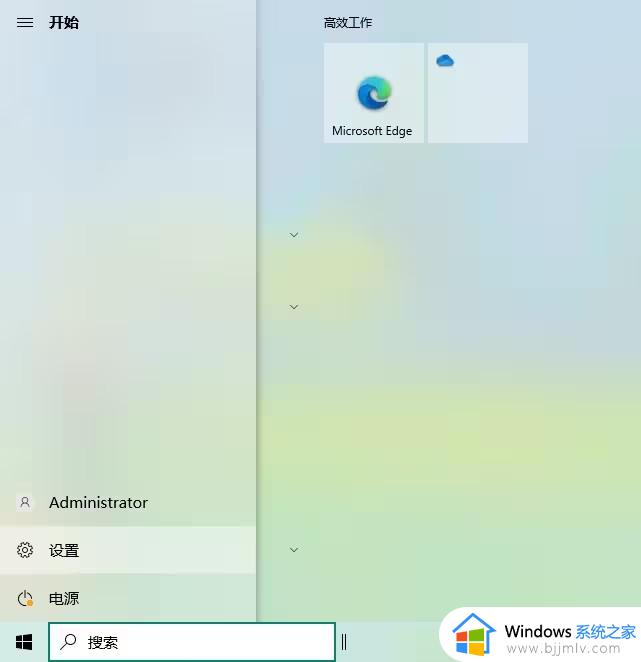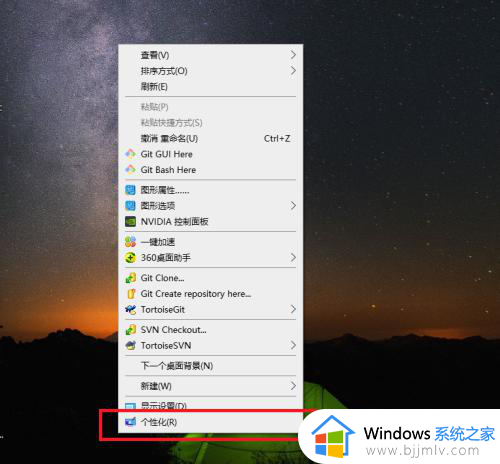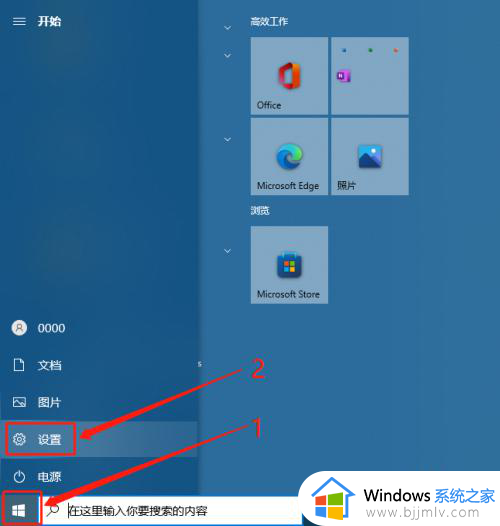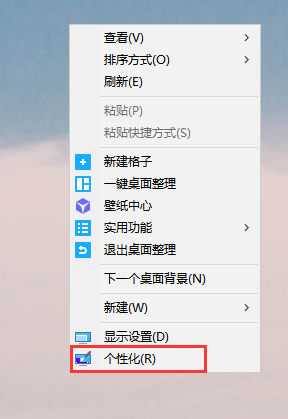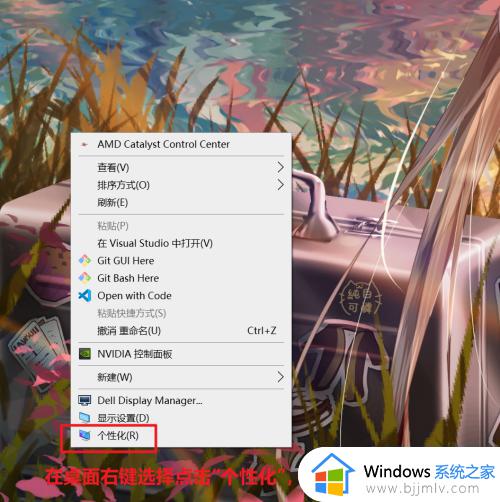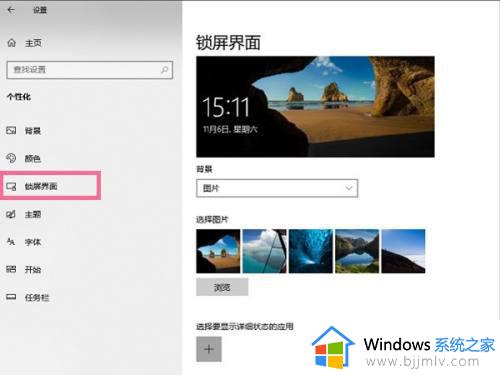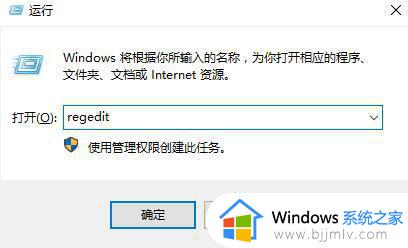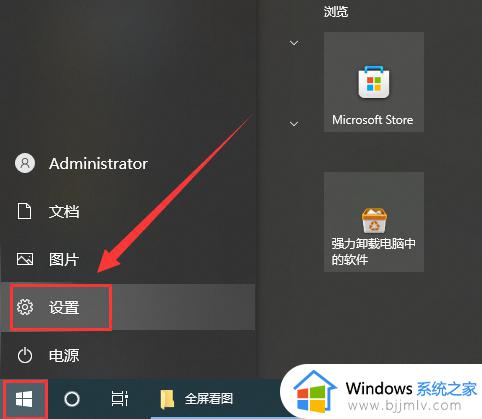屏幕保护色的设置win10图文教程 win10系统怎么设置屏幕保护色
我们在长时间操作win10电脑的过程中,屏幕显示的画面亮度难免会对用户眼睛造成视力损伤,因此微软也在win10系统中添加有屏幕保护色功能,用户可以通过调整屏幕保护色来降低眼睛的疲劳感,那么win10系统怎么设置屏幕保护色呢?接下来小编就给大家分享一篇屏幕保护色的设置win10图文教程。
具体方法如下:
方法一
1、首先在键盘上按下组合键【win】+【R】打开运行窗口输入【regedit】点击确定打开。
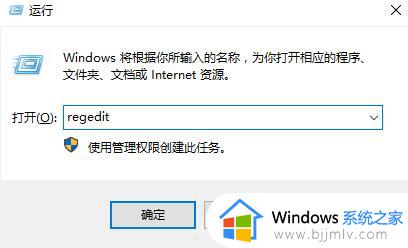
2、然后依次展开注册表文件夹:【HKEY_CURRENT_USERControl PanelColors】。
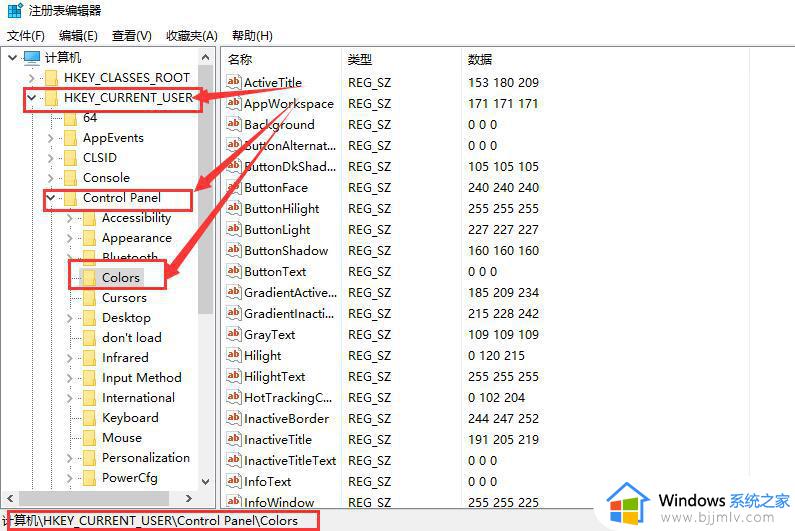
3、然后在Colors文件夹中找到【Wndow】选项,鼠标右键它,选择【修改】。
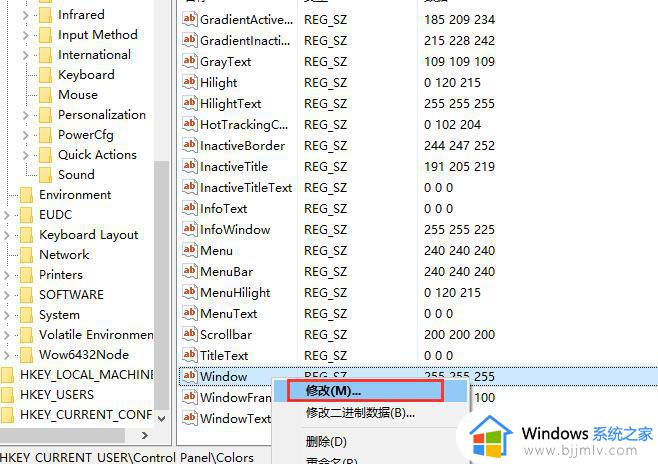
4、然后在将数值数据中的书更改为【202 234 206】,点击【确定】就行了,设置完成以后,需要重启下电脑,才能够生效哦。
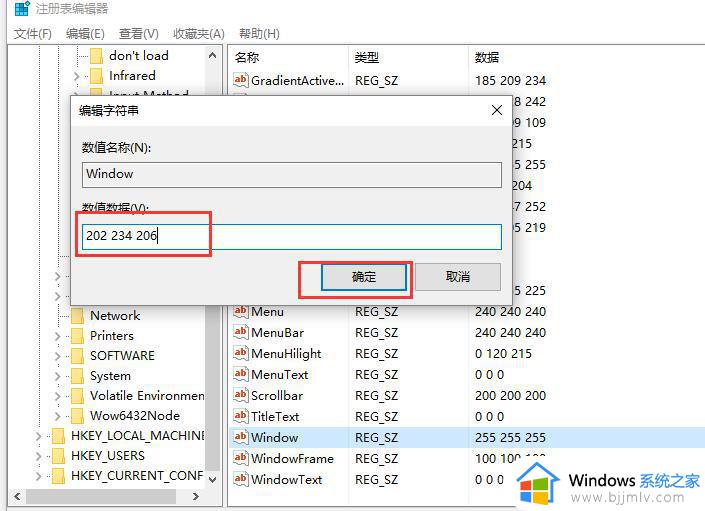
5、设置完后,我们只要重启电脑就可以看到护眼色了。
方法二
1、鼠标右键点击桌面空白处,选择个性化。
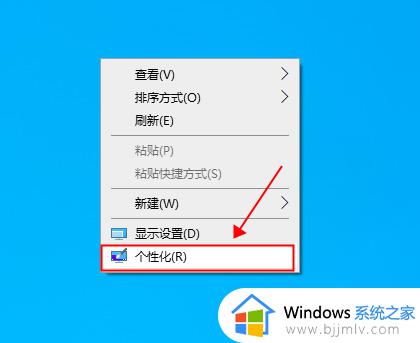
2、在设置界面选择颜色,点击进入。
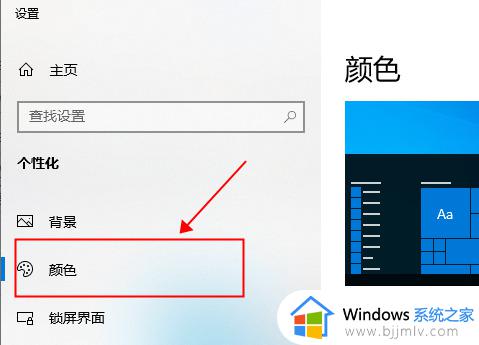
3、在颜色菜单打开以后,选择自定义颜色。
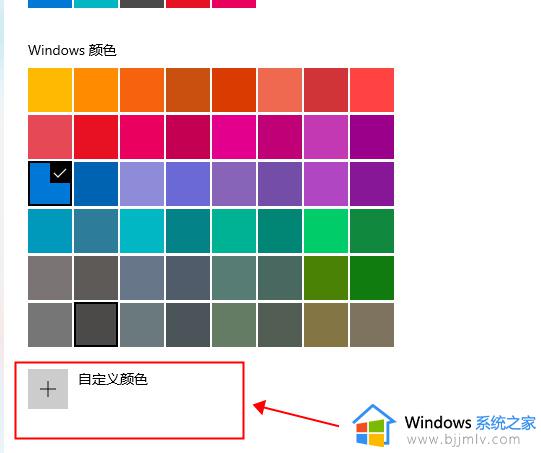
4、在自定义颜色中选择更多。
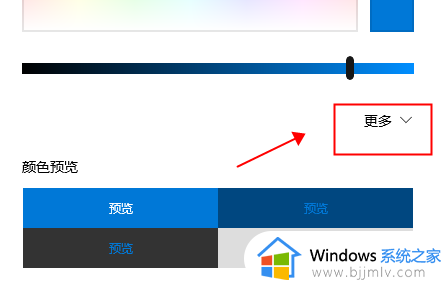
5、在更多功能中进行以下设置:RGP值(199,237,204) 。之后保存设置即可。
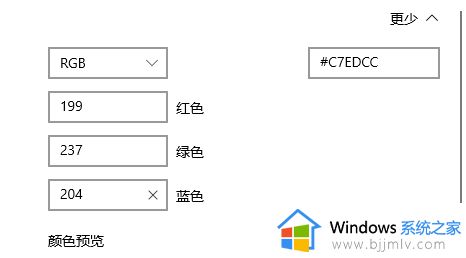
上述就是小编告诉大家的屏幕保护色的设置win10图文教程了,如果有不了解的用户就可以按照小编的方法来进行操作了,相信是可以帮助到一些新用户的。