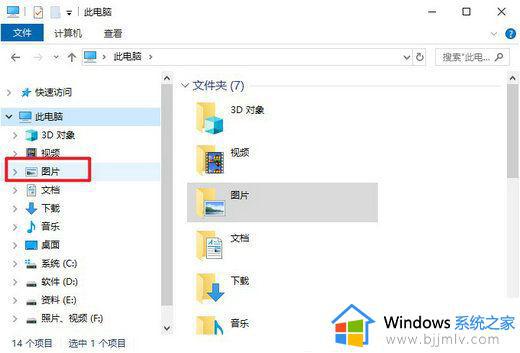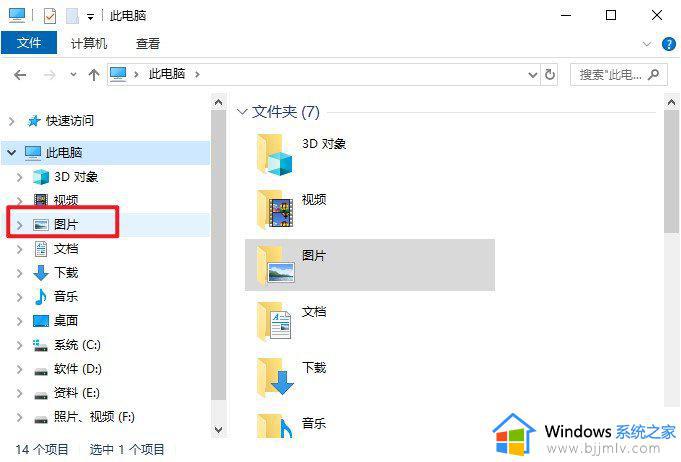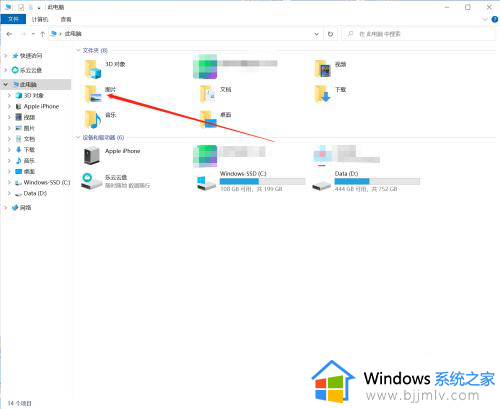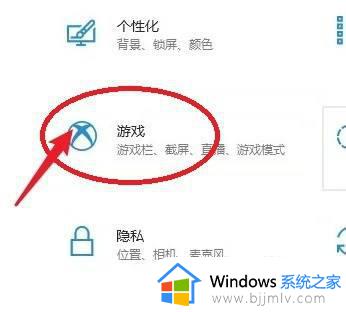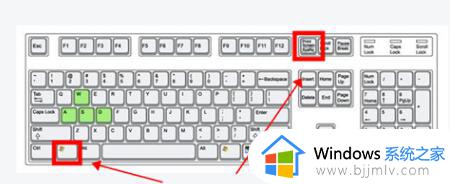windows10截图后的图片在哪 windows10截屏保存路径设置打开方法
其实在windows10系统中自带有截图工具,能够方便用户在日常操作电脑时进行屏幕截图操作,可是大多用户都不知道windows10系统截图之后保存的路径位置怎么打开,对此windows10截图后的图片在哪呢?接下来小编就来告诉大家windows10截屏保存路径设置打开方法。
具体方法:
1.如果我们是使用系统自带的快捷键“Win+PrtSc键”进行截图的时候,系统就会自动保存到相应的文件夹之中;
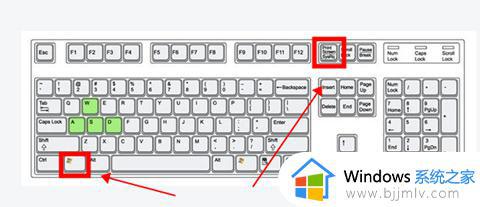
2.这时我们就可以在桌面上双击打开“此电脑”,然后在左侧列表中找到“图片”选项,双击开启;
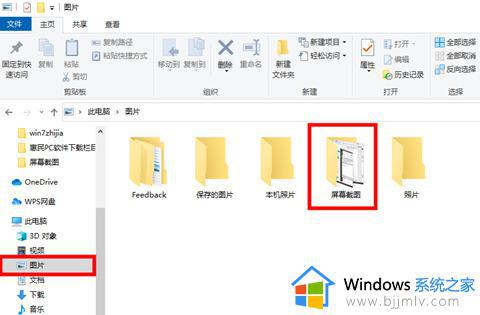
3.然后我们在其中找到并打开“屏幕截图”就可以找到刚刚的截图内容啦;
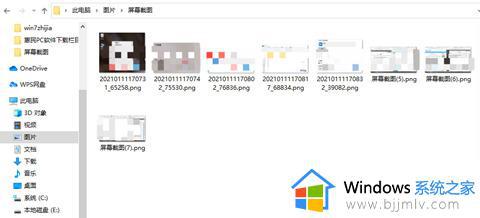
4.如果我们是使用win10自带游戏截图以及录制功能进行截图,就需要使用左键单击桌面左下角开始菜单,选择“设置”选项;
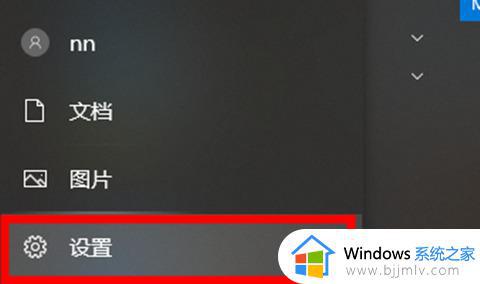
5.然后我们在其中选择“游戏”选项;
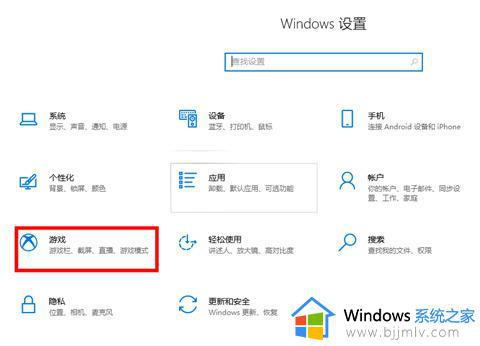
6.然后我们在该界面之中左侧找到“屏幕截图”,右侧点击“打开文件夹”就可以找到你的截图数据;
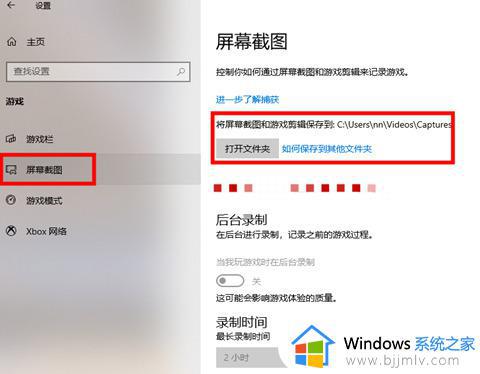
7.若是使用快捷键“Shift+Ctrl+Del”、“Alt+PrtSc”、“PrtSc”进行截图,我们就需要使用“Ctrl+v”粘贴到画图、word文档或者第三方聊天工具之中。进行右键选择“图片另存为”进行保存。该方式可以随意选择截图的保存位置。
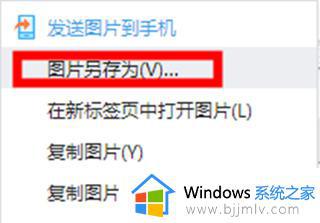
上述就是小编给大家讲解的windows10截屏保存路径设置打开方法了,如果你也有相同需要的话,可以按照上面的方法来操作就可以了,希望能够对大家有所帮助。