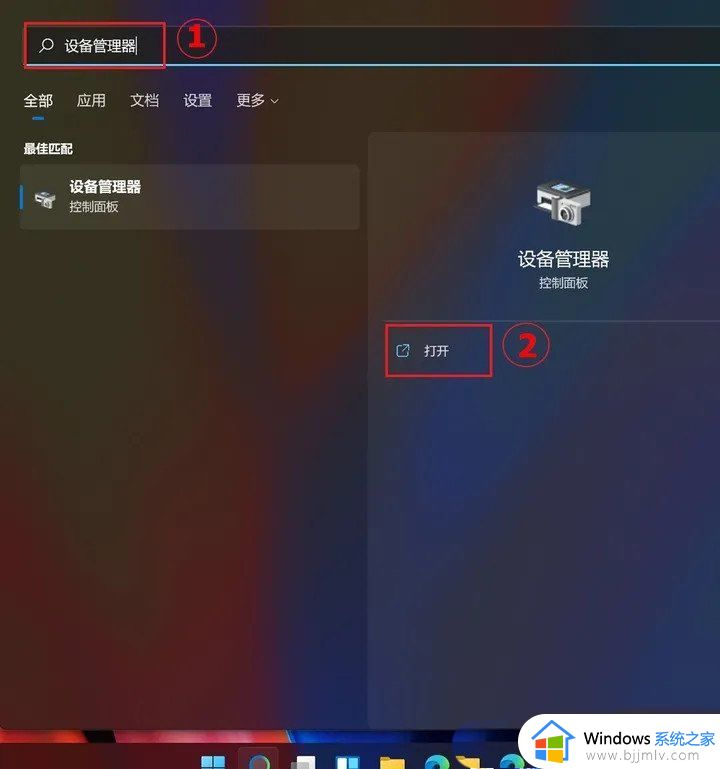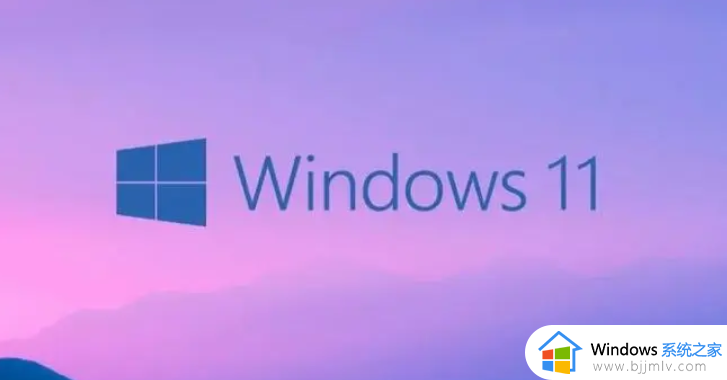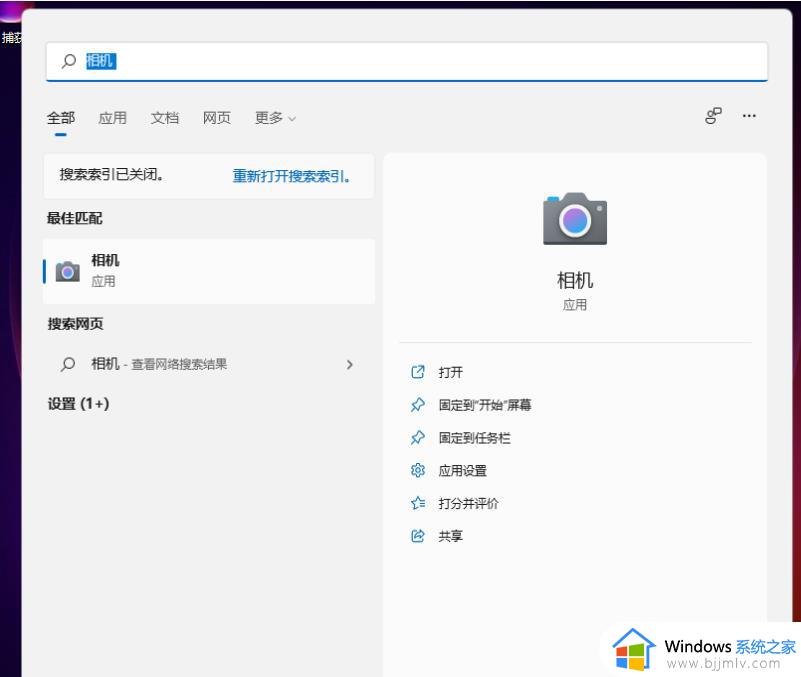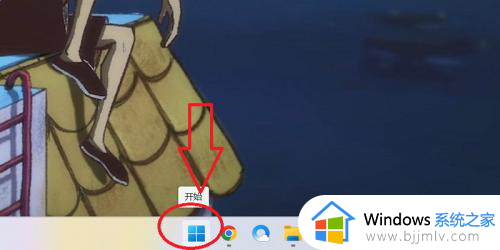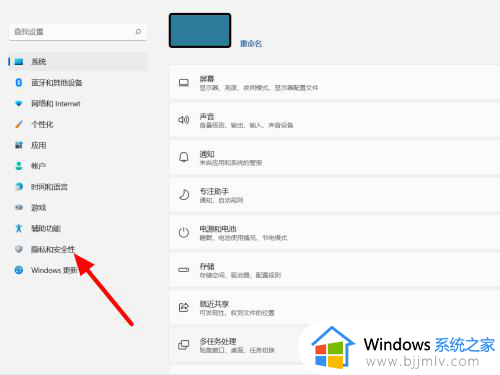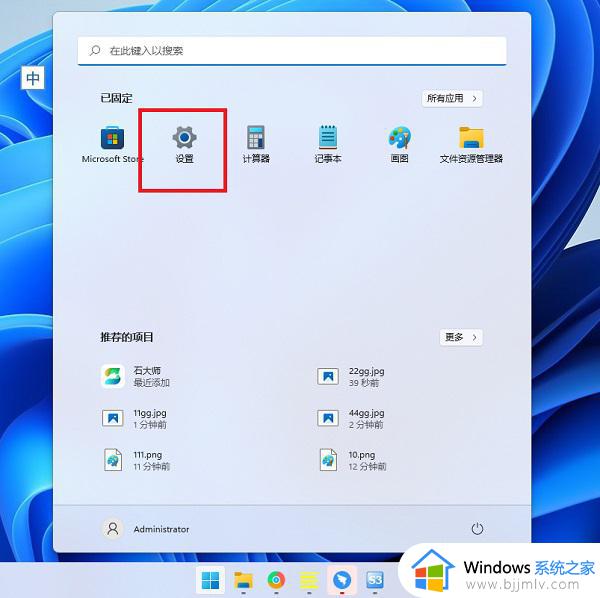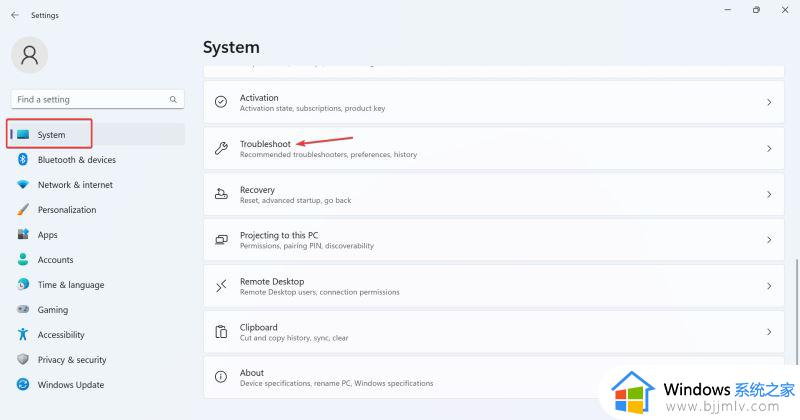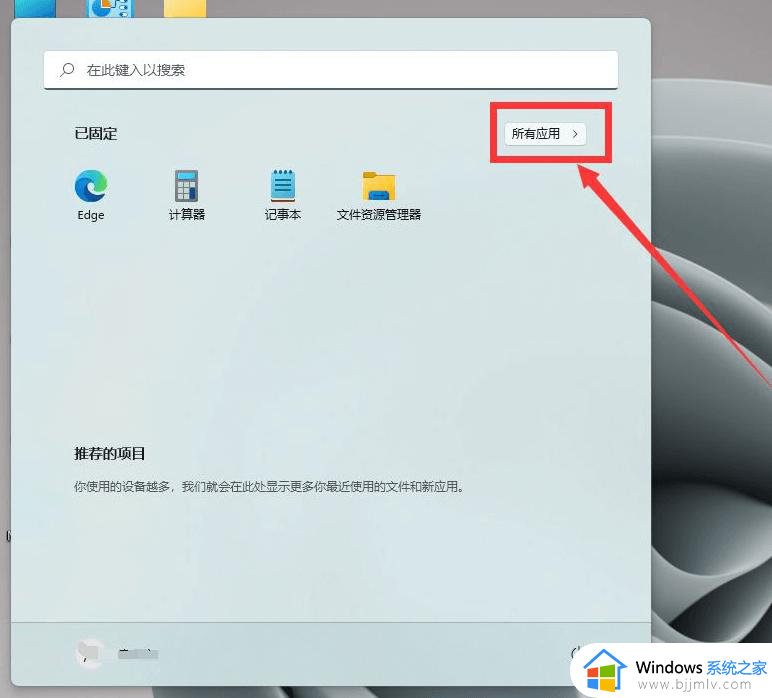win11电脑摄像头驱动更新步骤 win11电脑上的摄像头驱动怎么更新
随着win11系统的不断更新,越来越多的人开始使用它,导致有些用户却不知道更新电脑摄像头驱动的操作,对此win11电脑上的摄像头驱动怎么更新呢?下面就由小编来为大家详细介绍win11电脑摄像头驱动更新步骤。
具体方法如下:
方法一:
1.首先我们进入“设置”界面;

2.在设置界面之中找到windows更新:”“windows update”;
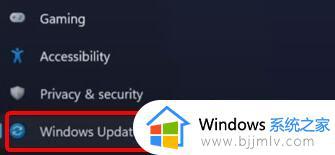
3.最后单击其中的检测更新:“check for update”,系统会自动进行硬件更新了。
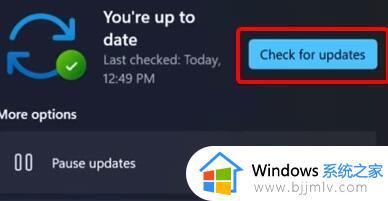
方法二:
1.我们也可以选择手动更新,使用搜索功能打开“windows update settings”;
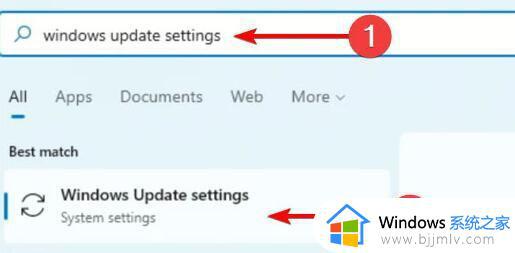
2.接着点击更多选项“more options”点击进入“advanced options”选项;
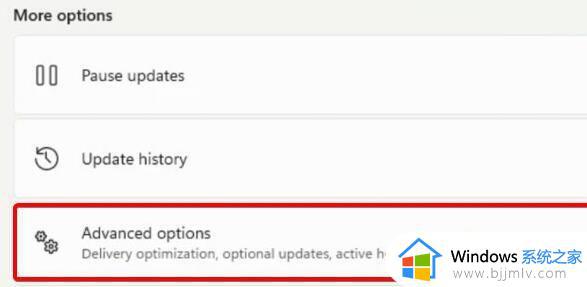
3.接下来在下方找到设置更新“optional updates”选项;
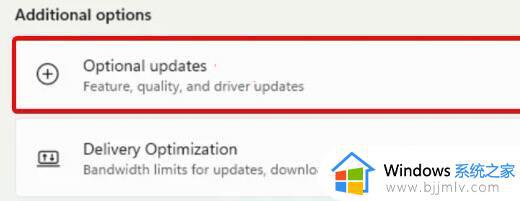
4.最后就会弹出驱动列表,在其中找到需要的摄像头驱动,单击“download&install”即可。
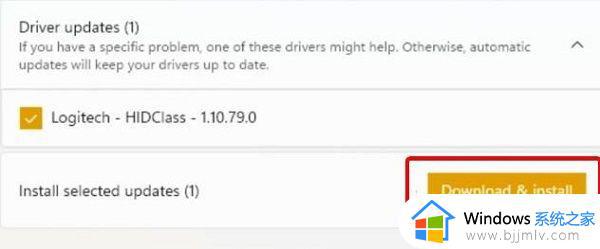
以上就是小编收集的win11摄像头无法开启的解决方法,希望对大家有所帮助。
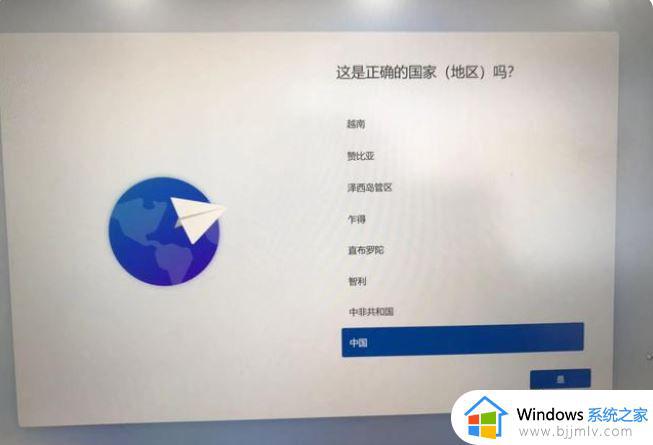
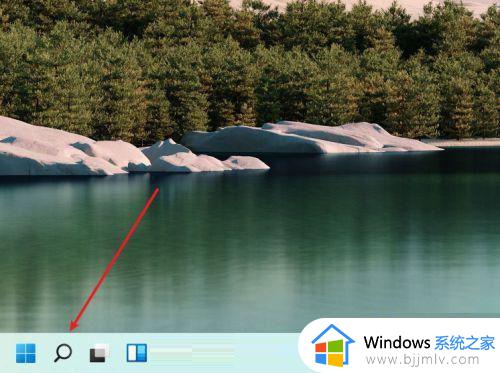
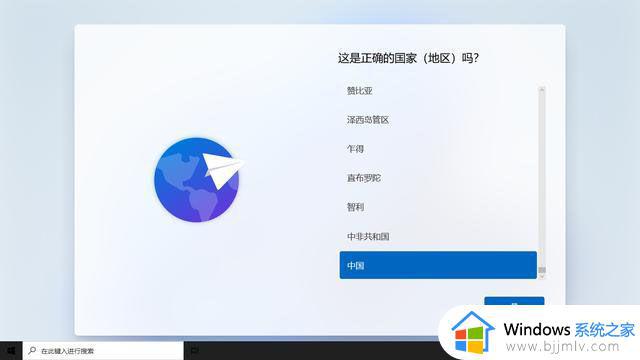
以上就是win11电脑摄像头驱动更新步骤的全部内容,如果你也有相同需要的话,可以按照上面的方法来操作就可以了,希望本文能够对大家有所帮助。