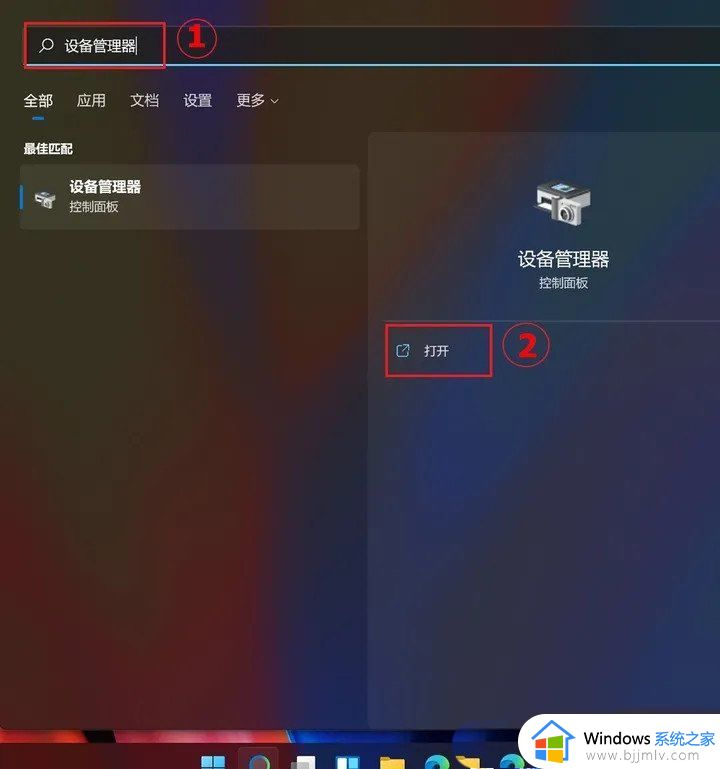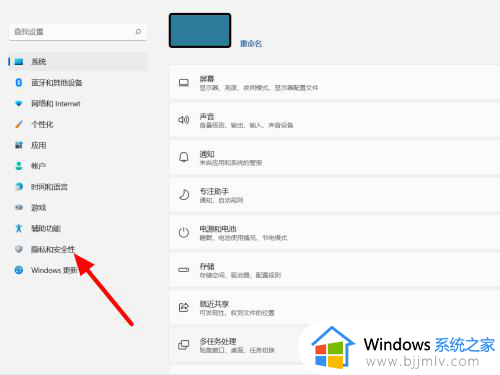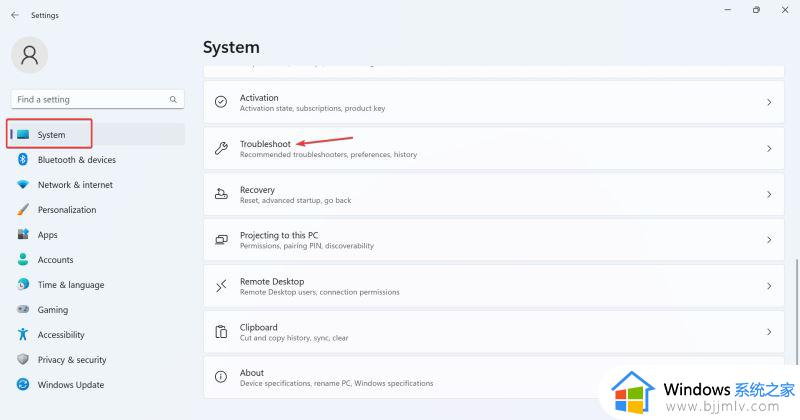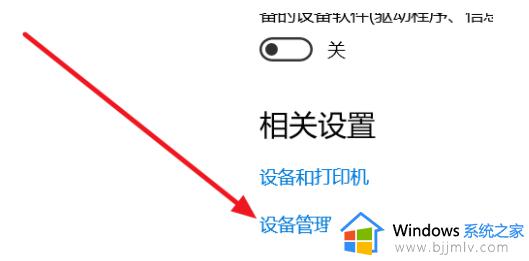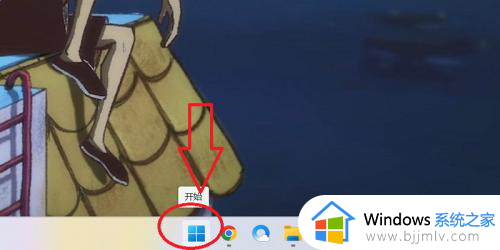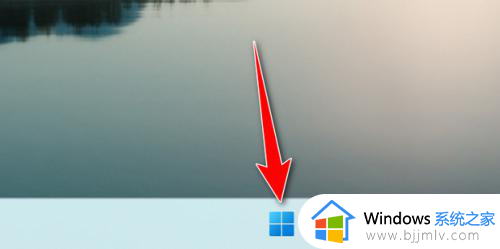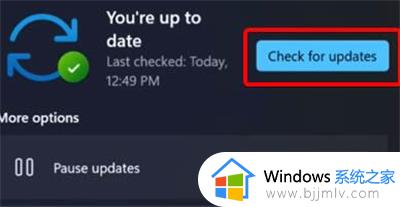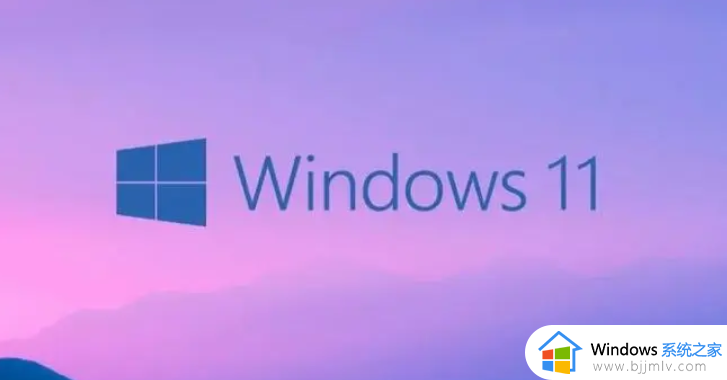win11电脑设备管理器没有摄像头怎么办 win11设备管理器没有摄像头驱动处理方法
在win11系统中,我们难免也遇到设备管理器没有摄像头的情况,这可能是驱动程序问题、硬件故障、操作系统不兼容等,也无疑给我们使用电脑带来了不便。那么win11电脑设备管理器没有摄像头怎么办呢?接下来我们将介绍win11设备管理器没有摄像头驱动处理方法,并找到适合的解决方案,让我们的摄像头重新正常工作。
Win11设备管理器中显示没有摄像头的解决方法:
1、按Win+S组合键,或点击底部任务栏开始旁的搜索图标,在打开的Windows 搜索窗口,搜索框输入相机,然后点击打开系统给出的最佳匹配相机应用。
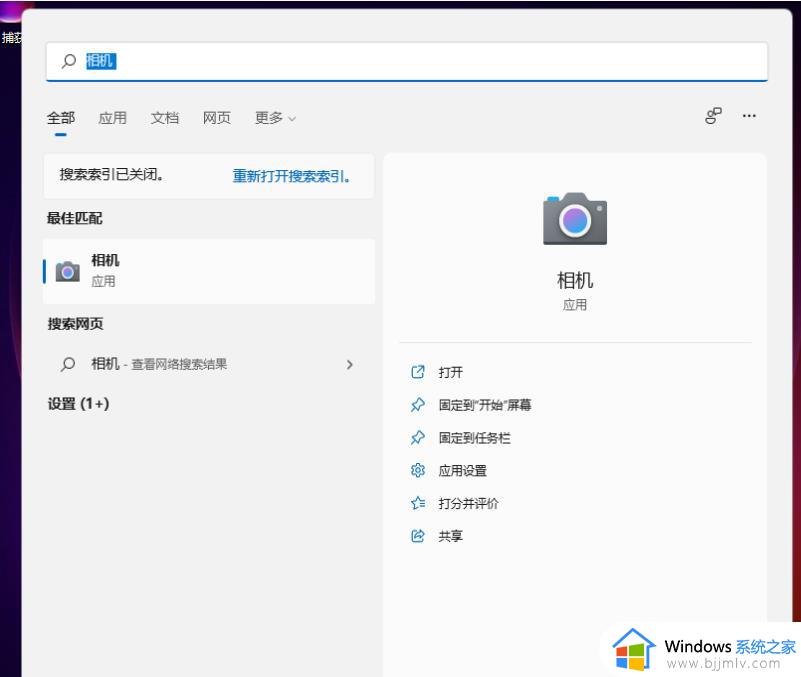
2、打开相机应用后,就可以进行拍照或摄像操作了(如果无法打开相机,需要检查相关驱动看是否有异常)。
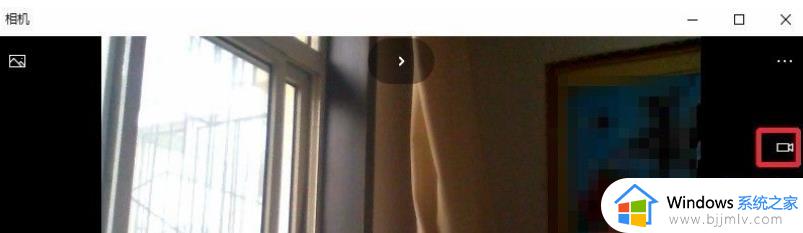
附:打开设备管理器方法
1、按Win + S组合键,或点击任务栏上的搜索。Windows搜索中,搜索框中输入设备管理器,然后点击打开系统给出的最佳匹配设备管理器控制面板。
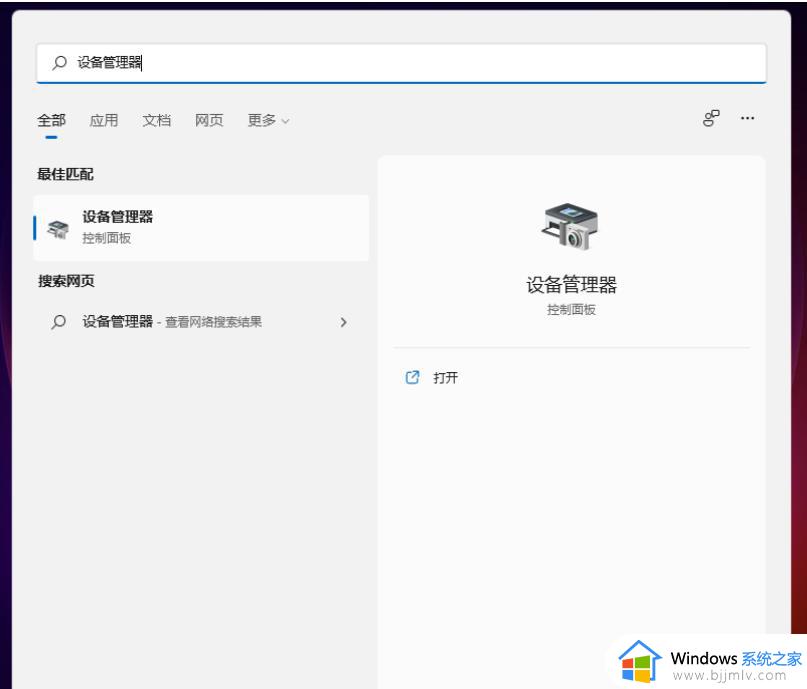
2、当然,也可以在开始菜单中的所有应用中,找到并点击打开相机应用。
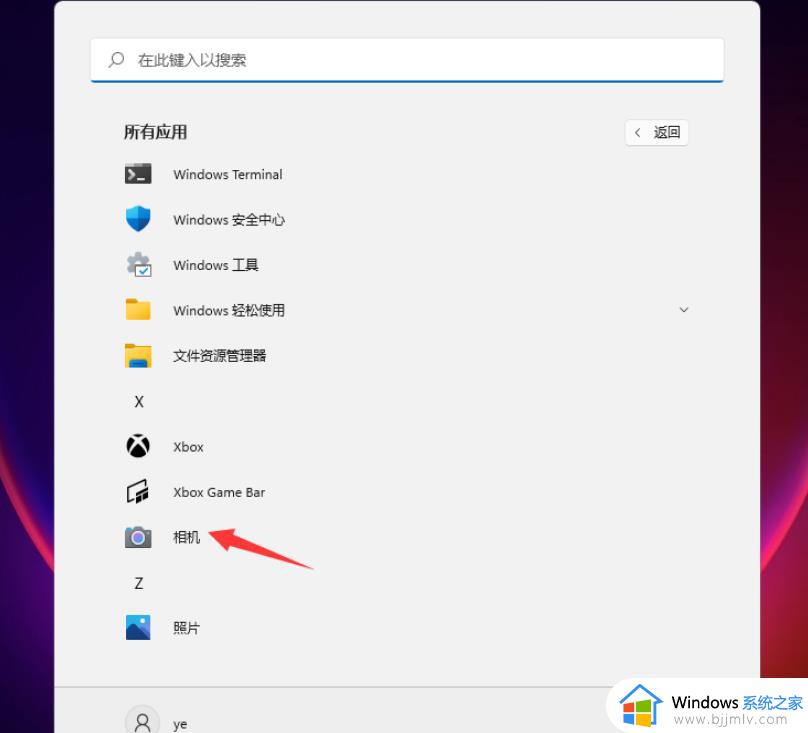
3、拍照的图片,摄像的视频,都会保存在系统图片文件夹,只需要双击打开桌面此电脑,进入文件资源管理器下的图片文件夹就能够进行查看。
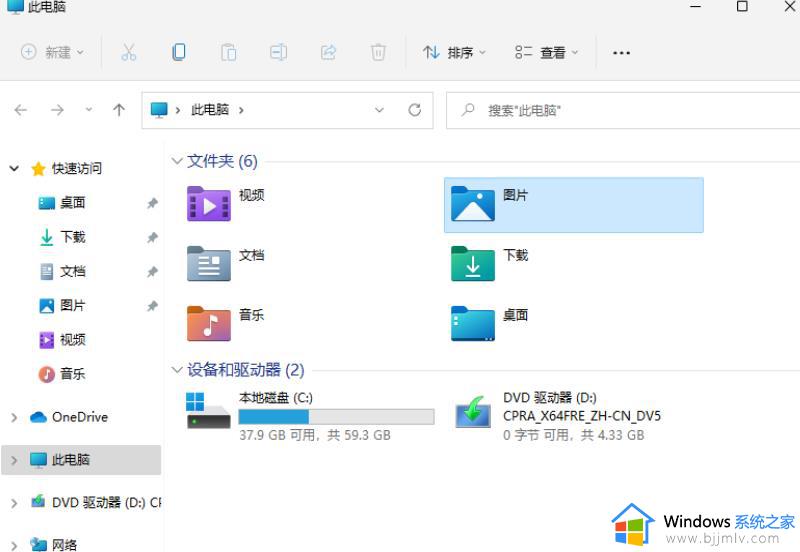
以上就是win11设备管理器没有摄像头驱动处理方法的全部内容,碰到同样情况的朋友们赶紧参照小编的方法来处理吧,希望本文能够对大家有所帮助。