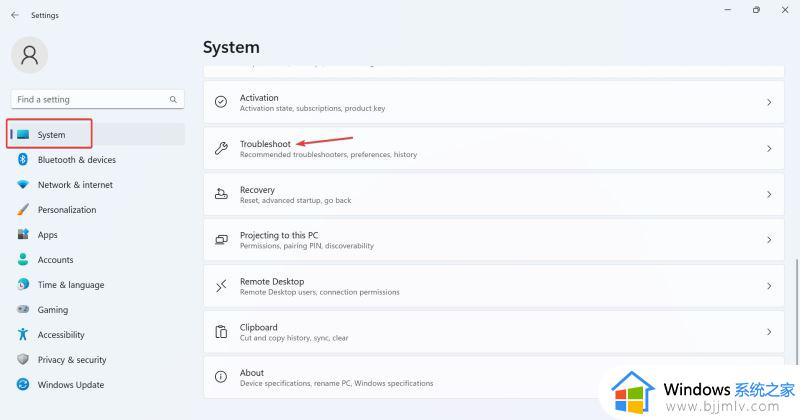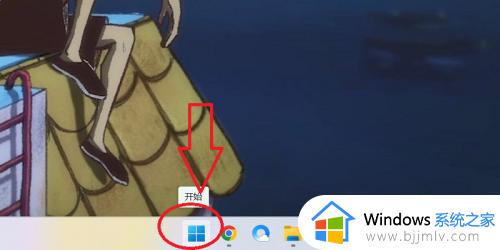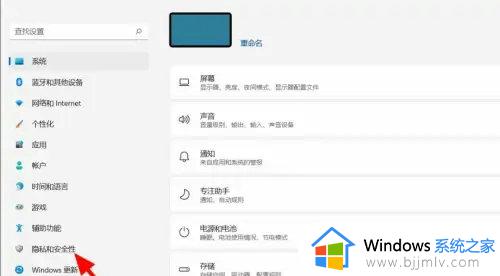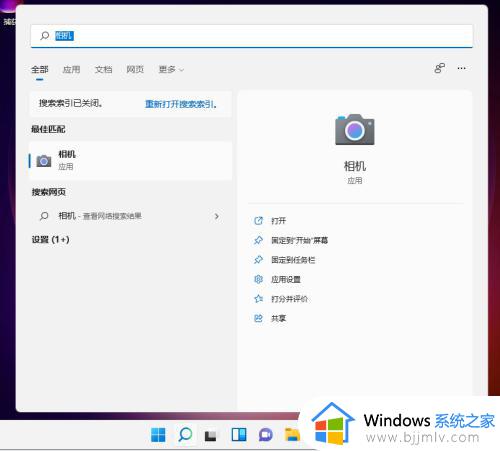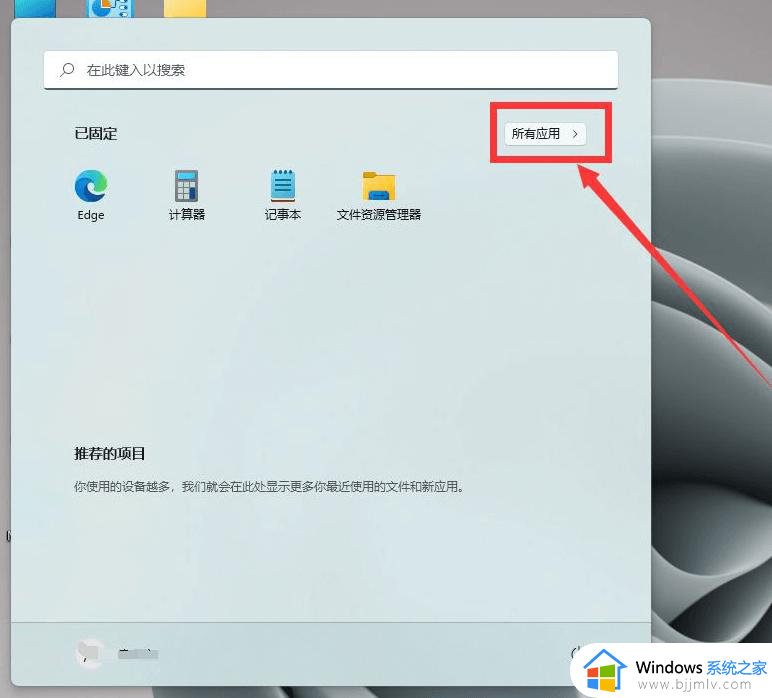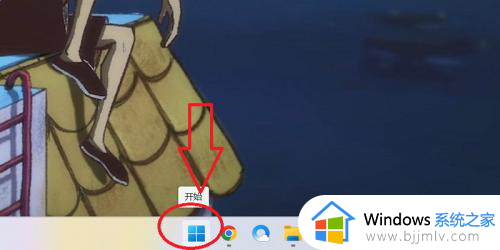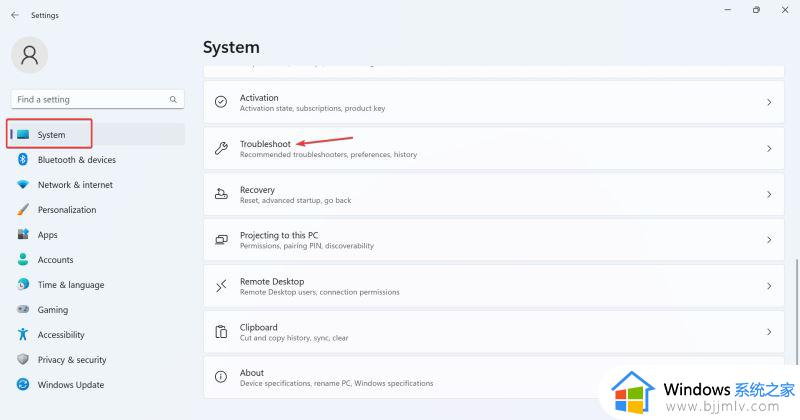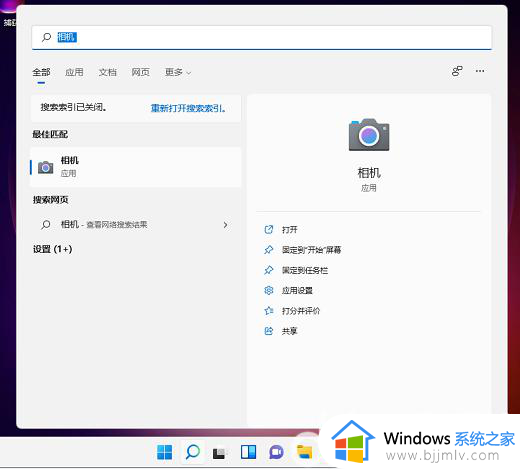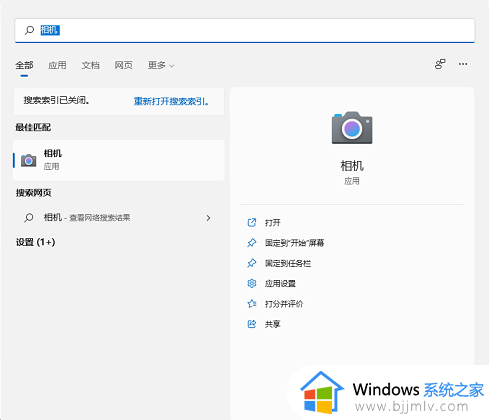windows11摄像头打不开怎么回事?win11系统摄像头打不开如何解决
在电脑中视频或者拍照时,都是要用到摄像头功能的,可是有部分windows11系统用户在使用的时候,却发现摄像头打不开,导致无法使用,许多人遇到这样的问题都不知道该怎么办,大家也别担心,解决方法不难,本文这就给大家详细介绍一下win11系统摄像头打不开的详细解决方法。
解决方法一、使用内置疑难解答
1、按 + 打开“设置”,然后单击“系统”选项卡中的“疑难解答”。WindowsI

2、单击其他疑难解答。
3、现在,单击相机条目旁边的运行按钮。
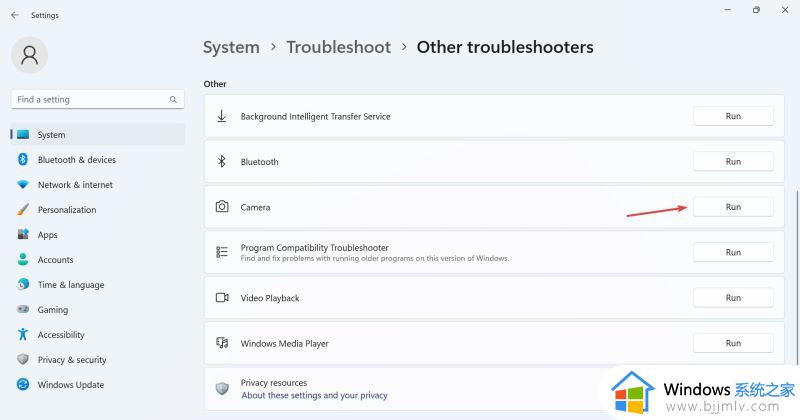
4、按照屏幕上的说明完成故障排除过程并进行建议的更改。
5、使用相机疑难解答完成后,运行 Windows 应用商店应用疑难解答。
解决方法二、重新安装网络摄像头驱动程序
1、按 + 打开搜索,在搜索框中键入设备管理器,然后单击相关结果。WindowsS
2、现在,双击相机条目,右键单击有问题的网络摄像头,然后选择卸载设备。
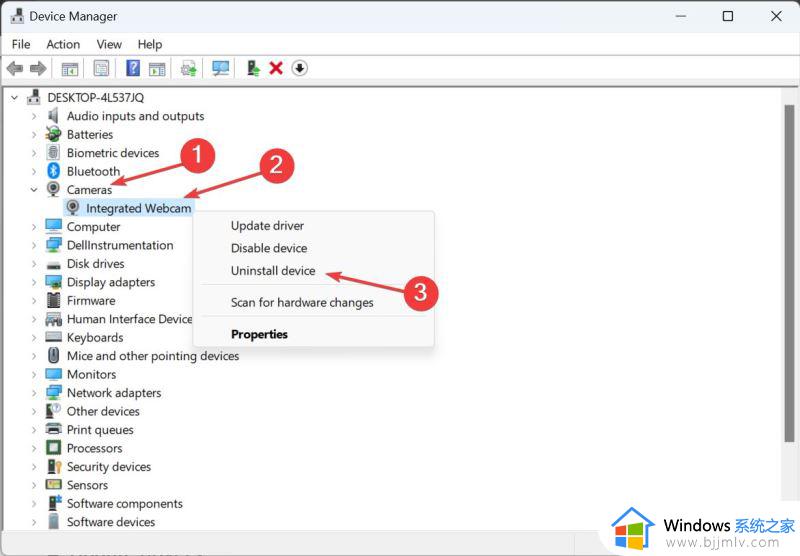
3、再次单击确认提示中的卸载。
4、最后,重新启动计算机以使更改生效。
解决方法三、结束相关进程
1、有时无法访问摄像头,是因为在后台运行的应用程序正在使用摄像头。
2、按Ctrl + Shift + Esc键启动任务管理器,并打开进程选项卡。在那里,找到并结束任何你认为可能未经你允许访问相机的进程。
解决方法四、检查相机的权限
应用程序需要适当的权限来访问你的相机,这可能导致冲突,让你收到错误提示。
1、点击“开始”按钮,打开设置界面。
2、点击“隐私”,在左侧栏目向下滚动,找到应用权限。
3、点击应用权限下的“相机”,打开右侧“允许应用访问相机”的切换键。
4、重新启动你的电脑,检查“所有相机已被保留”的错误是否已经消失。
以上给大家讲解的就是windows11摄像头打不开的几种解决方法,有遇到一样情况的用户们可以参考上述方法步骤来进行解决,希望帮助到大家。