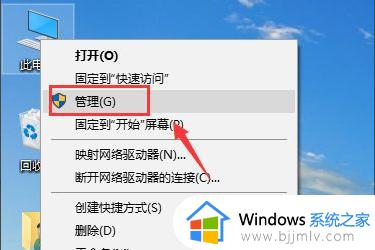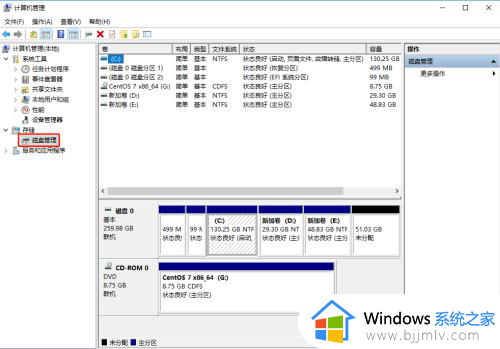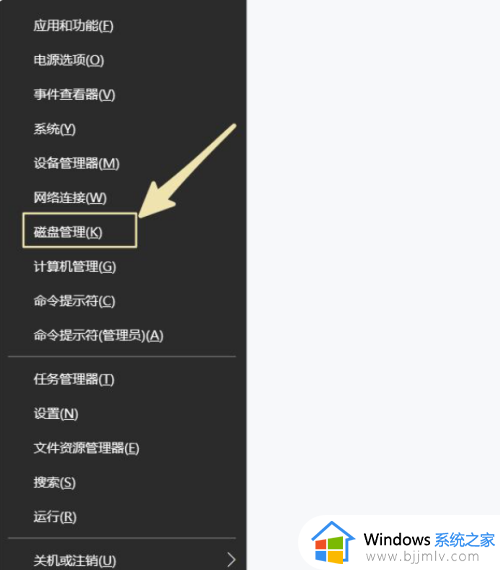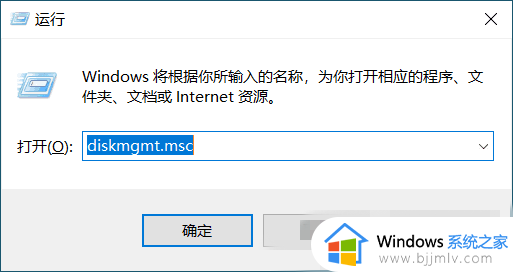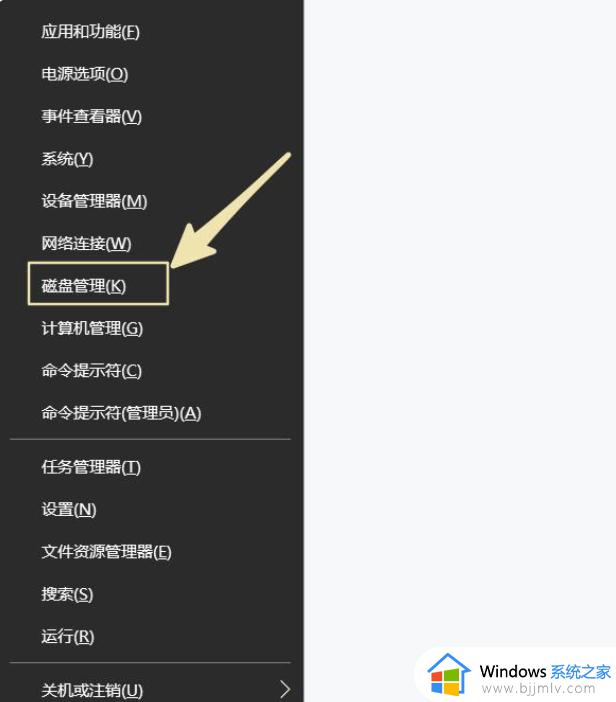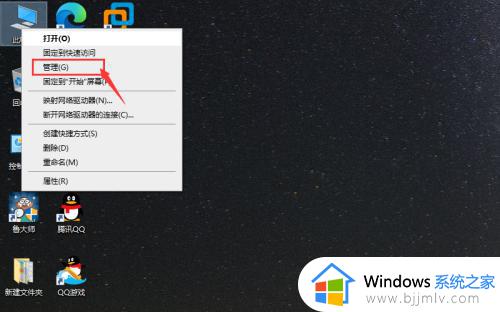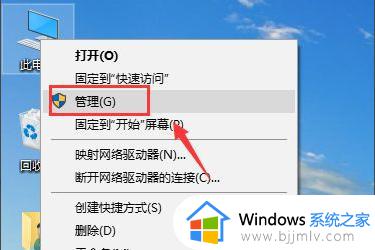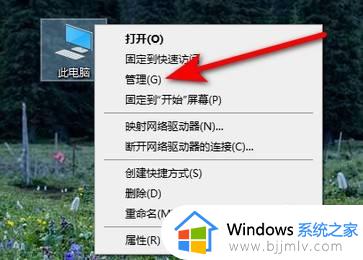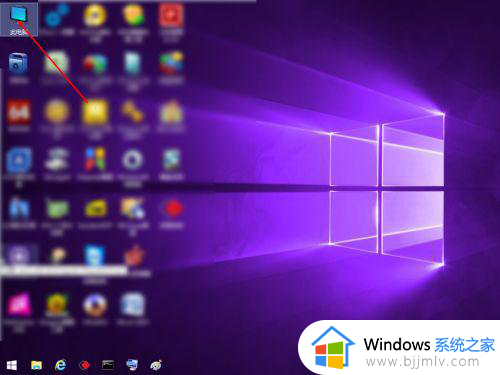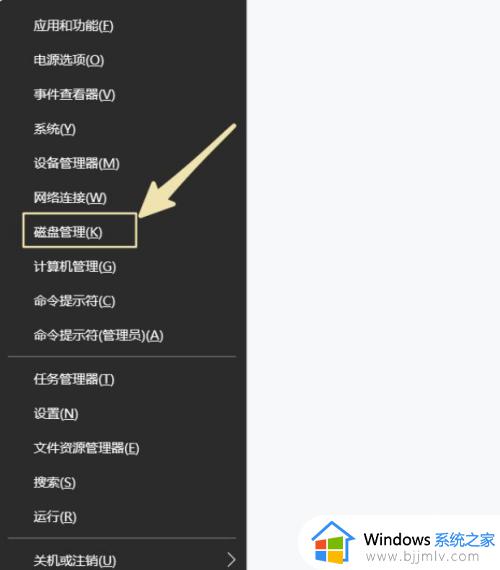win10u盘分区合并方法 win10u盘分区怎么合并
更新时间:2024-01-22 14:31:28作者:jkai
众所周知,合并u盘分区可以简化存储管理,并提高u盘的使用效率,但是我们很多小伙伴在使用win10操作系统的小伙伴就不怎么清楚u盘分区合并,对此小伙伴就想要知道win10u盘分区怎么合并,那么接下来小编就带着大家一起来看看win10u盘分区合并方法,快来学习一下吧。
具体方法:
1、首先将分了区的U盘插上一台可以正常使用的电脑。

2、右键点击电脑桌面的“此电脑”,然后点击“管理”。
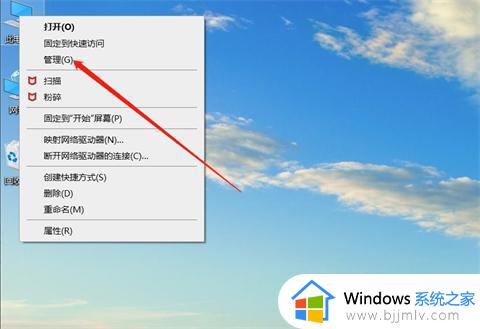
3、进入计算机管理窗口之后,点击左侧的磁盘管理。
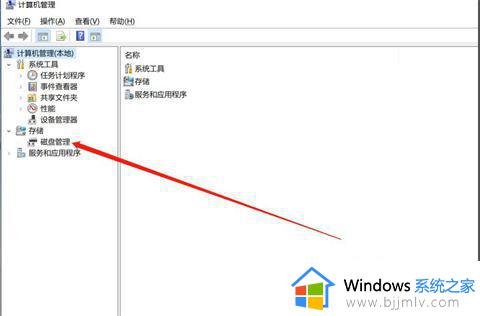
4、选中U盘之后,在下面可以看到U盘的所有分区。将U盘的所有分区都右键点击,选择“删除卷”。
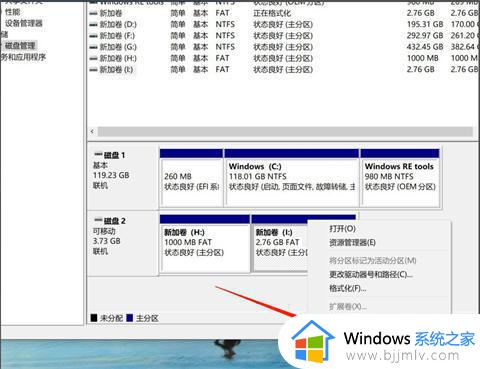
5、全部分区删除之后,再次右键没有分区的U盘。点击“新建简单卷”。
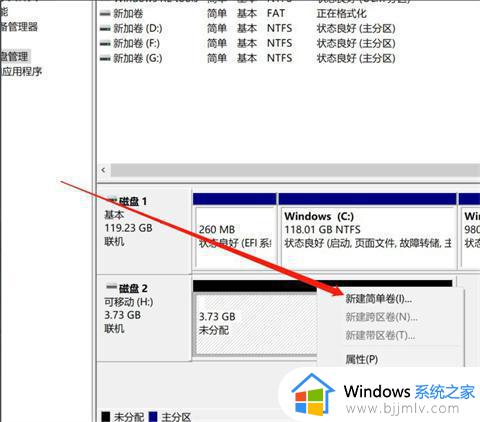
6、将U盘设置成一个分区就行了。
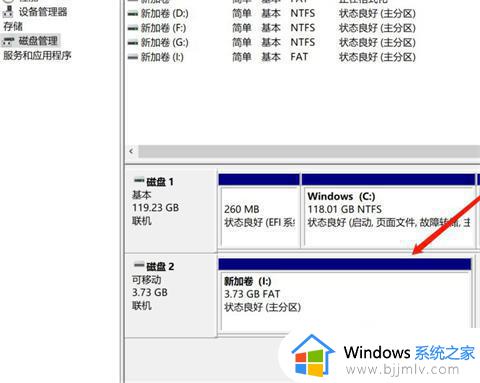
以上全部内容就是小编带给大家的win10u盘分区合并方法详细内容分享啦,不知道怎么操作的小伙伴就快点按照上述的步骤进行操作,希望可以帮助到大家。