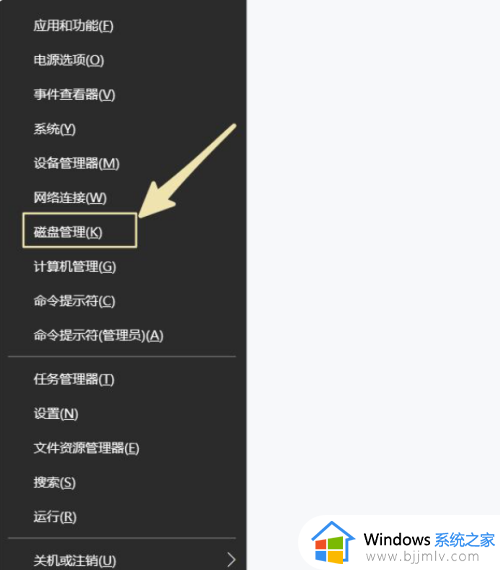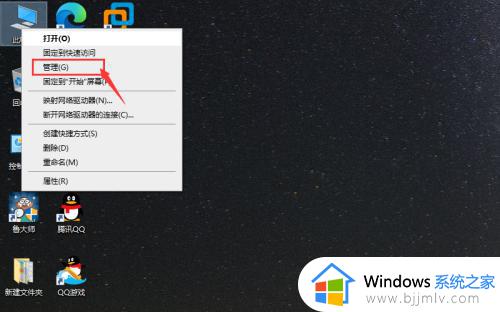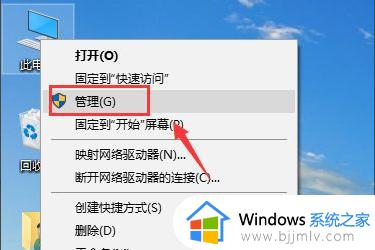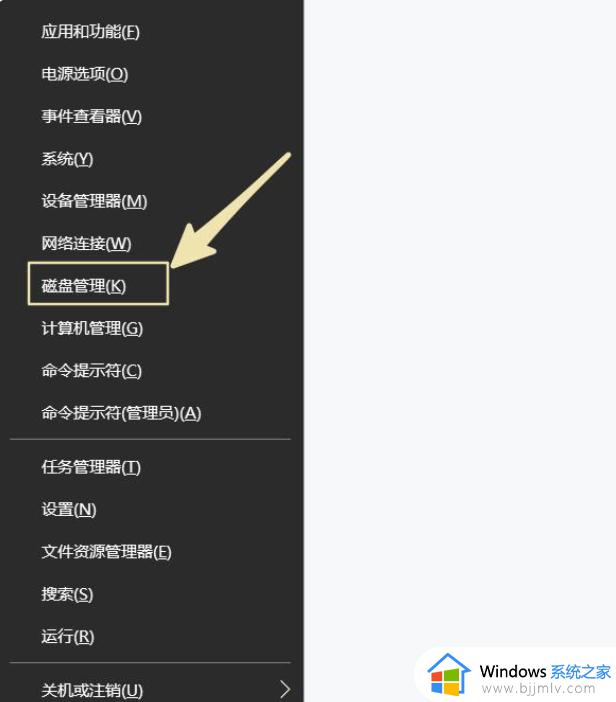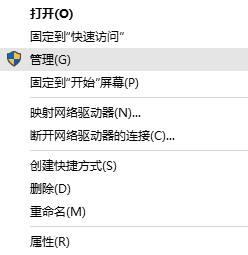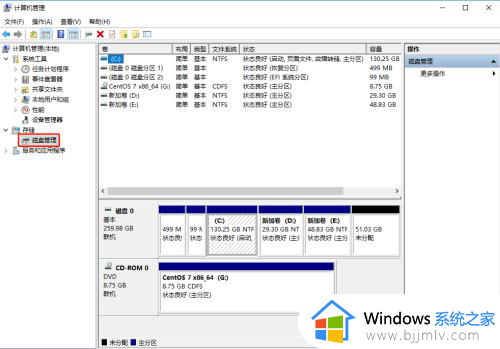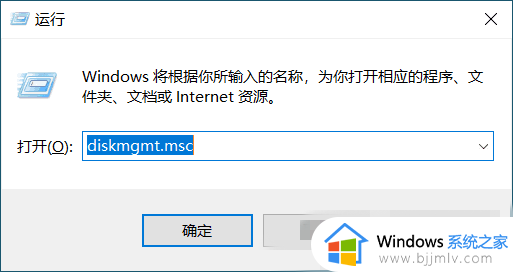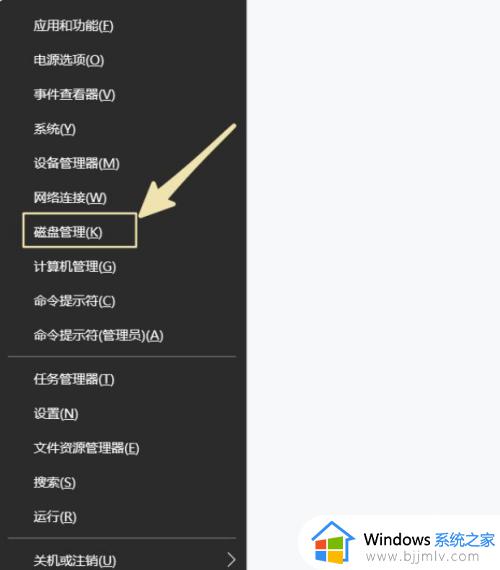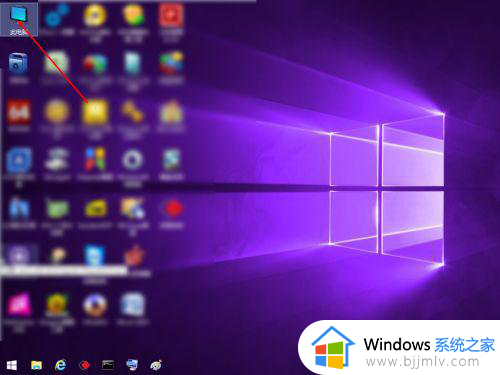win10合并两个分区设置方法 win10如何合并两个分区
更新时间:2023-05-08 09:47:52作者:runxin
通常用户在网上购买的win10电脑中都有默认的硬盘分区,能够方便用户直接进行操作,也不需要再进场分区设置,当然有些用户可能觉得win10系统中默认的分区过多,需要进行合并,那么win10如何合并两个分区呢?下面小编就教大家win10合并两个分区设置方法。
具体方法:
1、桌面右键单击此电脑--管理;
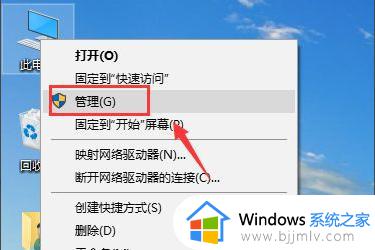
2、管理界面双击打开左侧的磁盘管理;
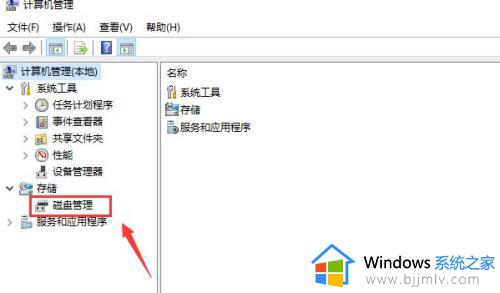
3、进入磁盘管理,我们要将E和F盘合并;
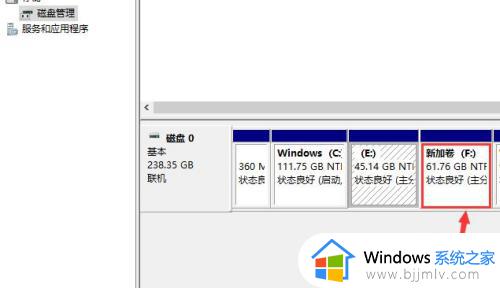
4、右键单击F盘,选择删除卷;
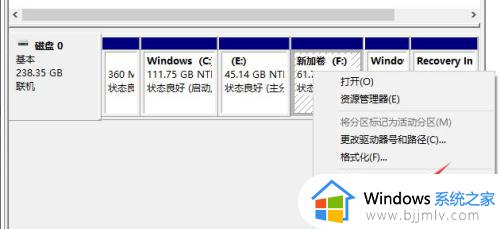
5、系统提示删除会清空数据,点击是;
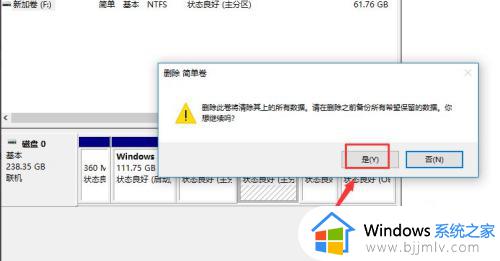
6、右键单击E盘,选择扩展卷;
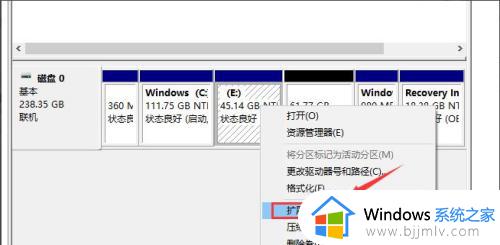
7、进入扩展卷设置向导,点击下一步;
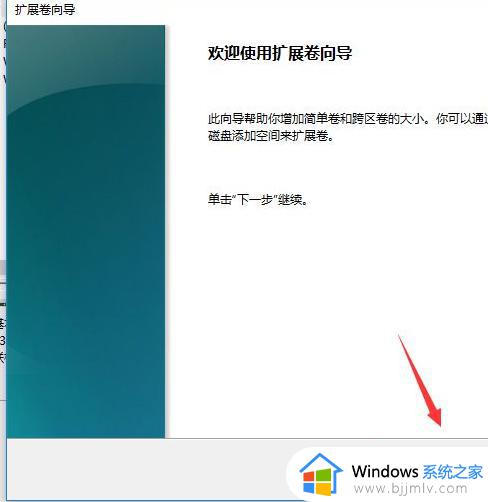
8、选择你刚刚删除卷的空间磁盘,点击下一步;
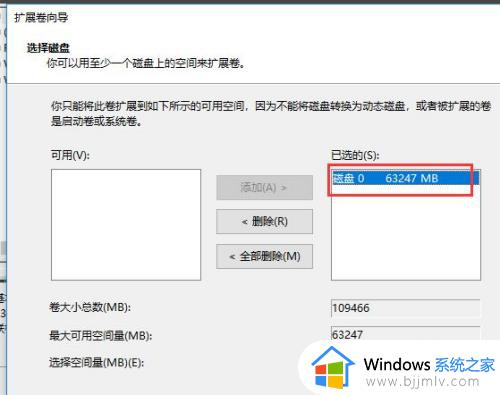
9、扩展卷操作完成,点击完成按钮即可
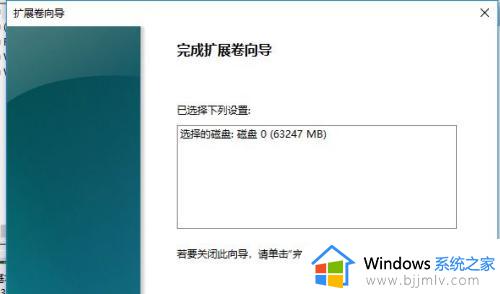
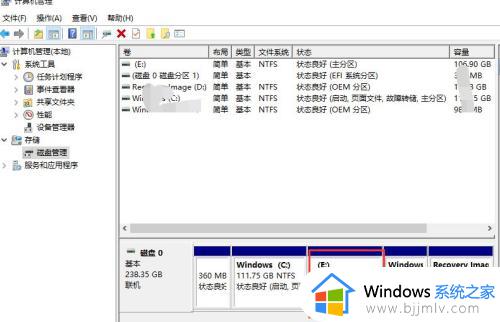
以上就是小编给大家带来的win10合并两个分区设置方法了,如果有不了解的用户就可以按照小编的方法来进行操作了,相信是可以帮助到一些新用户的。