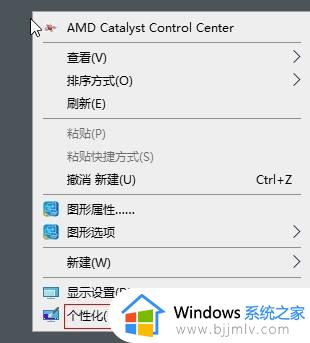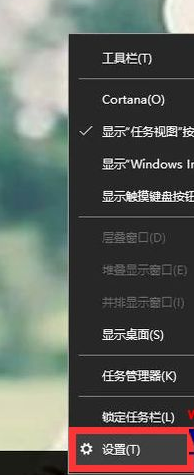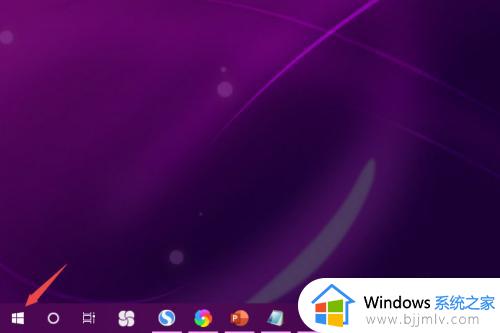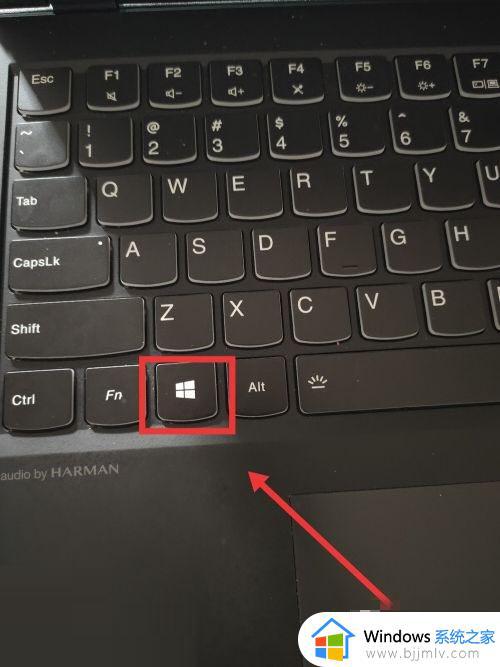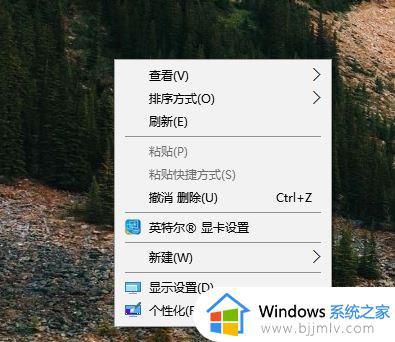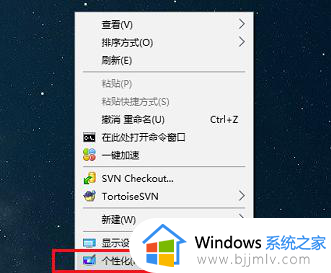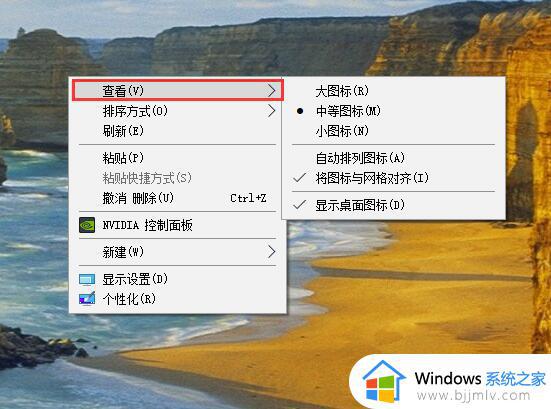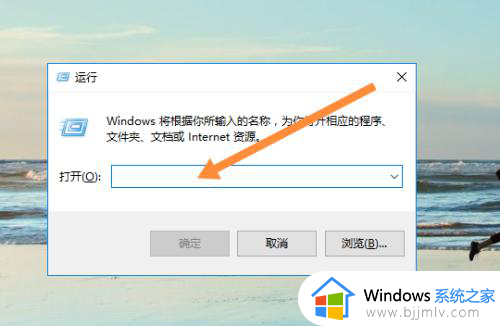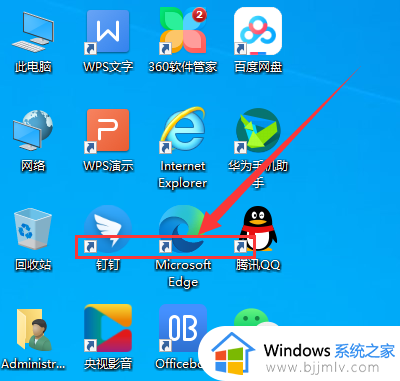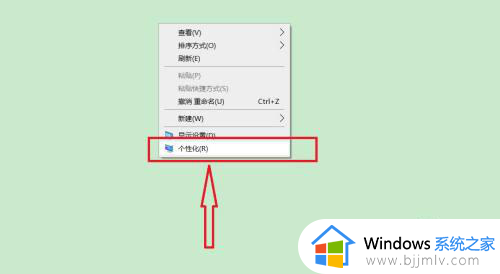怎样恢复win10系统桌面图标 win10系统如何恢复桌面图标
当用户在给电脑安装完win10系统进入桌面之后,我们都能够看到一些常用的功能图标显示,能够方便用户直接操作,可是有些用户在启动win10电脑进入系统之后,却发现桌面上空空如也,没有任何图标显示,对此怎样恢复win10系统桌面图标呢?以下就是小编给大家带来win10系统如何恢复桌面图标,一起来了解下吧。
具体方法如下:
方法一:
1、首先在电脑桌面位置可以看到桌面上已经没有显示图标了。
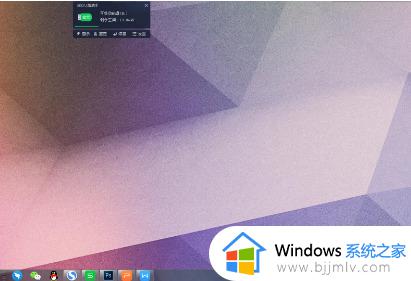
2、在桌面的空白处点击鼠标右键,在弹出的选项中点击“查看”选项。
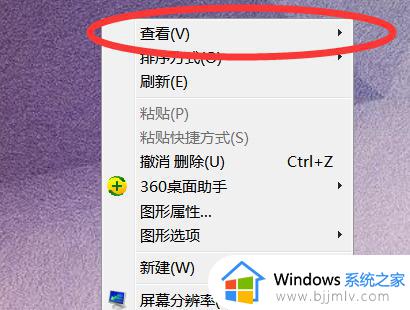
3、然后在打开的“查看”下拉选项中点击“显示桌面图标”选项。
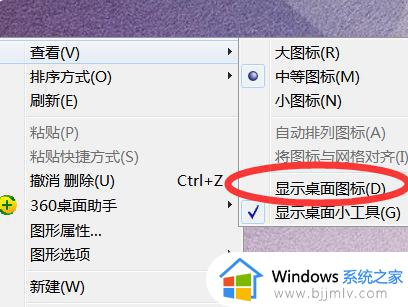
4、点击后即可发现原本没有显示图标的桌面已经显示出图标了。
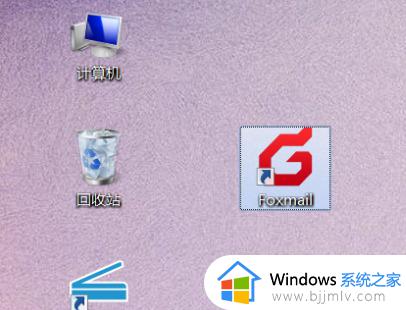
方法二:
1、如果你的桌面没有任务栏的话,打开任务管理器。(同时按下“Ctrl+Alt+Esc”键即可打开)
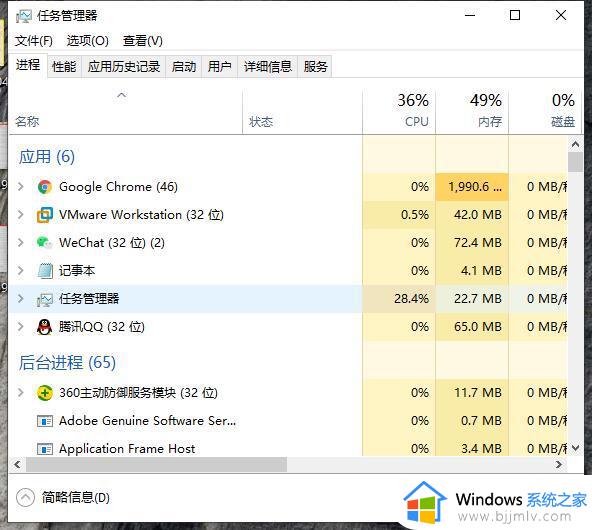
2、点击【文件】,然后点击【运行新任务】。
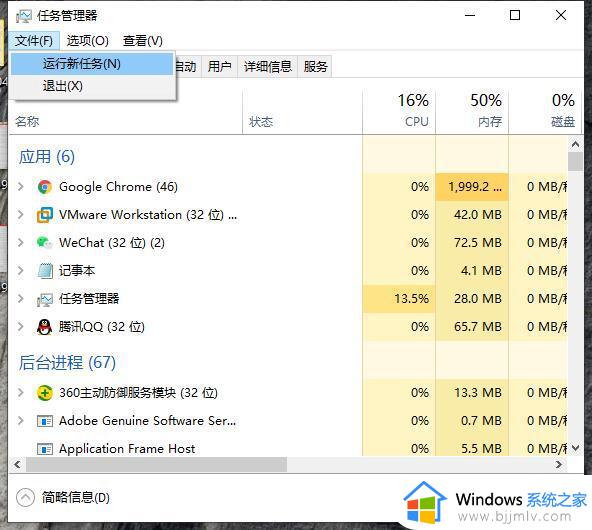
3、在出现的对话框中输入“explorer”,点击【确定】。稍等一下就会出现桌面图标了。
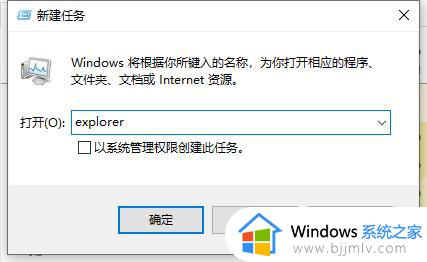
方法三:
1、右键点击桌面空白处,然后点击个性化。
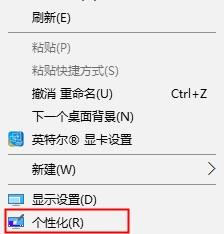
2、然后切换到主题,点击“桌面图标设置”。
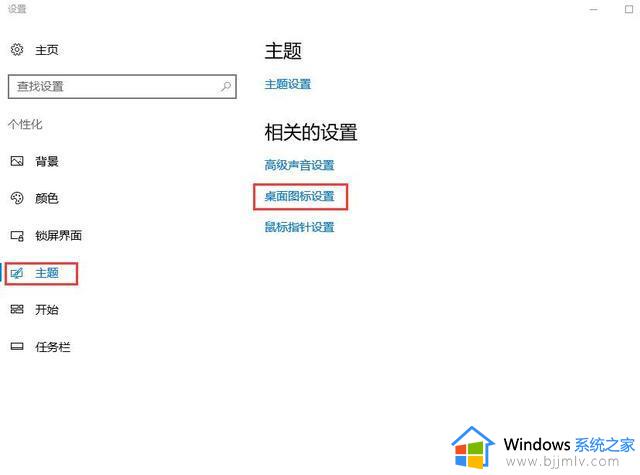
3、勾选完成以后,点击“应用”,就能够恢复桌面了。
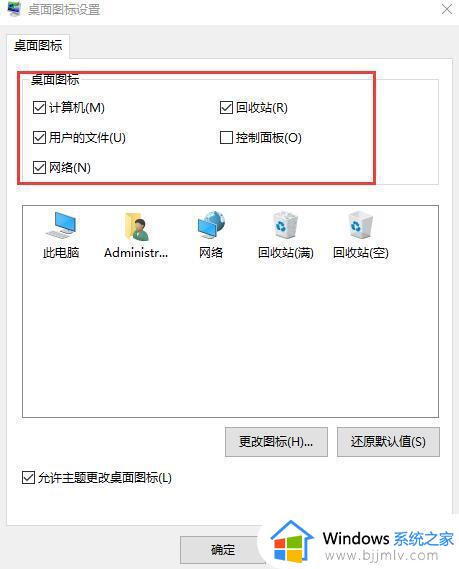
以上就是小编给大家讲解的win10系统如何恢复桌面图标完整步骤了,还有不懂得用户就可以根据小编的方法来操作吧,希望本文能够对大家有所帮助。