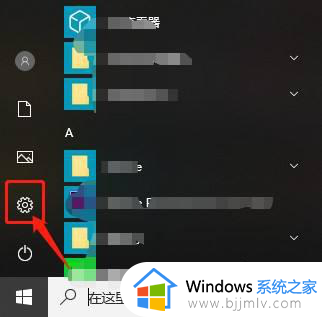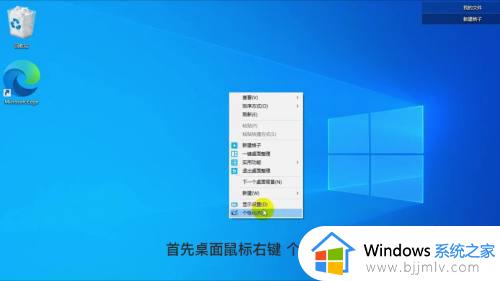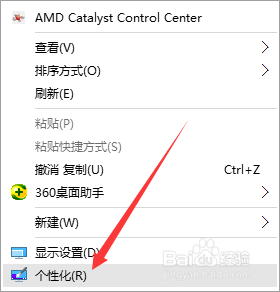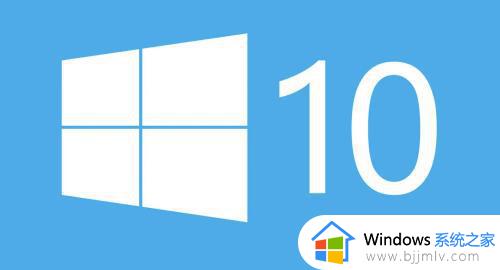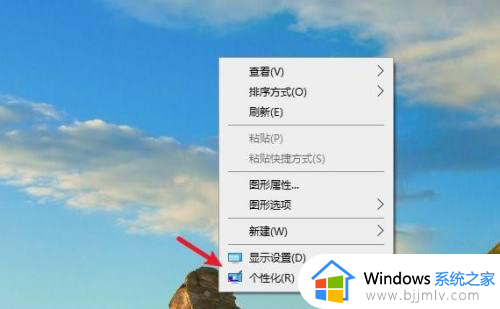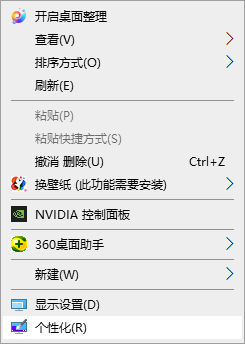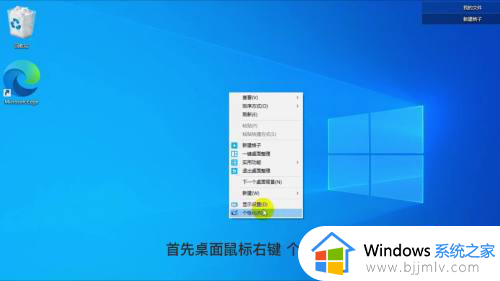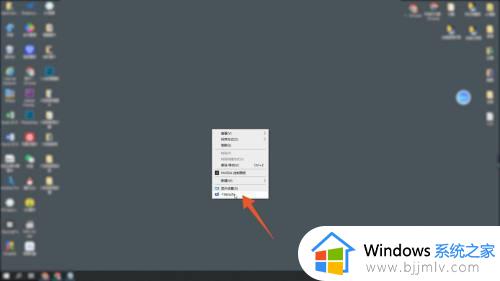win10如何把我的电脑图标放到桌面上 win10系统怎样把我的电脑图标放到桌面
更新时间:2024-01-31 13:46:53作者:runxin
在电脑安装完win10系统之后,进入桌面时也都能够看到常用的功能图标,其中就包括我的电脑图标,而在win10系统中也更改为此电脑图标,当然有些用户也会遇到桌面上空空如也的情况,对此win10如何把我的电脑图标放到桌面上呢?以下就是有关win10系统怎样把我的电脑图标放到桌面,一起来看看吧。
具体方法如下:
1、右键点击空白桌面,选择“个性化”属性,进入个性化设置界面。
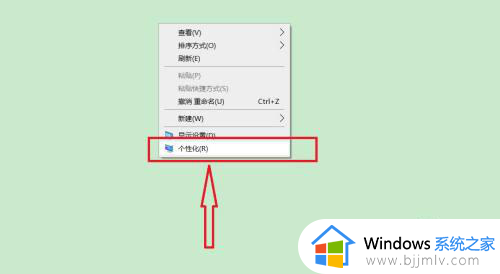
2、进入后,在左边菜单栏,找到“主题”选项,点击进去。
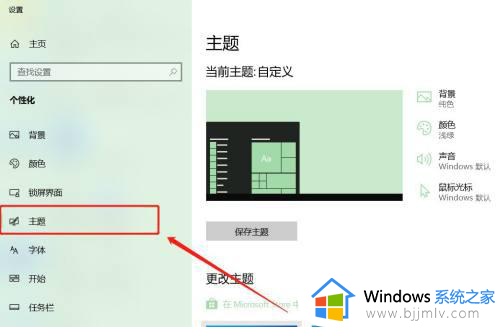
3、进入后,找到最右边的“桌面图标设置”。
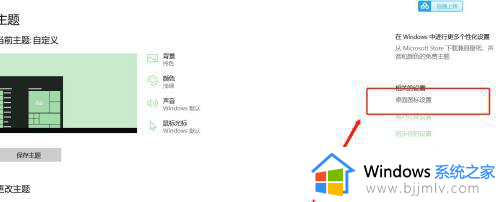
4、进入桌面图标设置后,点击顶部的桌面图标设置,勾上“计算机”。
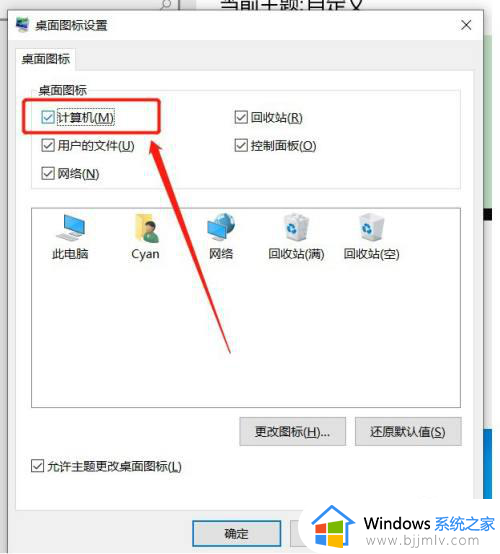
5、勾上“计算机”选项后,再点击“应用”按钮,保存修改即可。
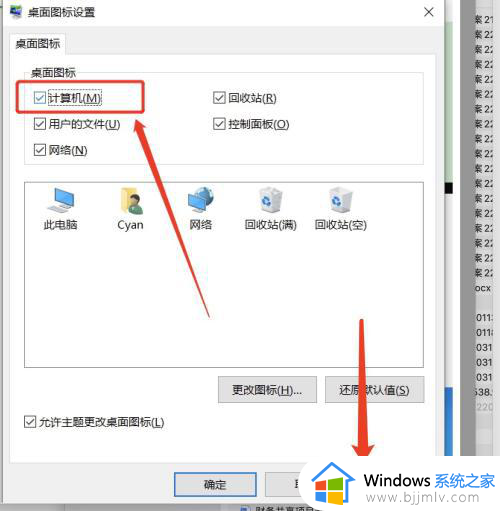
6、再回到桌面,就可以看到,桌面多了个“此电脑“,设置完成。
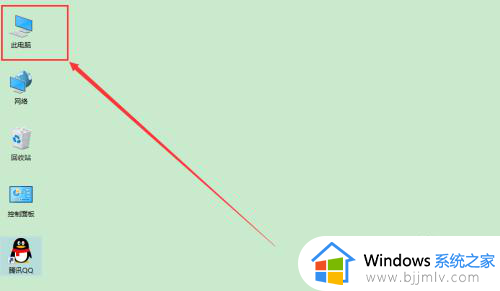
以上就是小编告诉大家的win10系统怎样把我的电脑图标放到桌面了,如果有不了解的用户就可以按照小编的方法来进行操作了,相信是可以帮助到一些新用户的。