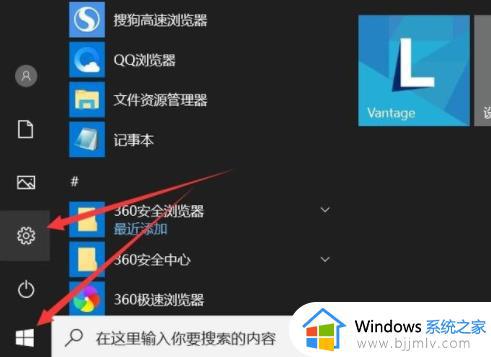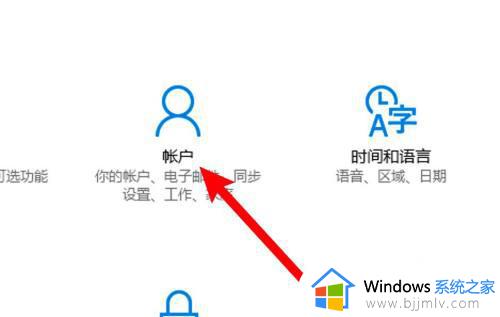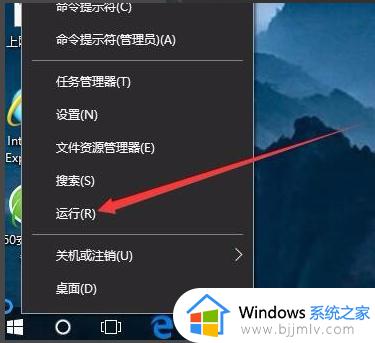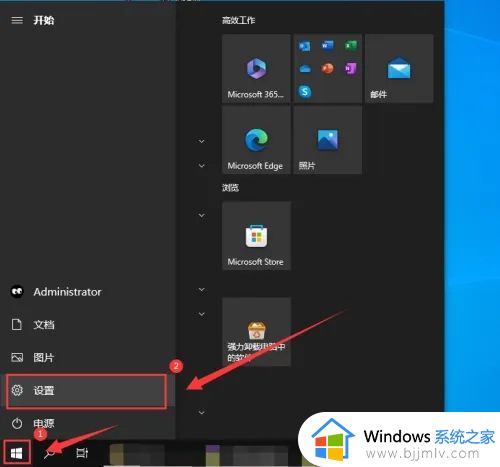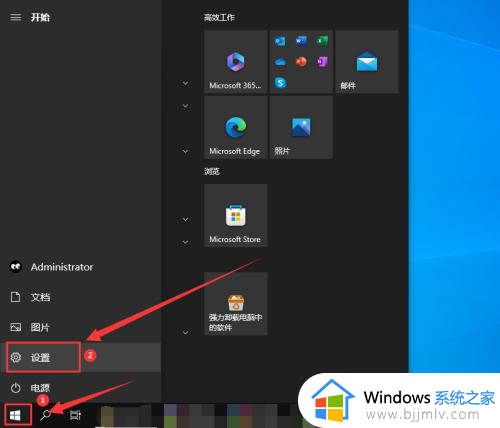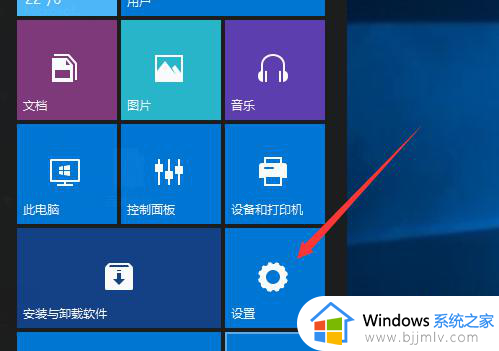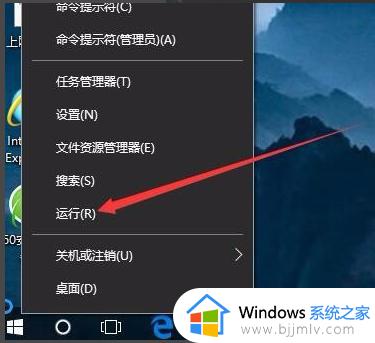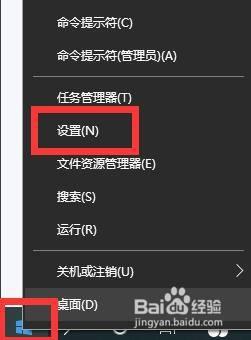win10专业版开机密码怎么取消 win10专业版如何取消登录密码
在新入手win10专业版电脑之后,大多用户都会通过设置开机登录密码来更好的保护个人隐私安全,可是每次在启动win10电脑都需要输入密码也很是麻烦,因此有小伙伴就想要重新将开机登录密码取消,那么win10专业版开机密码怎么取消呢?今天小编就给大家带来win10专业版如何取消登录密码,以供大家参考。
具体方法如下:
1、鼠标右键单击win键,或者直接按WIN+R组合键,如下图所示
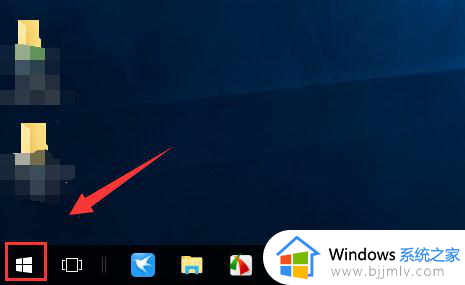
2、在弹出的右键菜单选择运行进入,如下图所示
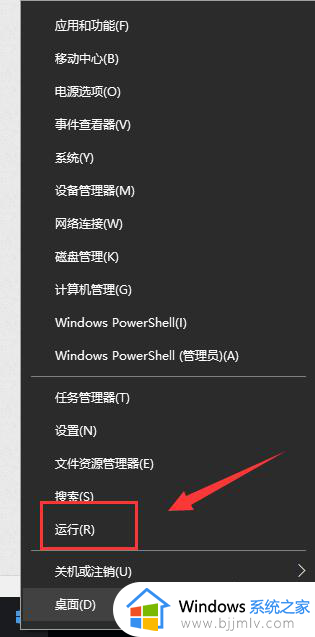
3、进入运行对话框,输入netplwiz点击确定按钮,如下图所示
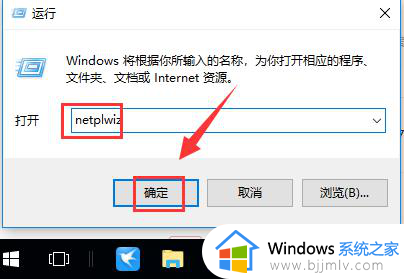
4、进入设置界面可以看到要使用本计算机必须输入用户名和密码这个选项,默认勾选的,如下图所示
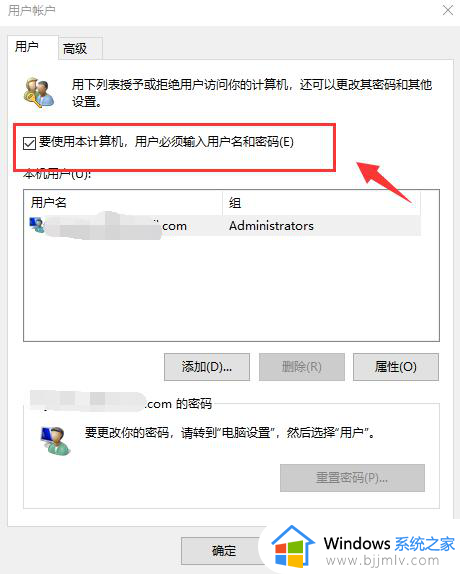
5、我们去掉要使用本计算机必须输入用户名和密码前面的勾,然后点击下方的应用按钮,如下图所示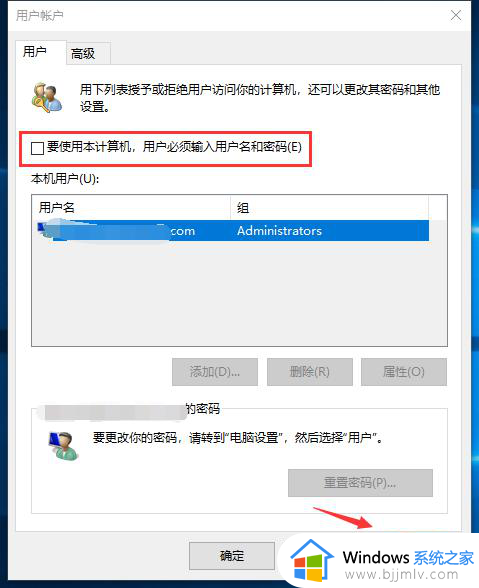
6、系统弹出账号密码输入界面,输入你的电脑账号和密码,点击确定按钮,重启后就不用输入密码了,如下图所示
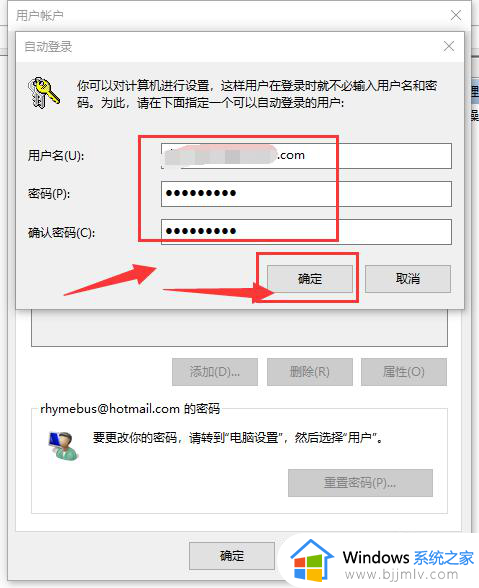
综上所述就是给大家讲解的win10专业版如何取消登录密码全部步骤了,还有不懂得用户就可以根据小编的方法来操作吧,希望本文能够对大家有所帮助。