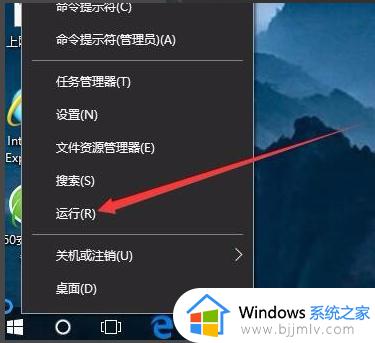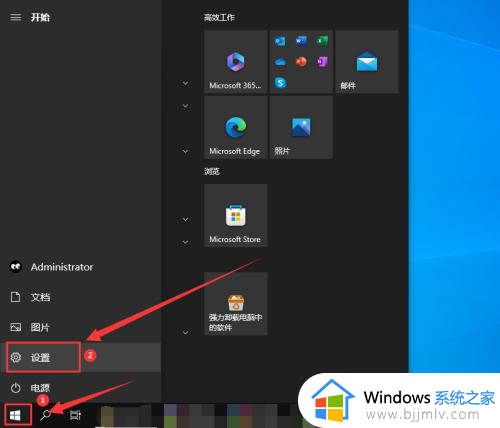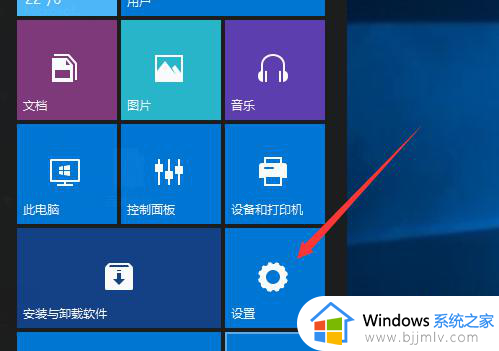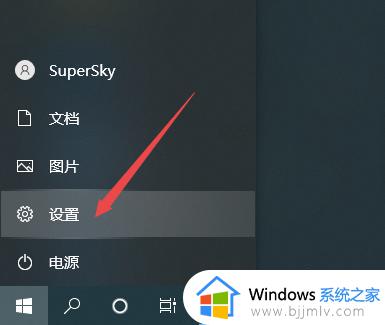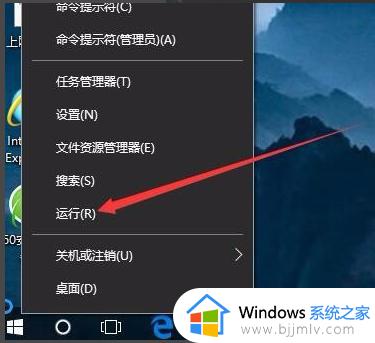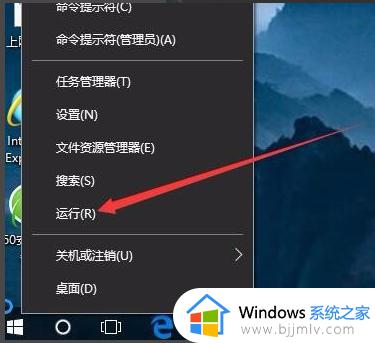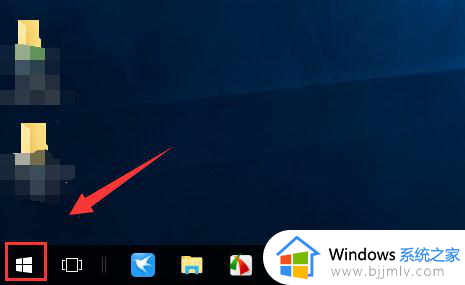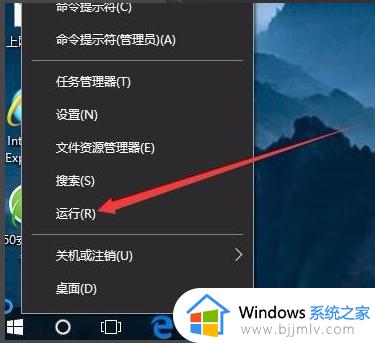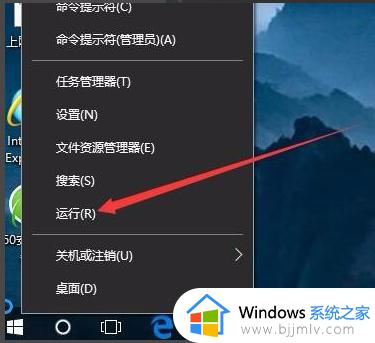如何取消win10登录密码保护 win10怎样取消密码登录保护
更新时间:2024-03-12 13:51:45作者:runxin
基本上,许多用户在入手新的win10电脑之后,也都会通过设置开机登录密码的方式来更好的保护个人隐私安全,然而当用户想要将win10电脑开机密码登录保护取消时,却不知道取消设置操作,对此如何取消win10登录密码保护呢?这里就给大家讲解win10怎样取消密码登录保护完整步骤。
具体方法如下:
1、点击电脑左下角“开始”,在弹出的菜单中选择“设置”。
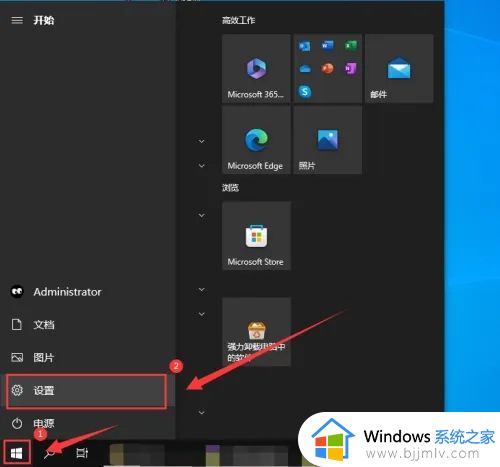
2、在设置界面中点击“账户”。
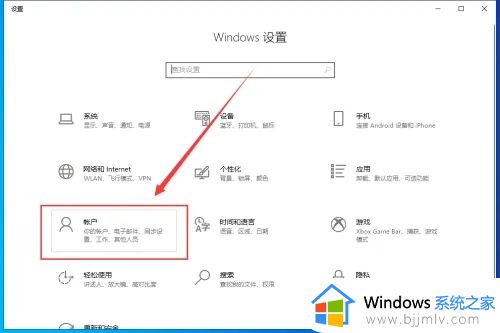
3、点击左侧的“登录选项”。
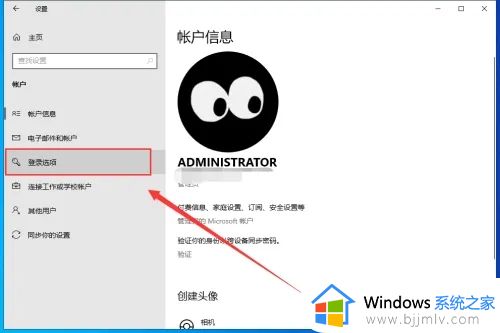
4、在右侧点击“密码”,选择“更改”。
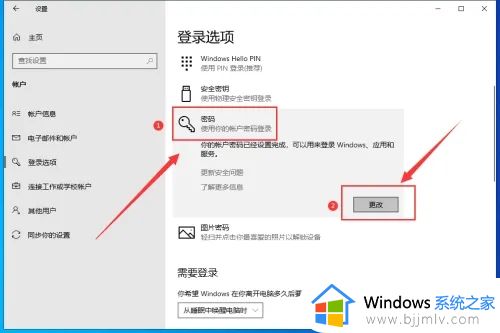
5、输入“当前密码”,点击“下一页”。
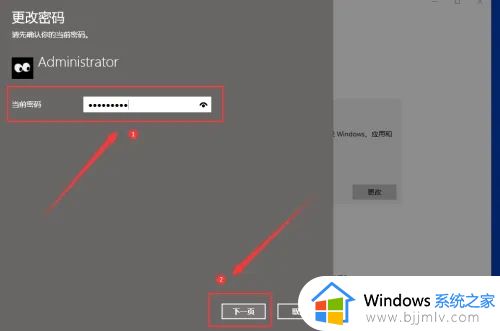
6、在“新密码”处保留空白,点击“下一页”。
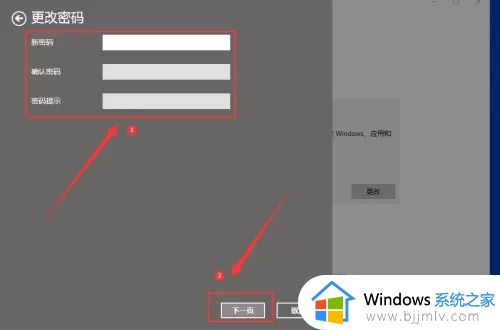
7、最后点击“完成”,即可取消登录密码了。
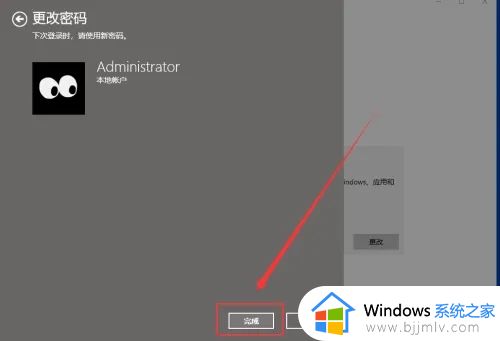
以上就是小编给大家介绍的win10怎样取消密码登录保护完整步骤了,如果有不了解的用户就可以按照小编的方法来进行操作了,相信是可以帮助到一些新用户的。