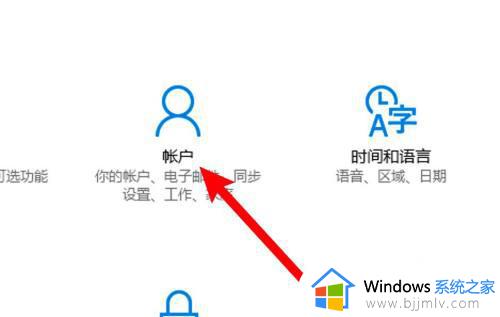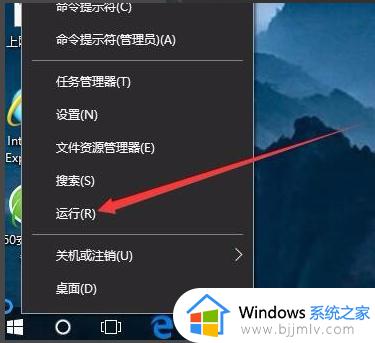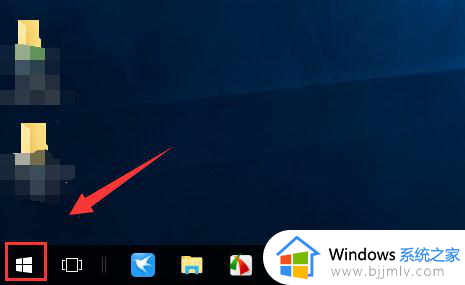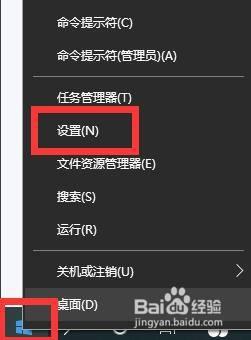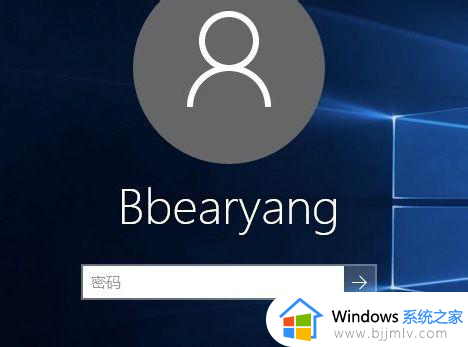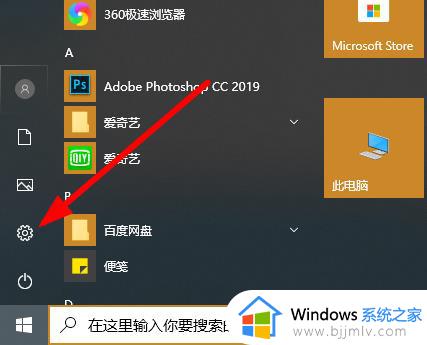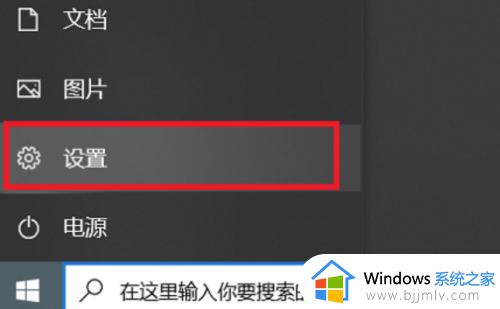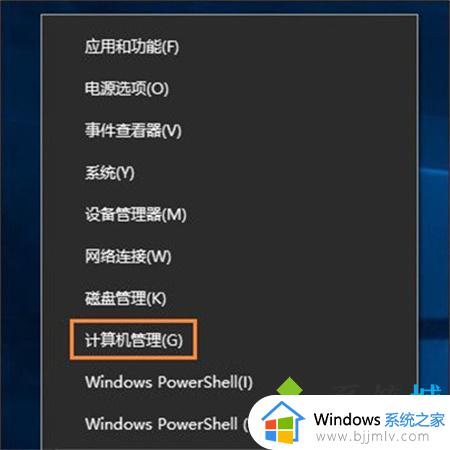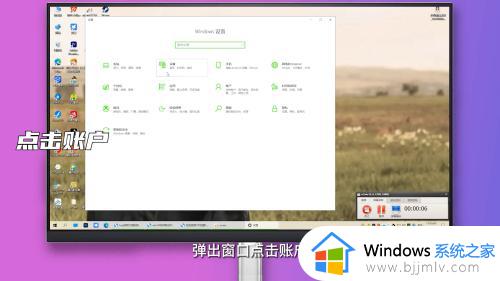win10取消开机登录密码怎么操作 win10怎么取消开机密码
众所周知,我们的win10电脑是可以设置一个开机密码用来保护我们的隐私安全的,很多小伙伴也在刚使用win10电脑的时候就设置上了开机密码,但是随着使用,很多人觉得天天输入密码也十分麻烦,就想要取消开机密码,那么win10取消开机登录密码怎么操作呢?接下来小编就教给大家win10怎么取消开机密码,一起来看看吧。
具体方法:
方法一:
1、点击“开始”选择账户头像,点击齿轮图标进入windows设置页面。
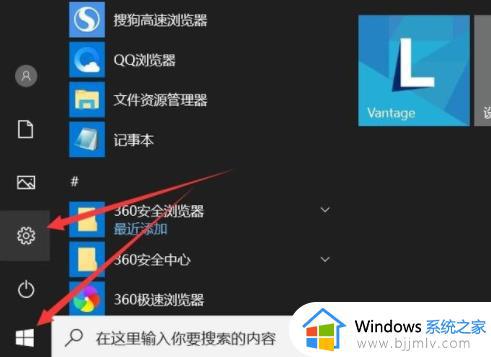
2、点击“账户”选项进入。
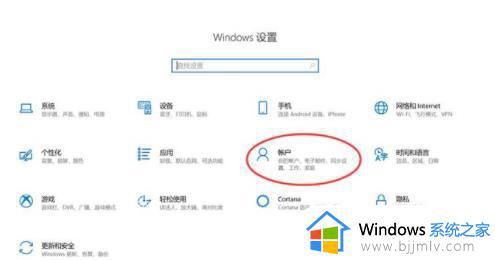
3、单击确认左侧快速导航栏“登录选项”,点击右侧密码选项框进入。
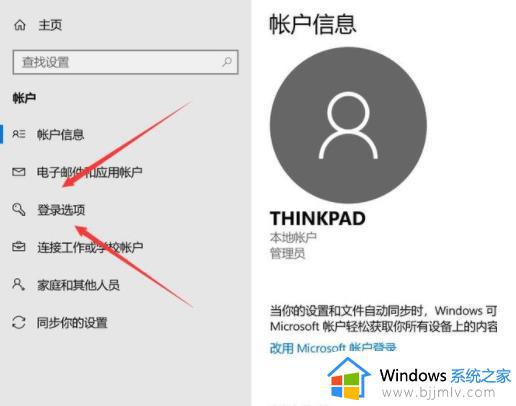
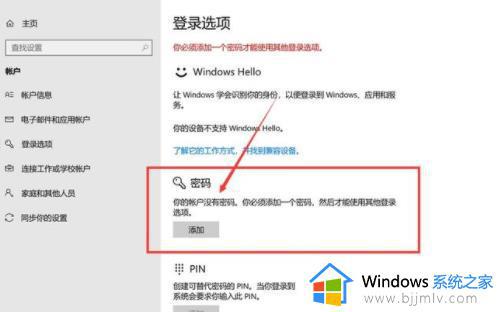
4、不输入任何密码,新密码留空。
5、不输入新密码直接点击“下一步”,直至“完成”即可。
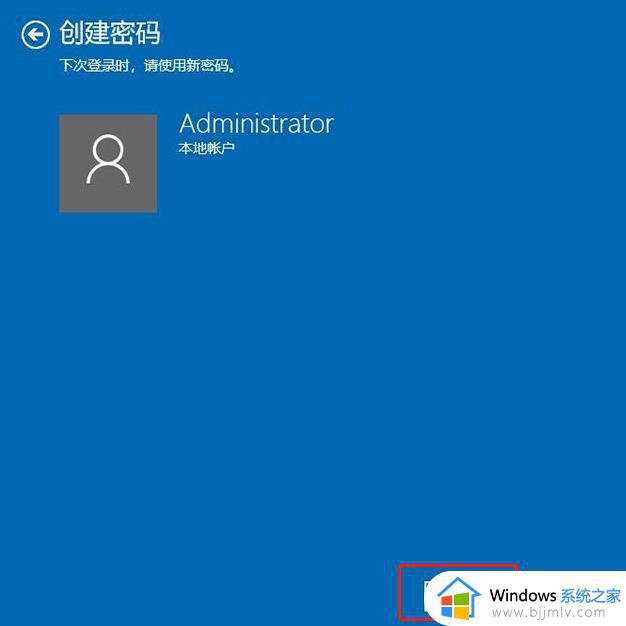
方法二:
1、快捷键“win+R”进入“运行”页面。
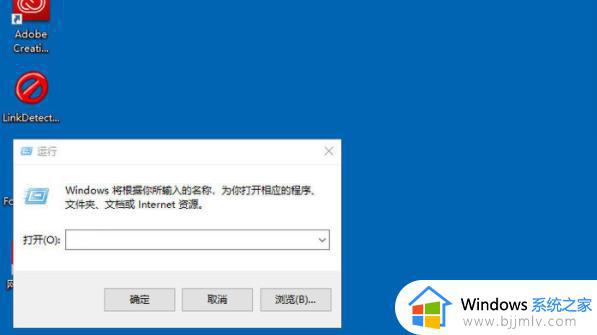
2、在运行页面中输入“netplwiz”,然后点击“确定”就可以为我们打开对应的程序选项了。
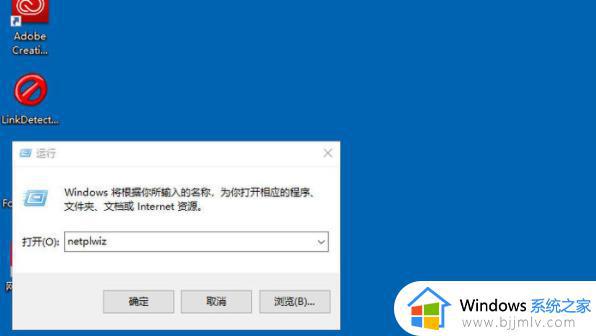
3、将“用户必须输入开机密码”前面的对勾去除然后点击“确定”。
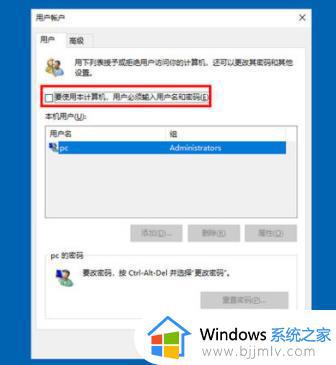
4、随后弹出自动登录页面,不输入任何新密码最后点击“确认”就可以了。
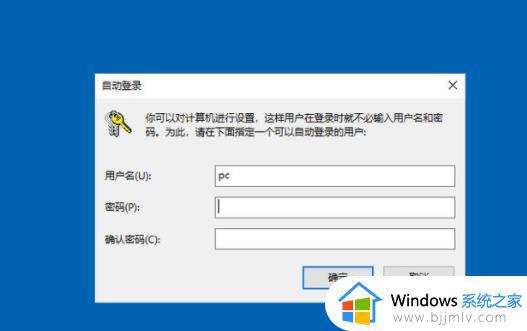
以上全部内容就是小编带给大家的win10取消开机登录密码操作方法详细内容分享啦,小伙伴们如果你们有需要的话可以参照小编的内容进行操作,希望本文可以帮助到你。