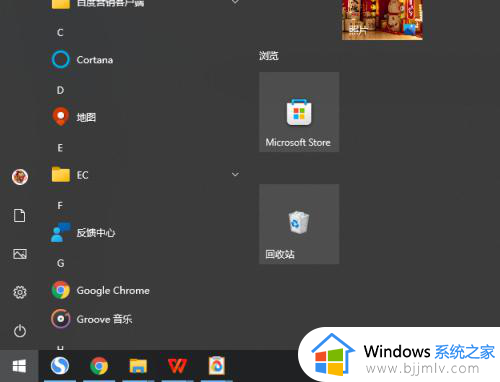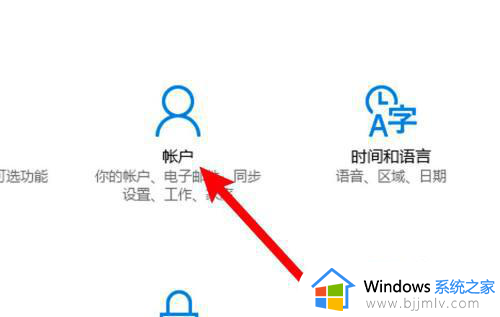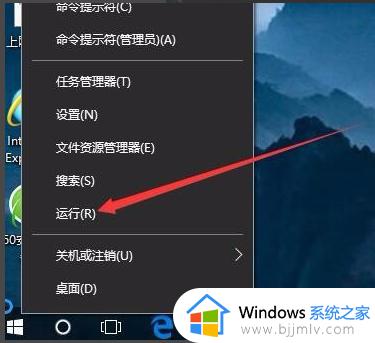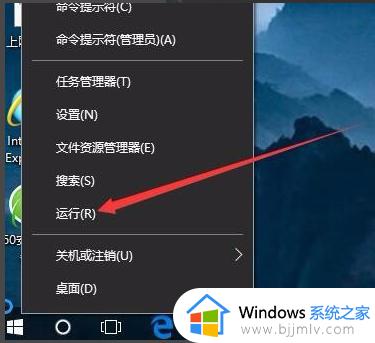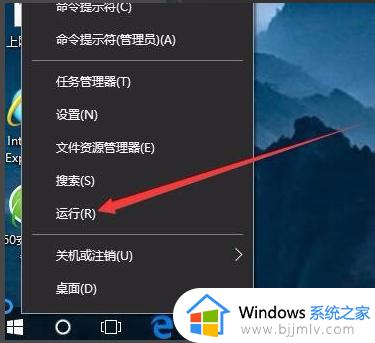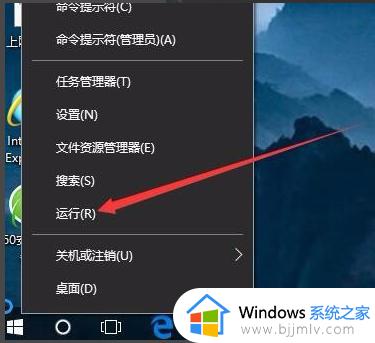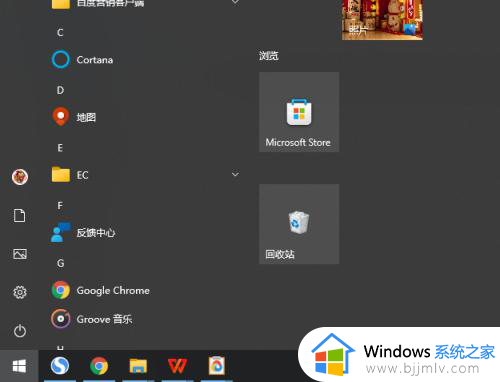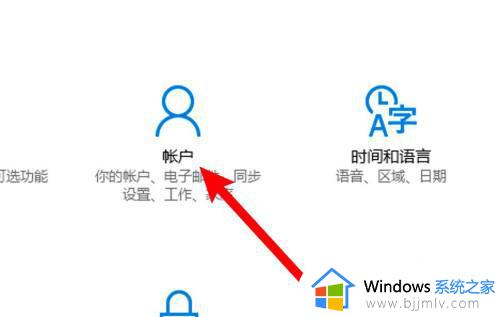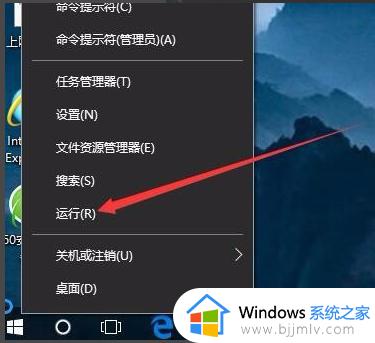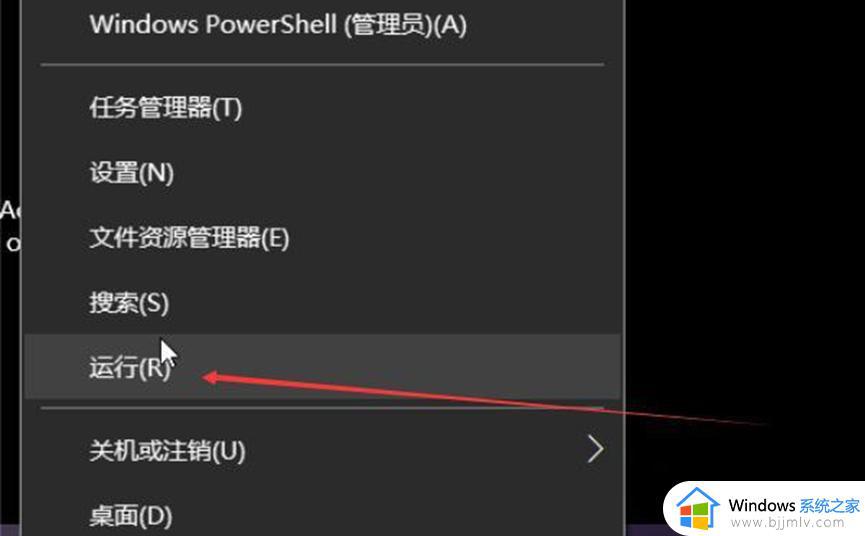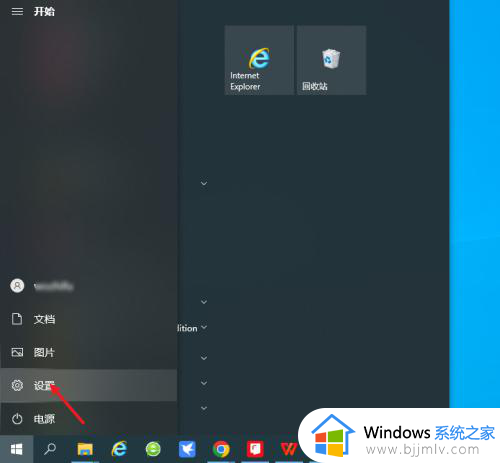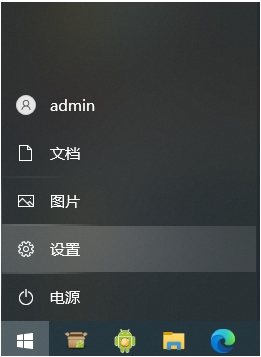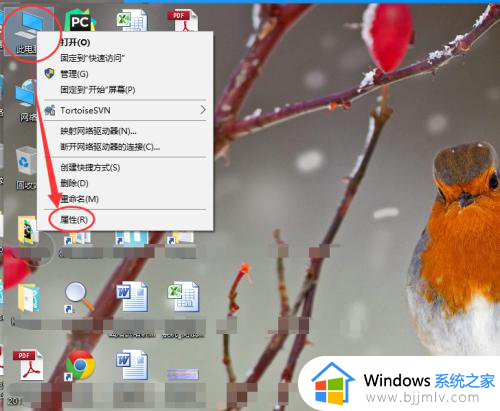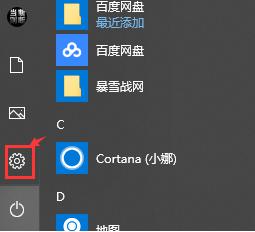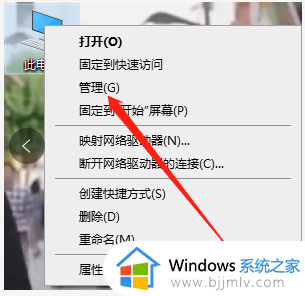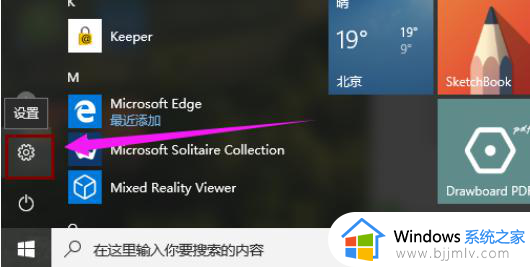如何关闭win10密码登录 win10怎么样关闭密码登录
更新时间:2024-02-16 13:59:00作者:runxin
在新入手win10电脑之后,为了能够更好的保护个人隐私安全,因此需要通过设置开机密码登录的方式来保障,然而每次在启动win10系统时往往需要输入开机密码登录很是麻烦,因此有小伙伴就在询问如何关闭win10密码登录呢?今天小编就给大家带来win10怎么样关闭密码登录,一起来了解下吧。
具体方法如下:
1、点击电脑左下角“开始”,在弹出的菜单中选择“设置”。
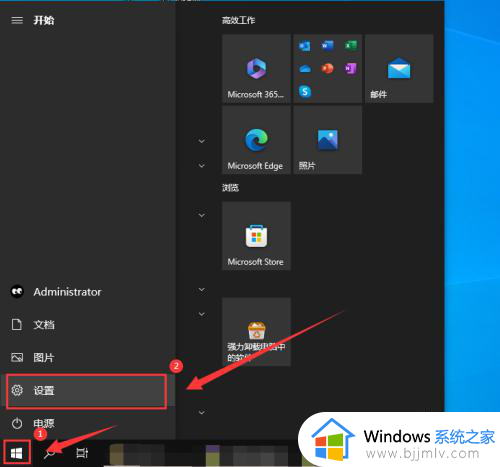
2、在设置界面中点击“账户”。
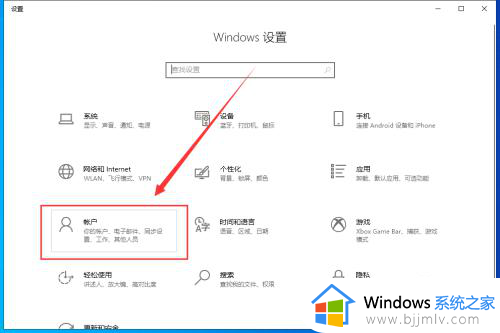
3、点击左侧的“登录选项”。
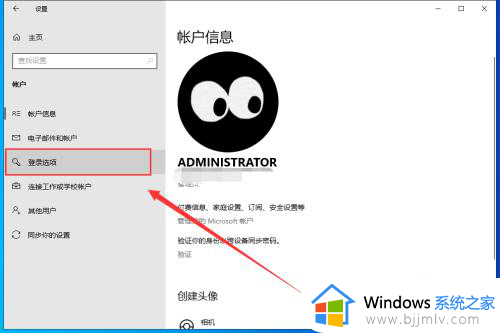
4、在右侧点击“密码”,选择“更改”。
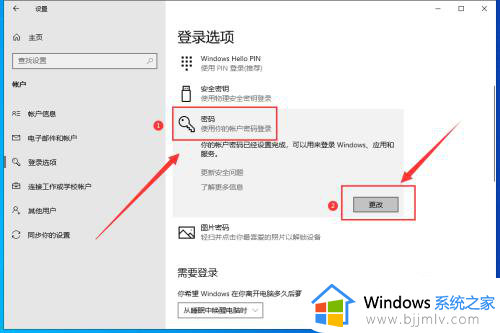
5、输入“当前密码”,点击“下一页”。
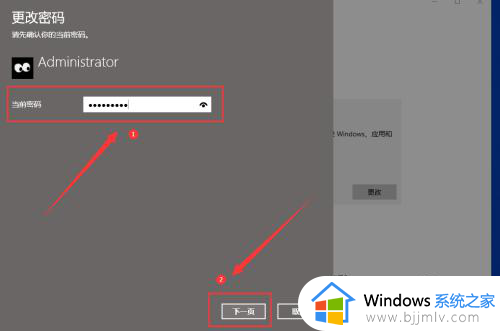
6、在“新密码”处保留空白,点击“下一页”。
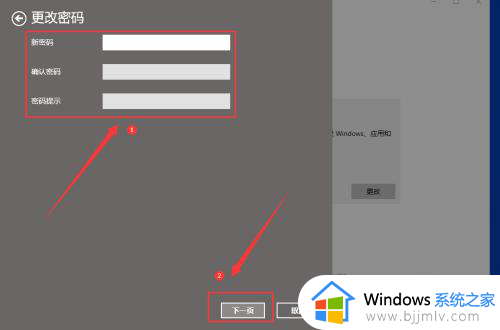
7、最后点击“完成”,即可取消登录密码了。
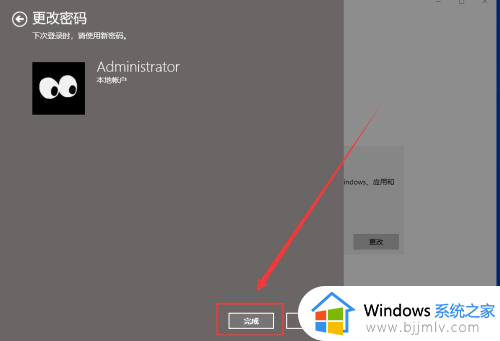
以上就是小编给大家介绍的win10怎么样关闭密码登录的完整步骤了,有遇到过相同问题的用户就可以根据小编的步骤进行操作了,希望能够对大家有所帮助。