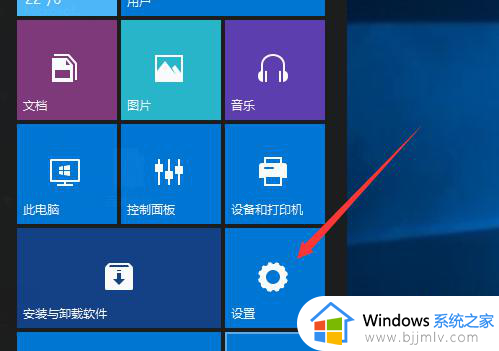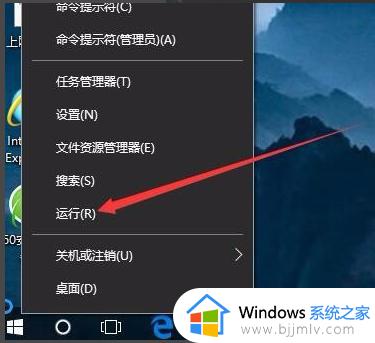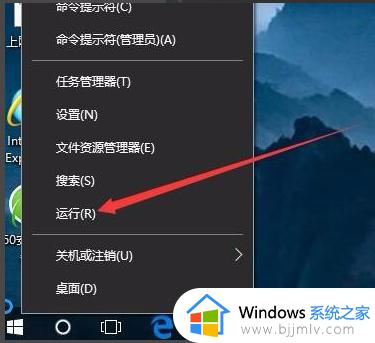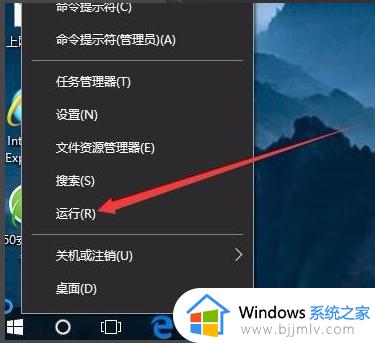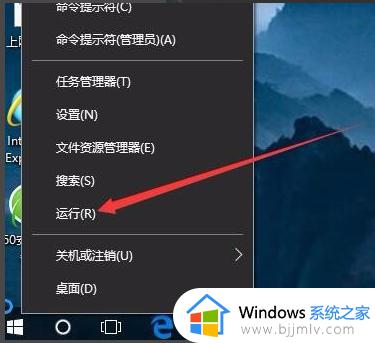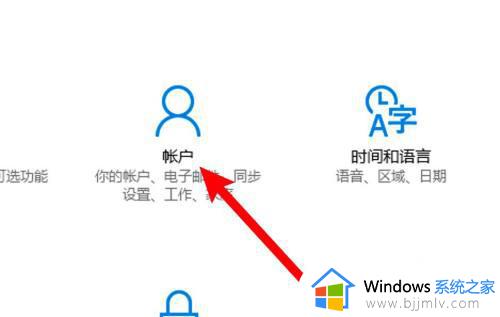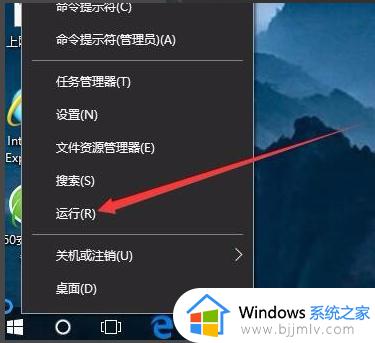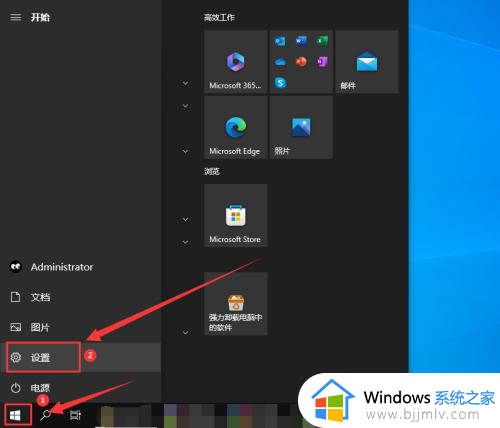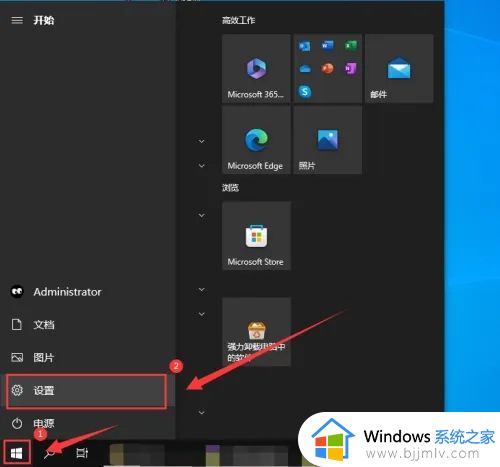win10关闭登录密码步骤 win10怎么取消登录密码
更新时间:2023-10-16 10:14:40作者:skai
我们很多小伙伴在使用win10操作系统的时候为了保护隐私安全都会设置一个登录密码,但是每次开机都要输入密码,我们有些小伙伴就感觉十分的麻烦,于是就想要关闭登录密码,那么今天小编就给大家带来了win10关闭登录密码步骤,一起来看看吧,希望本文对你有帮助。
具体方法:
1、首先进入win10系统桌面,鼠标右键桌面左下角的开始按钮,在弹出的菜单中选择运行选项打开,进入下一步。
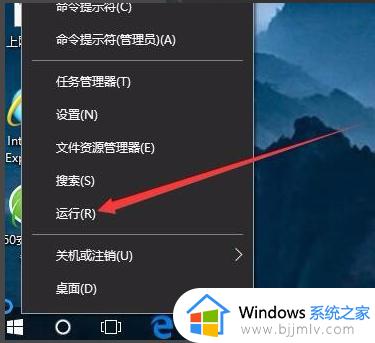
2、在运行窗口中键入Control Userpasswords2,点击确定,继续下一步。
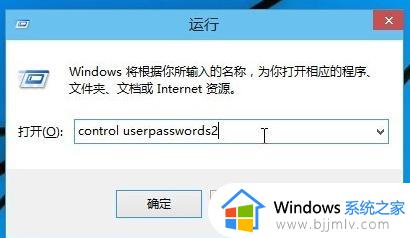
3、在出现的用户账户界面中将要使用本计算机,用户必须输入用户名和密码前面的勾去除。然后点击应用按钮,进入下一步。
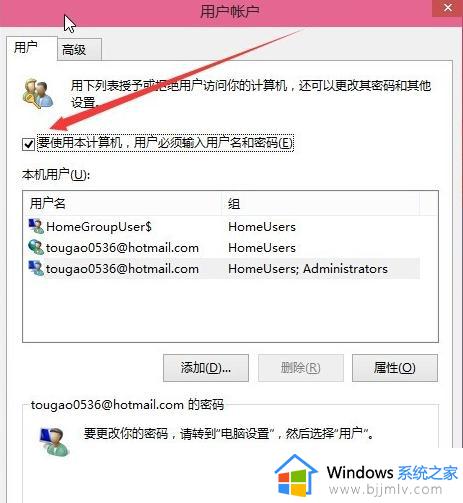
4、接着会出现一个自动登录的选项,输入您的电脑用户名和密码,点击确定即可。
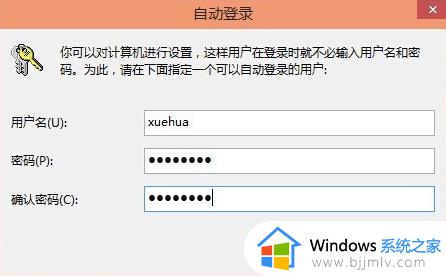
5、重启电脑,这时您就会发现无需输入登录密码也能直接进入系统了。
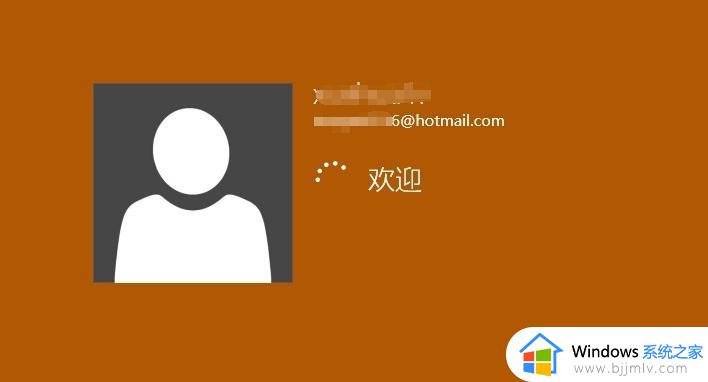
以上全部内容就是小编带给大家的win10关闭登录密码步骤详细内容分享啦,小伙伴们如果你们有需要的话就快点跟着小编一起来看看。