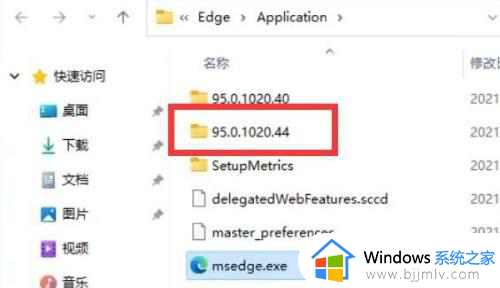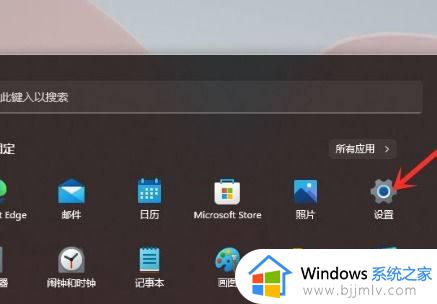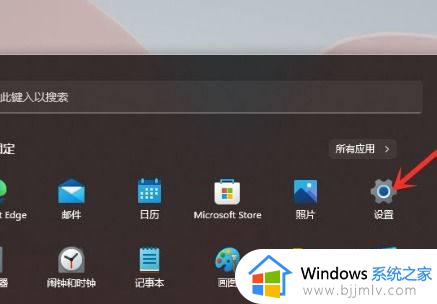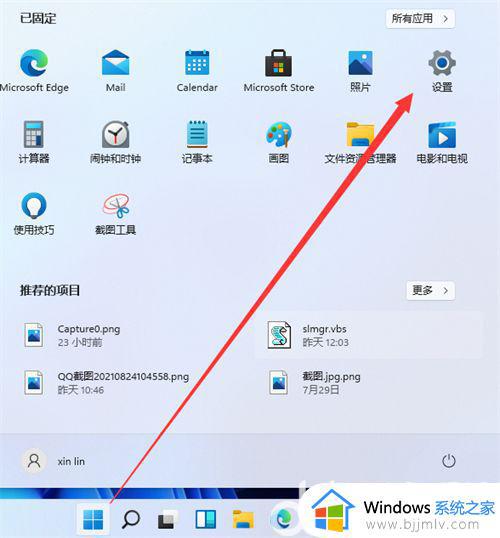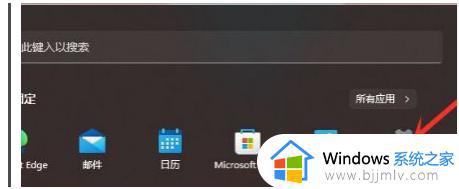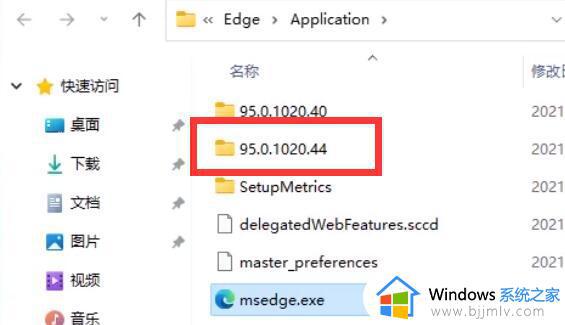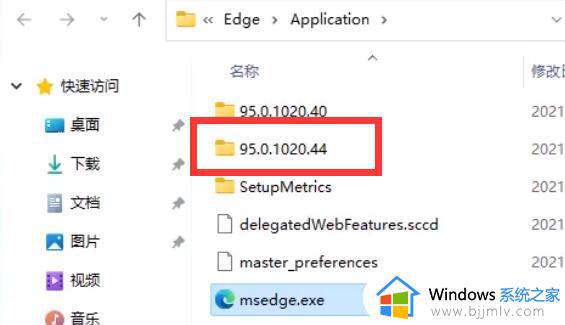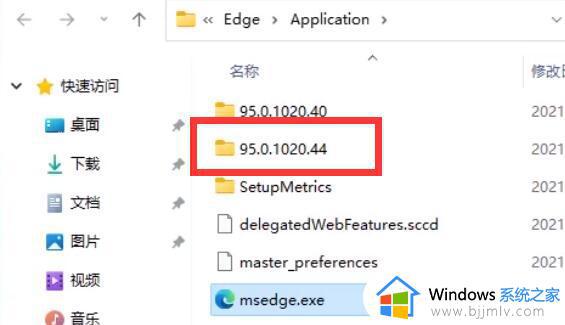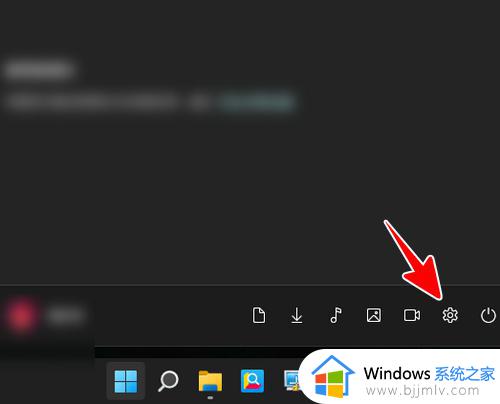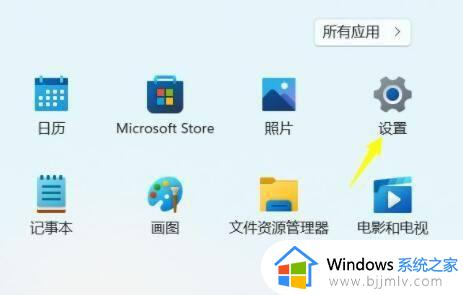windows11怎么卸载edge windows11卸载edge步骤
众所周知,我们的windows11操作系统中内置有edge浏览器,但是我们很多小伙伴都不喜欢使用这款浏览器,经常会安装其他浏览器使用,因此就有小伙伴想要将edge浏览器给卸载了,那么windows11怎么卸载edge呢?接下来小编就教给大家windows11卸载edge步骤,一起来看看吧。
具体方法如下:
1、要想完全卸载掉Edge浏览器,需要先了解自己电脑上的Edge浏览器版本,可以通过进入到Edge浏览器主界面后,点击右上角的主菜单按钮,然后进入到设置的窗口。
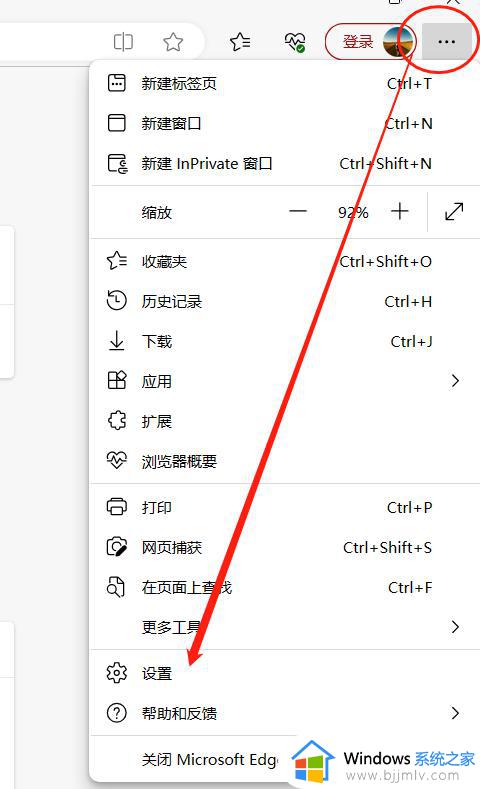
2、在新页面中,左侧的一列功能里选择最后一个“关于 Microsoft Edge ”。然后在右侧的区域里就会呈现出Microsoft Edge浏览器的版本号了,我们需要把这个版本号通过记忆或者复制的方式保存下来,一会儿还要用到。
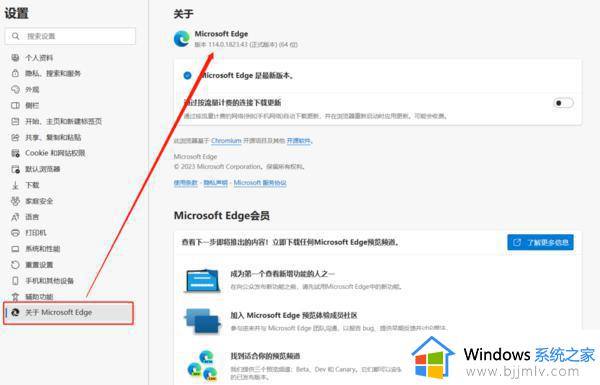
3、现在将浏览器缩小至最小化,在电脑屏幕的主界面找到左下角的搜索按钮,点击一下,输入“cmd”三个字母。
4、这时候就会进入到“命令提示符”的应用界面,我们需要选择以管理员的身份进入运行,根据下图的指引点击即可。
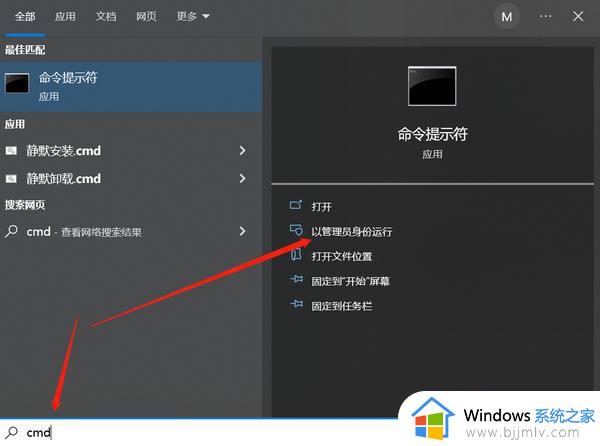
5、进入到管理员的命令提示符代码输入页面以后,输入图中的代码,因为小编的浏览器版本是数字1开头的,所以需要在下图的代码中输入完整的版本号码,即 114.0.1823.43。
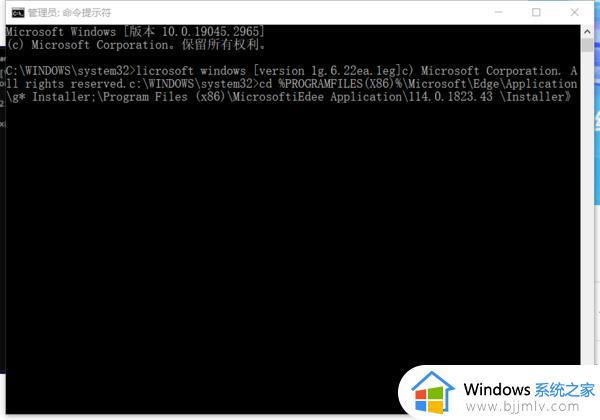
6、全部输入完成并检查无误以后,需要按一下回车键,电脑就会执行我们的命令,来卸载掉Microsoft Edge浏览器了。
以上全部内容就是小编带给大家的windows11卸载edge步骤详细内容分享啦,小伙伴们如果你们有需要的话就快点和小编一起来操作吧,希望本文可以帮助到你。