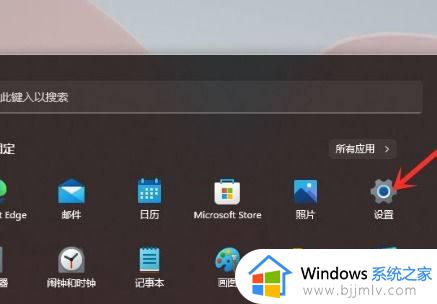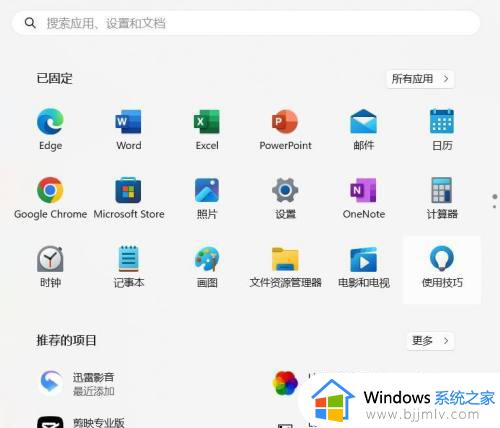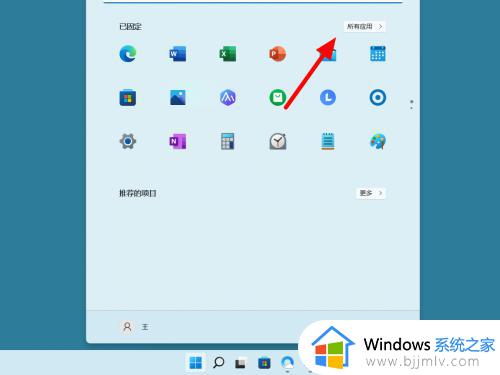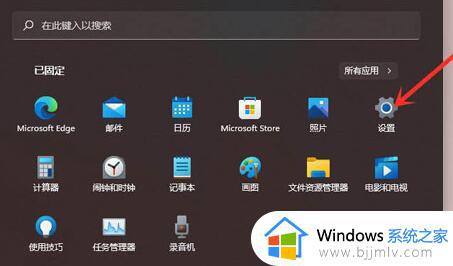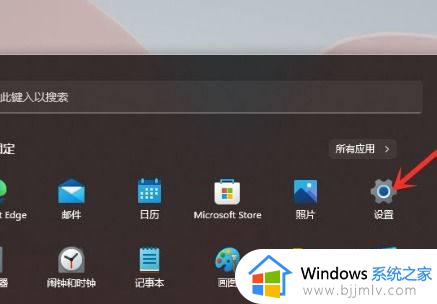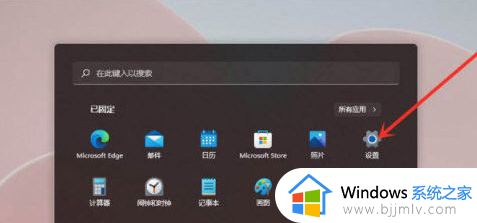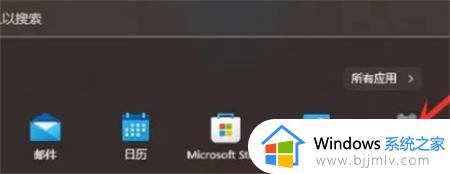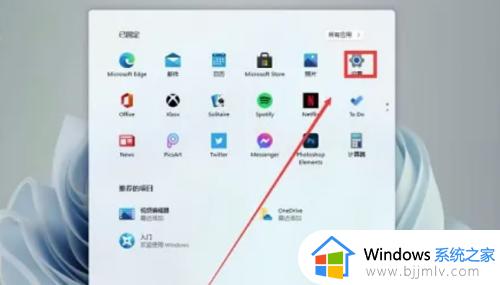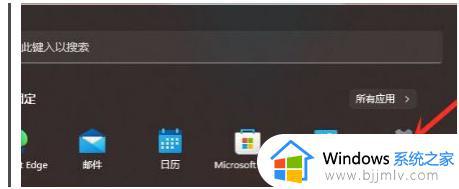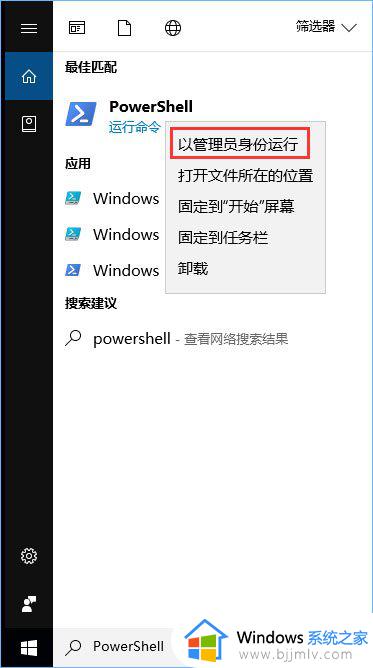windows11卸载应用怎么卸载 windows11如何卸载应用
更新时间:2023-09-05 15:28:57作者:skai
大家应该都知道微软最近发布了一款最新的操作系统windows11,由于他的操作界面与以往的操作界面都大为不同,因此我们很多小伙伴对一些操作就比较迷惑了,就比如最近有小伙伴不知道怎么卸载应用,那么windows11卸载应用怎么卸载呢?接下来小编就给大家带来了windows11如何卸载应用,一起来看看吧,希望可以帮助到你。
具体方法:
1、进入开始菜单,点击【设置】,打开win11设置界面。
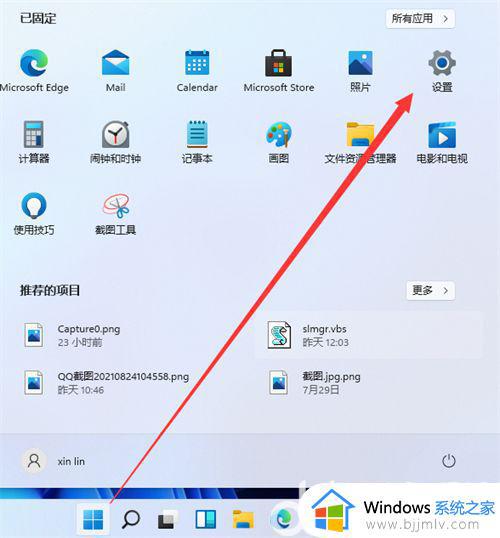
2、进入【应用】界面,点击【应用和功能】选项。
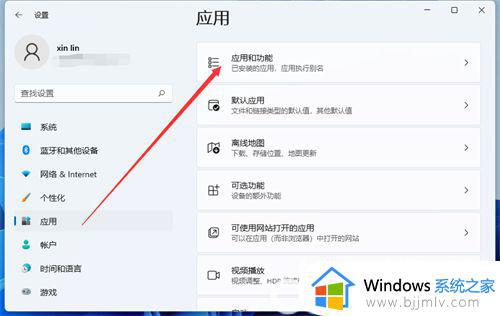
3、进入【应用和功能】界面,在应用列表中找到要卸载的应用,点击右侧的【┇】。
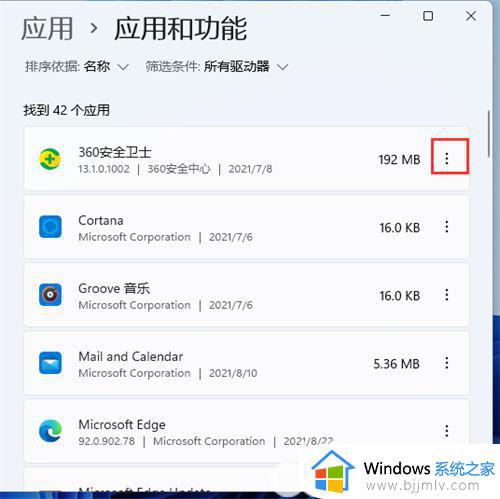
4、在弹出的菜单中点击【卸载】。
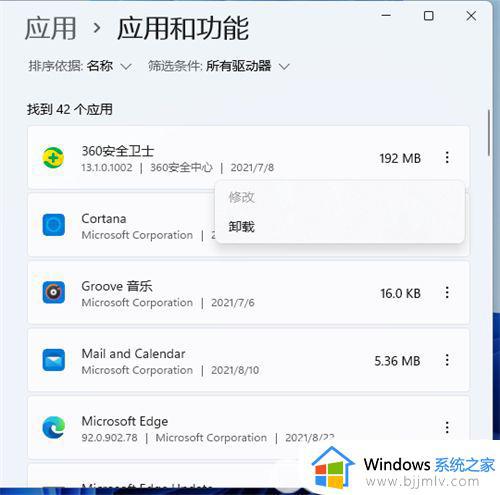
5、在弹出的窗口中点击【卸载】即可。
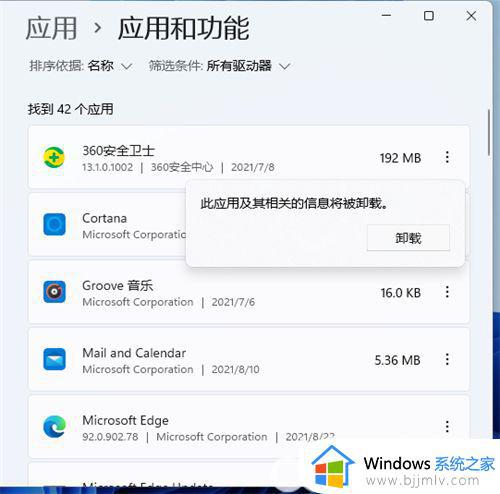
以上全部内容就是小编带给大家的windows11卸载应用方法详细内容分享啦,小伙伴们如果你们有需要的话就快点跟着小编一起来看看吧,希望本文对你有帮助。