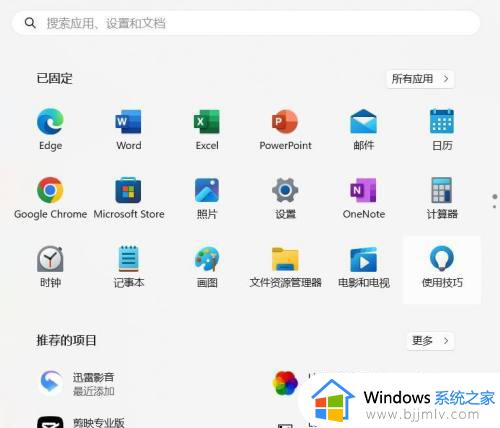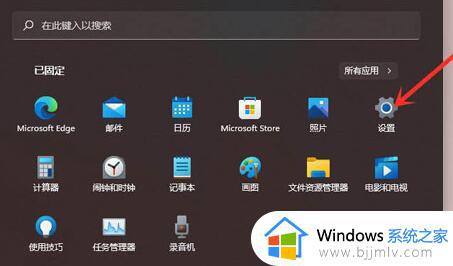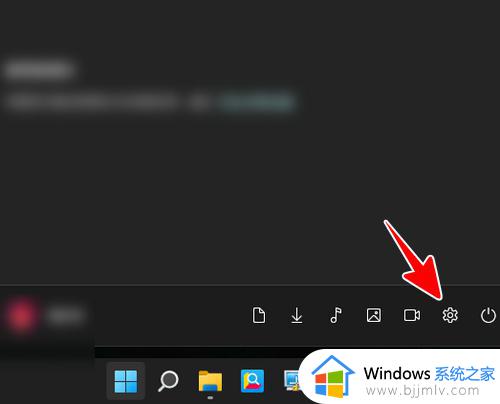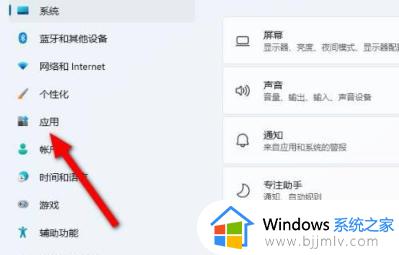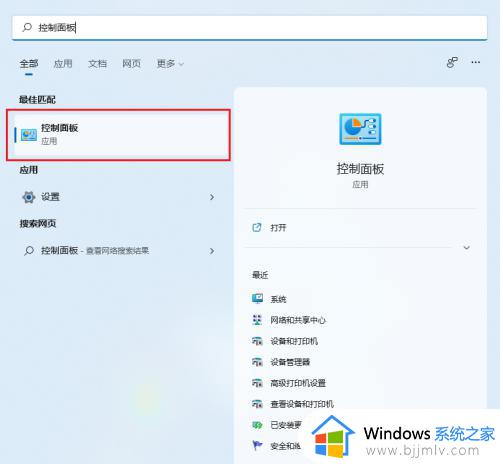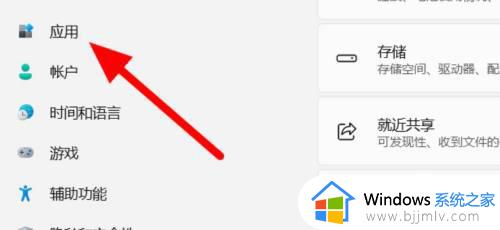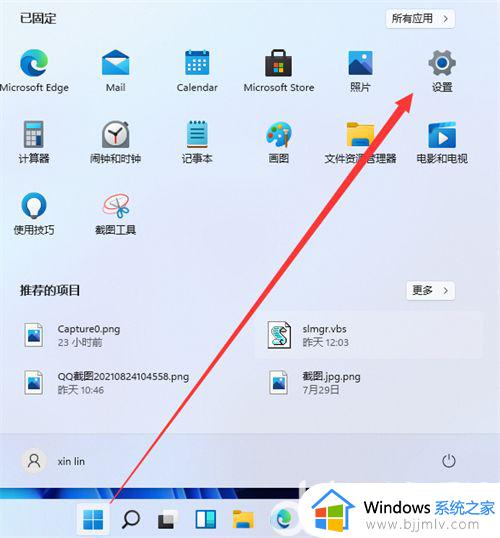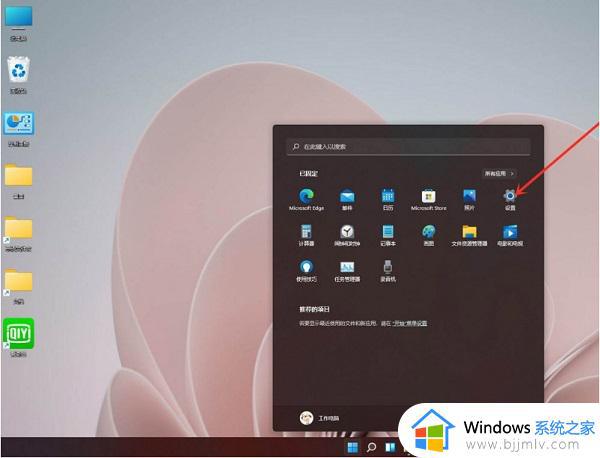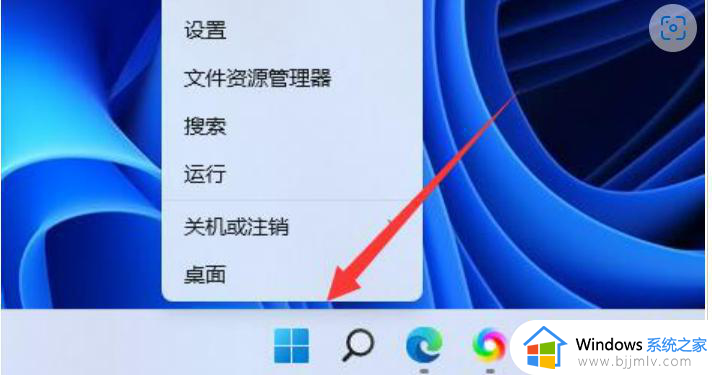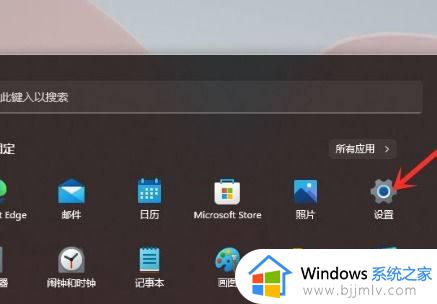windows11在哪里卸载软件 windows11应用彻底卸载干净步骤
有些用户在没有接收到微软发送的升级windows11系统推送时,也会选择到网上寻找相关的系统文件进行下载安装,可是安装后的windows11系统中自带有一些用户不需要用到的软件,对此windows11在哪里卸载软件呢?接下来小编就来告诉大家windows11应用彻底卸载干净步骤。
具体方法:
1、进入开始菜单,点击“设置”打开win11设置界面。
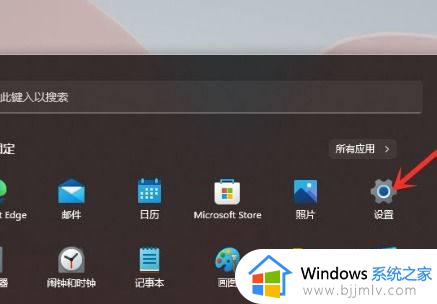
2、进入“应用”界面,点击“应用和功能”选项。
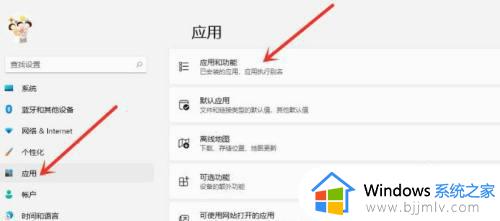
3、进入“应用和功能”界面,在应用列表中找到要卸载的应用,点击右侧的三个点。
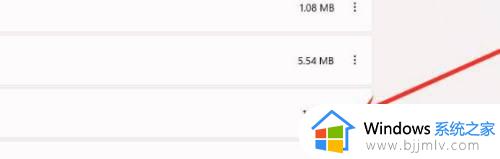
4、在弹出的菜单中点击“卸载”。
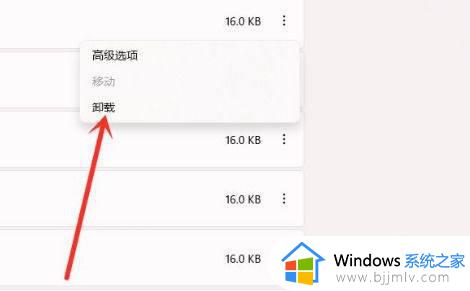
5、在弹出的窗口中点击“卸载”即可。
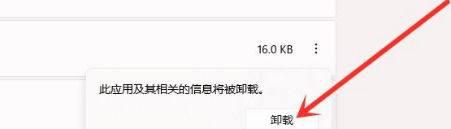
6、首先打开桌面上的计算机。
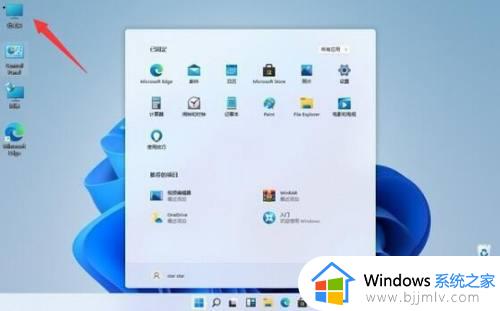
7、然后可以看到设置边上的“uninstall or change a program”选项点击进入。
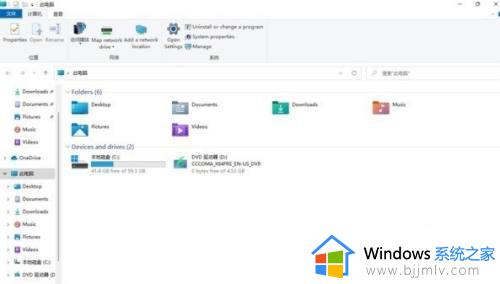
8、在这里面可以找到自己要卸载的软件,点击后面的“卸载”。
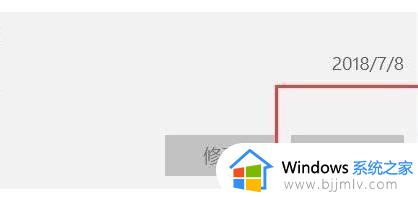
9、最后点击卸载即可将全部的资源信息都卸载完毕。
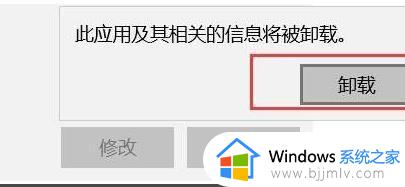
关于windows11应用彻底卸载干净步骤就和大家简单介绍到这了,还有不清楚的用户就可以参考一下小编的步骤进行操作,希望能够对大家有所帮助。