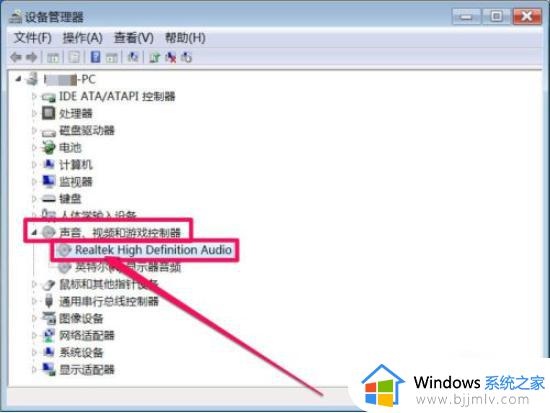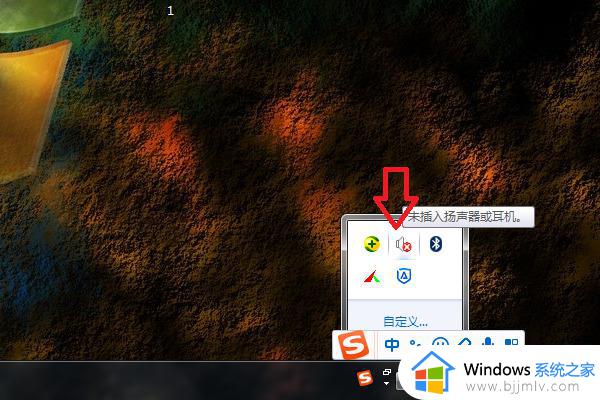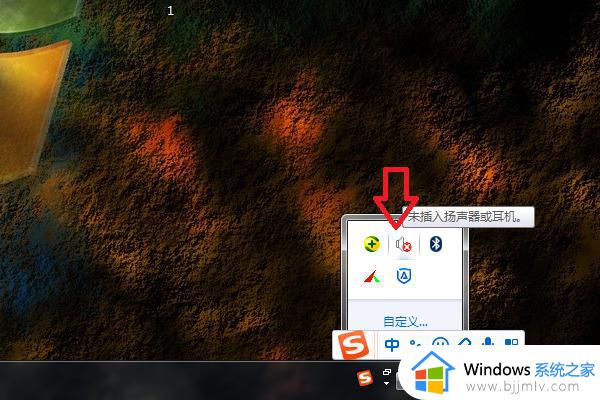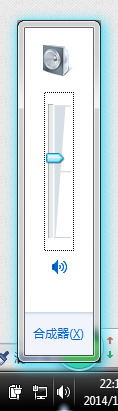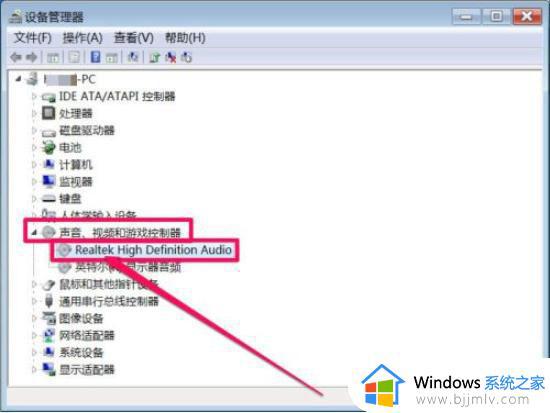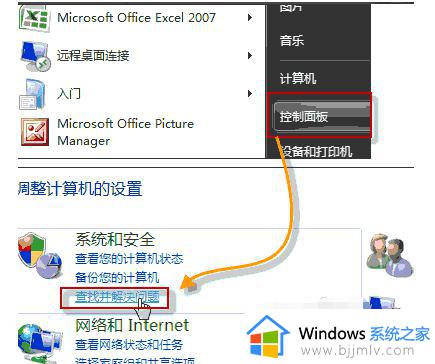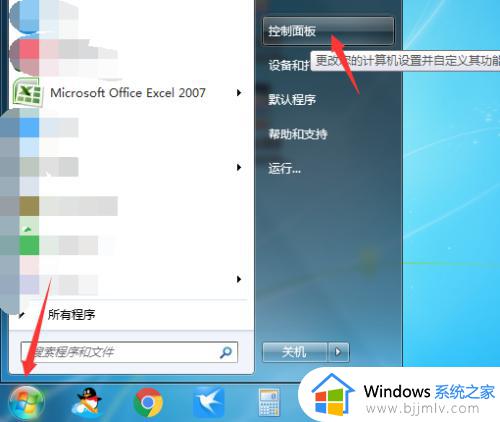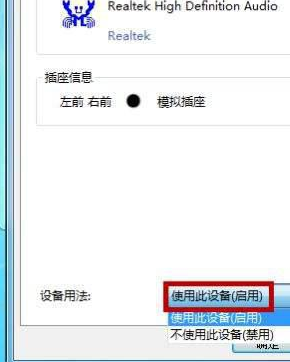win7如何设置声音输出设备 win7怎么切换声音输出设备
在我们日常的时候和工作中,我们小伙伴在使用win7操作系统的时候应该都有不熟悉的操作吧,就比如最近有小伙伴在使用的时候想要自己设置一下声音输出设备,但是却不知道怎么操作,那么win7如何设置声音输出设备呢?接下来小编就带着大家一起来看看win7怎么切换声音输出设备。
具体方法:
1、首先链接蓝牙耳机,系统会自动下载对应的蓝牙音频渲染驱动,此时设备中可以看到对应的蓝牙驱动;
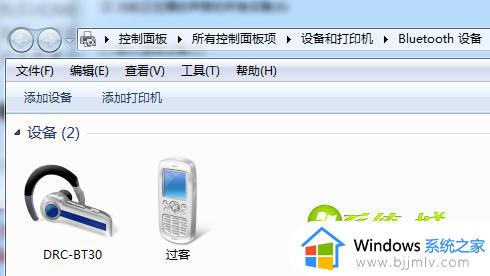

2、打开音量控制选项,声音设备中也会出现“Bluetooth音频渲染程序”,勾选蓝牙程序和扬声器;

3、在声音设置页面可以设置默认播放的设备。如果刚连接蓝牙耳机的话,蓝牙会成为默认设备,所以蓝牙耳机连接上后扬声器就没声音而自动转到蓝牙耳机中了。在这里我们可以把默认设备设为扬声器。所有的声音又会回到扬声器上来;

4、我们打开视屏播放软件,这里必须选择一些能够设置音频输出的播方软件。很多目前主流的傻瓜式软件(如暴风影音、QQ音乐等)是无法设置音频输出设备的。视频个人喜欢用KMplayer,音频用foobar2000。
以KMPlayer为例(其他可以设置音频输出的也类似),打开播放器。右键选择 音频-> 音频渲染器 -> Bluetooth音频渲染程序;

5、设置好后,KMPlayer播放器的声音就输出到蓝牙耳机上了。而电脑上的游戏、音乐等声音就留在了扬声器上。

以上全部内容就是小编带给大家的win7切换声音输出设备方法详细内容分享啦,小伙伴们如果你们有需要的话可以跟着小编一起来看看,希望对你有帮助。