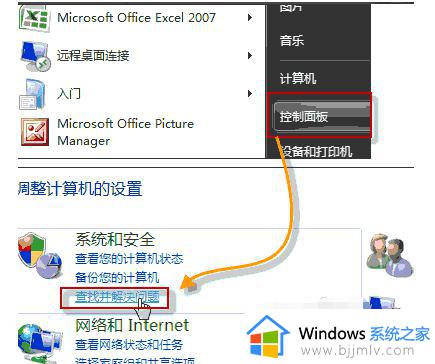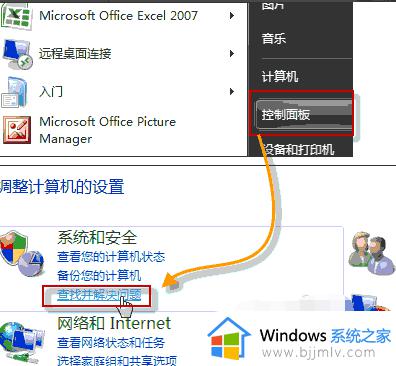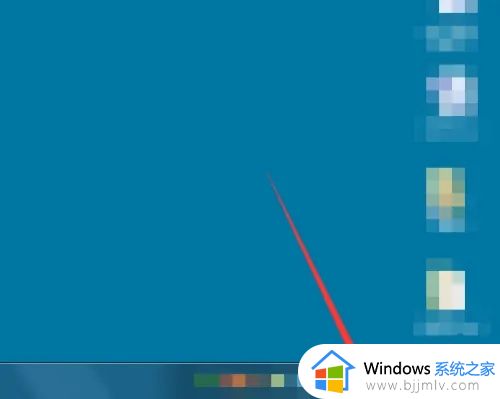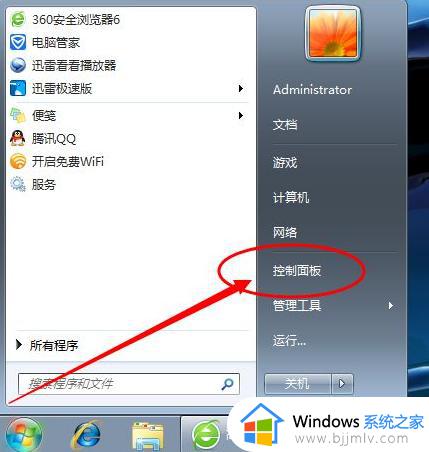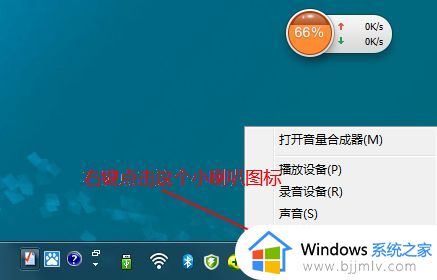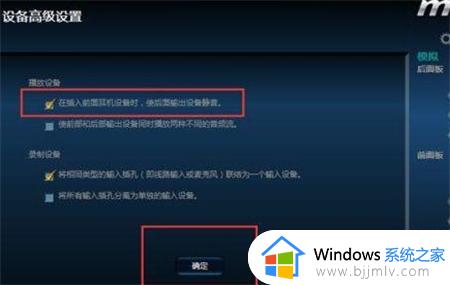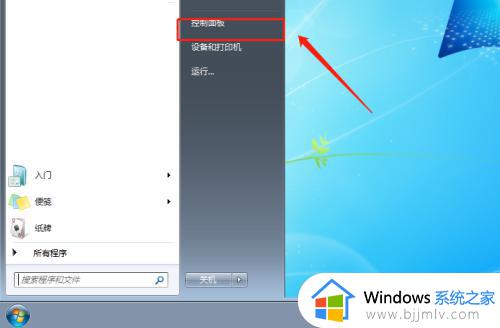win7插了音响没声音如何解决 windows7音响没声音怎么设置
更新时间:2023-03-23 14:09:07作者:qiaoyun
相信很多平时在电脑中听歌的时候,都喜欢插入音响来播放,不过有时候也会遇到一些情况,比如常见的有win7系统用户反映说插了音响没声音,这让用户们非常困扰,这可该如何是好呢,遇到这样情况的小伙伴们可以跟着小编一起来学习一下windows7音响没声音的详细设置方法吧。
方法如下:
1、首先查看音箱连接问题,线有没有松动,可以换到电脑后面的音频接口尝试看看有没有声音,或者排查一下音箱有没有损坏,有其他音箱的话可以替换一下,看是不是音箱坏了。

2、如果音箱没问题,最有可能的就是电脑设置问题了,检查一下右下角电脑声音有没有开启和播放软件声音有没有开启。
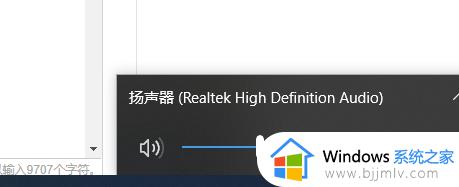
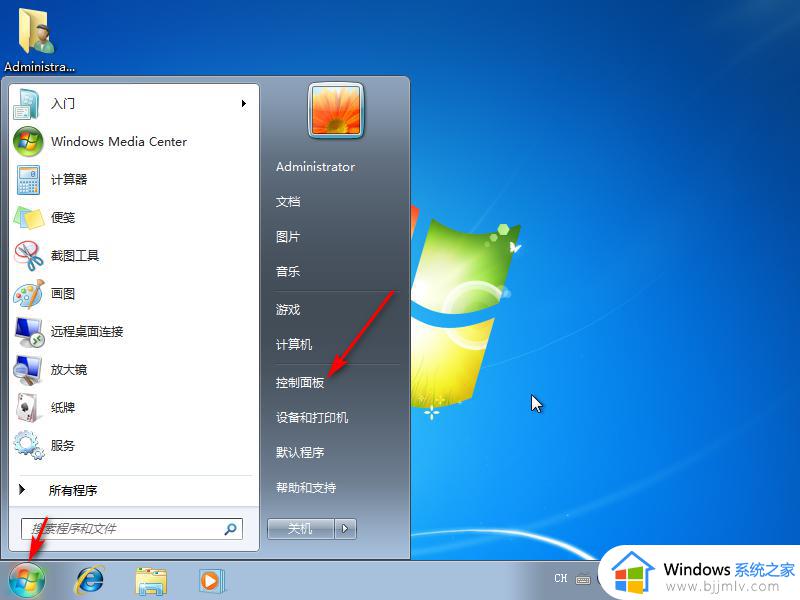
4、将查看方式改为大图标,找到Realtek高清晰音频管理器将其打开。
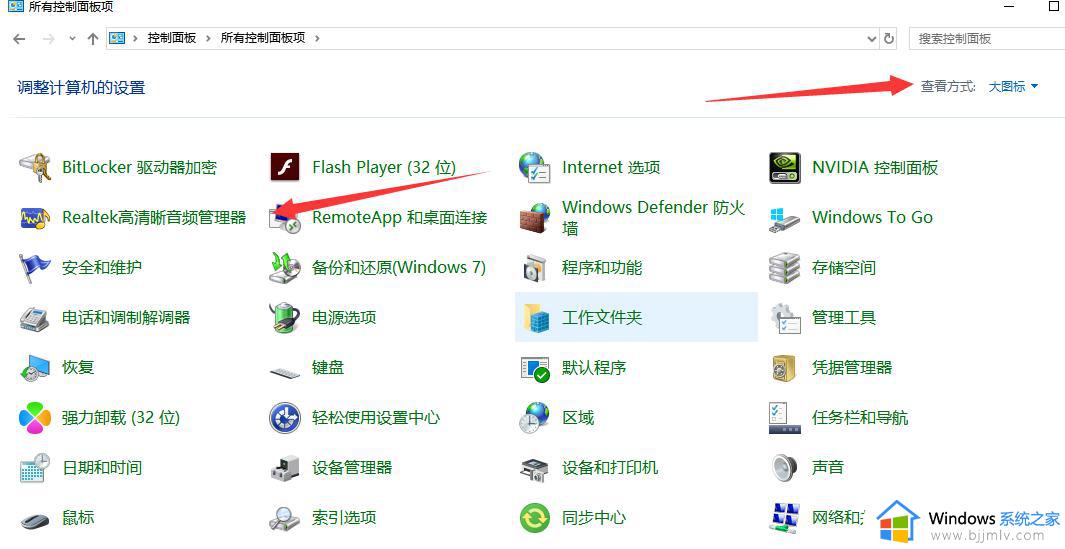

6、然后选择插入设备,开启自动弹出对话框,录制设备选择将相同类型的输入插孔联结为一个输入设备,最后点击确定即可。
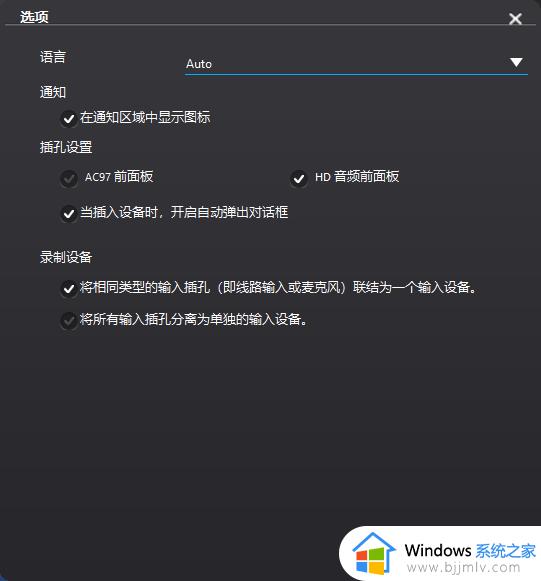
上述给大家讲解的就是win7插了音响没声音的详细解决方法,有遇到这样情况的小伙伴们可以尝试上述方法步骤来进行操作,希望能够帮助到大家。